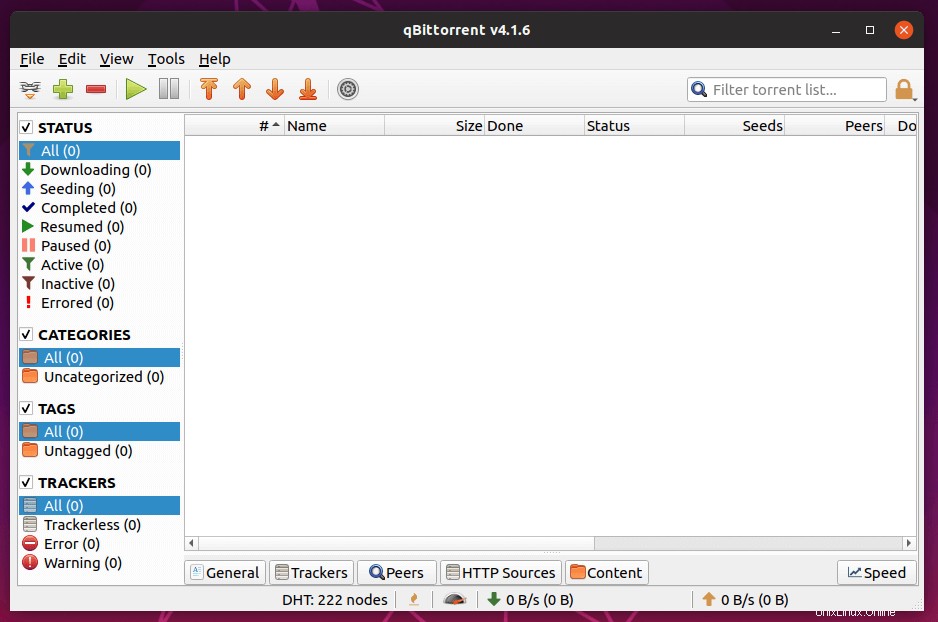Questo tutorial ti mostrerà come installare qBittorrent su Ubuntu 19.04. qBittorrent è un client BitTorrent P2P gratuito, open source, veloce e leggero scritto in C++/Qt, disponibile per Linux, FreeBSD, MacOS e Windows. Mira a fornire un'alternativa open source a uTorrent, che è un client BitTorrent molto popolare tra gli utenti Windows.
qCaratteristiche di Bittorrent:
- Un'interfaccia simile a uTorrent
- Supporta le principali estensioni BitTorrent come DHT, peer exchange, crittografia completa (compatibile con Vuze)
- Fornisce un buon motore di ricerca integrato
- Viene fornito anche con port forwarding UPnP / NAT-PMP
- Puoi anche controllarlo da remoto tramite l'interfaccia Web qBittorrent.
- Strumento per la creazione di torrent
- E molti altri
Installa qBittorrent su Ubuntu 19.04 Desktop tramite PPA
qBittorrent è incluso nel repository del software Ubuntu predefinito. Puoi installarlo facilmente sul desktop di Ubuntu 19.04 eseguendo il seguente comando in una finestra di terminale.
sudo apt install qbittorrent
Tuttavia, è obsoleto (v4.1.5). L'ultima versione 4.1.6 è stata rilasciata il 6 maggio 2019. Per ottenere l'ultima versione di qBittorrent, è necessario installarla dal PPA (Personal Package Archive) ufficiale di qBitorrent. Innanzitutto, esegui il comando seguente per aggiungere il PPA.
sudo add-apt-repository ppa:qbittorrent-team/qbittorrent-stable
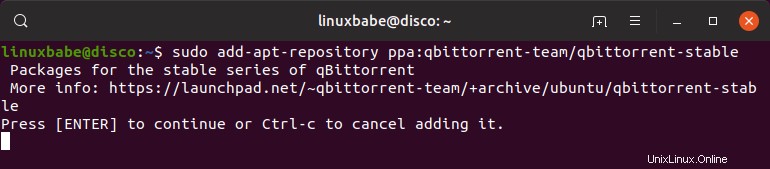
Premi Enter continuare. Aggiornerà l'indice del repository del software. Successivamente, esegui il comando seguente per installare l'ultima versione di qBittorrent.
sudo apt install qbittorrent
Questo PPA funziona anche su altre distribuzioni Linux basate su Ubuntu, come Linux Mint e Elementary OS. Se sul tuo sistema è già installato qBittorrent, i comandi precedenti aggiorneranno qBittorrent all'ultima versione. Non preoccuparti, i tuoi torrent esistenti sono al sicuro. Una volta installato, puoi avviare qBittorrent dal menu dell'applicazione.
Come abilitare l'interfaccia utente Web qBittorrent su Ubuntu 19.04 Desktop
L'interfaccia utente web consente di controllare in remoto qBittorrent in un browser web.
- Nella finestra dell'applicazione qBittorrent, vai su
tools>Preferences>Web UI. - Selezionare su
Web User Interface (Remote Control)opzione. - Puoi anche scegliere di utilizzare UPnP/NAT-PMP per inoltrare la porta dal tuo router, in modo da poter accedere a qBittorrent dalla rete esterna.
- Per impostazione predefinita, l'interfaccia utente Web è accessibile sulla porta 8080. Se è presente un altro servizio che utilizza la porta 8080, è necessario modificare il numero di porta in qBittorrent.
- Imposta un nome utente e una password. (Per impostazione predefinita rispettivamente "admin" e "adminadmin").
- In fondo, puoi anche scegliere di utilizzare uno dei due servizi DNS dinamici:DynDNS e No-IP.
- Fai clic su
Applypulsante.
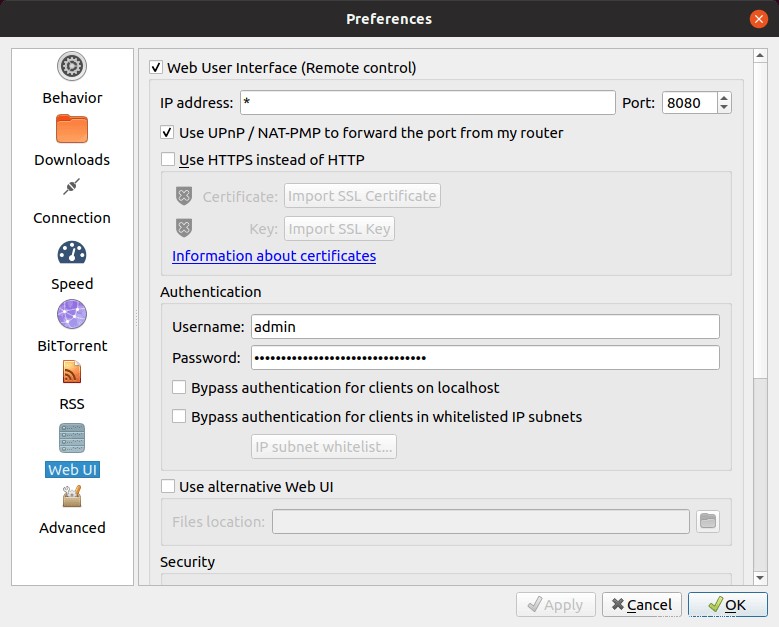
Ora nella mia rete locale, posso accedere all'interfaccia web di qBittorrent tramite 192.168.0.102:8080 .
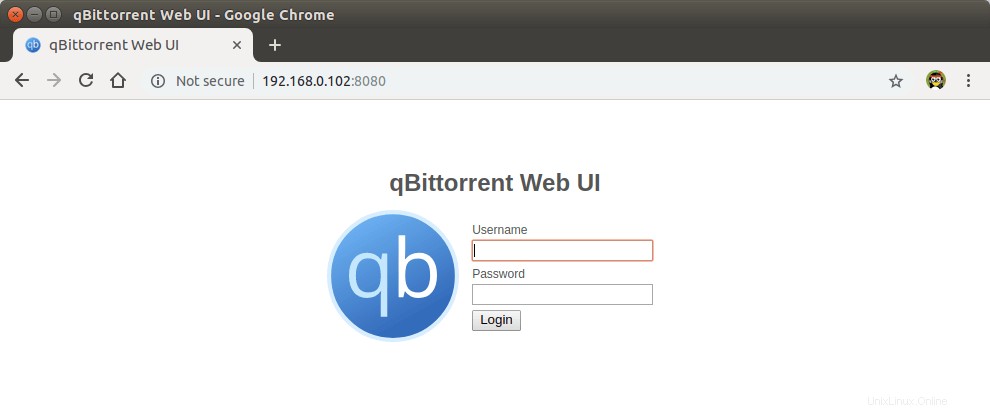
Se hai intenzione di accedere a qBittorrent da una rete esterna, assicurati di aver abilitato UPnP/NAT-PMP e dovrai inserire qualcosa come di seguito nel browser web.
12.34.56.78:8080
Sostituisci 12.34.56.78 con l'indirizzo IP pubblico del tuo router.
Fai in modo che qBittorrent si avvii automaticamente all'avvio del sistema
Per abilitare l'avvio automatico, apri Startup Applications dal menu delle applicazioni. Può anche essere avviato emettendo il seguente comando nella finestra del terminale.
gnome-session-properties
Quindi fai clic su Add pulsante per aggiungere un nuovo programma di avvio. Nel campo Nome, puoi inserire qualcosa come "qBittorrent". Nel campo Comando, inserisci /usr/bin/qbittorrent . Puoi lasciare vuoto il campo del commento. Successivamente, fai clic su Add pulsante.
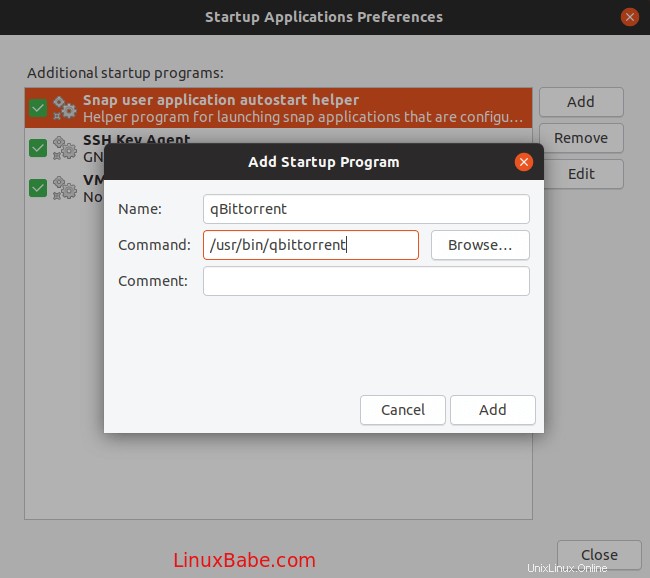
Come installare qBittorrent su Ubuntu 19.04 Server
Puoi installare il client della riga di comando qBittorrent su un server Ubuntu 19.04 senza testa e gestirlo tramite l'interfaccia web qBittorrent (puoi controllarlo in un browser web). SSH nel tuo server Ubuntu 19.04 e usa lo stesso PPA per installare il demone qBittorrent.
sudo add-apt-repository ppa:qbittorrent-team/qbittorrent-stable sudo apt install qbittorrent-nox
Nota che dobbiamo installare qbittorrent-nox (senza X), invece di qbittorrent . qBittorrent-nox è pensato per essere controllato tramite la sua interfaccia utente Web ricca di funzionalità, accessibile come impostazione predefinita su http://localhost:8080 . L'accesso all'interfaccia utente Web è protetto e il nome utente dell'account predefinito è "admin ” con “adminadmin ” come password. Puoi avviare qBitorrent-nox con:
qbittorrent-nox
Tuttavia, non è consigliabile avviare qBittorrent-nox in questo modo, perché non è possibile eseguire altri comandi mentre è in esecuzione. Premi Ctrl+C per smettere ora. Possiamo creare un'unità di servizio systemd in modo che possa essere eseguita in background e avviata anche all'avvio del sistema.
Crea il qbittorrent-nox utente e gruppo in modo che possa essere eseguito come utente senza privilegi, il che aumenterà la sicurezza del tuo server.
sudo adduser --system --group qbittorrent-nox
Il --system flag significa che stiamo creando un utente di sistema invece di un utente normale. Un utente di sistema non ha una password e non può accedere, che è ciò che vorresti per un client torrent. Una directory home /home/qbittorent-nox verrà creato per questo utente. Potresti voler aggiungere il tuo account utente al gruppo qbittorrent-nox con il seguente comando in modo che l'account utente abbia accesso ai file scaricati da qBittorrent-nox. I file vengono scaricati in /home/qbittorrent-nox/Downloads/ per impostazione predefinita. Tieni presente che devi eseguire nuovamente il login per rendere effettive le modifiche ai gruppi.
sudo adduser your-username qbittorrent-nox
Quindi crea un file di servizio systemd per qbittorrent-nox con il tuo editor di testo preferito come nano.
sudo nano /etc/systemd/system/qbittorrent-nox.service
Copia e incolla le seguenti righe nel file. Se esiste un altro servizio che utilizza la porta 8080, è necessario modificare il numero di porta per qBitorrent in qualcos'altro come 8081. Notare inoltre che -d L'opzione (daemonize) è necessaria in questa unità di servizio systemd.
[Unit] Description=qBittorrent Command Line Client After=network.target [Service] #Do not change to "simple" Type=forking User=qbittorrent-nox Group=qbittorrent-nox UMask=007 ExecStart=/usr/bin/qbittorrent-nox -d --webui-port=8080 Restart=on-failure [Install] WantedBy=multi-user.target
Per salvare un file nell'editor di testo Nano, premi Ctrl+O , quindi premi Enter per confermare. Premi Ctrl+X uscire. Ora avvia qBittorrent-nox con il seguente comando.
sudo systemctl start qbittorrent-nox
Nota che se modifichi un file di servizio systemd, devi ricaricare il demone systemd affinché la modifica abbia effetto.
sudo systemctl daemon-reload
Potresti anche voler abilitare l'avvio automatico all'avvio del sistema.
sudo systemctl enable qbittorrent-nox
Controlla il suo stato:
systemctl status qbittorrent-nox
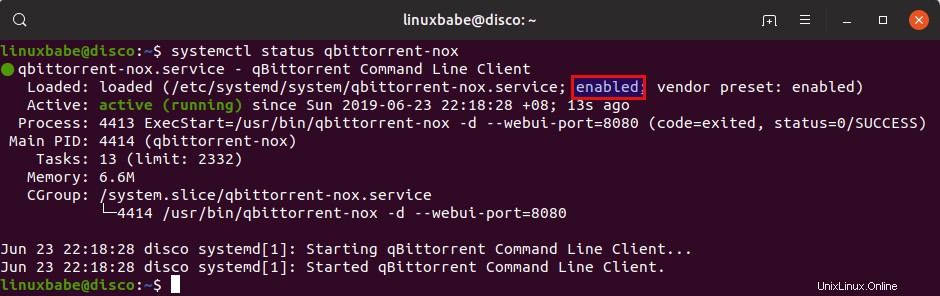
Puoi vedere che qBittorrent-nox è in esecuzione e l'avvio automatico all'avvio è abilitato.
Accesso all'interfaccia utente Web di qBittorrent
Per accedere all'interfaccia utente Web di qBittorrent dalla rete locale, inserisci l'indirizzo IP privato del server Ubuntu seguito dal numero di porta come di seguito.
192.168.0.101:8080
Il nome utente è admin. La password predefinita è "adminadmin".
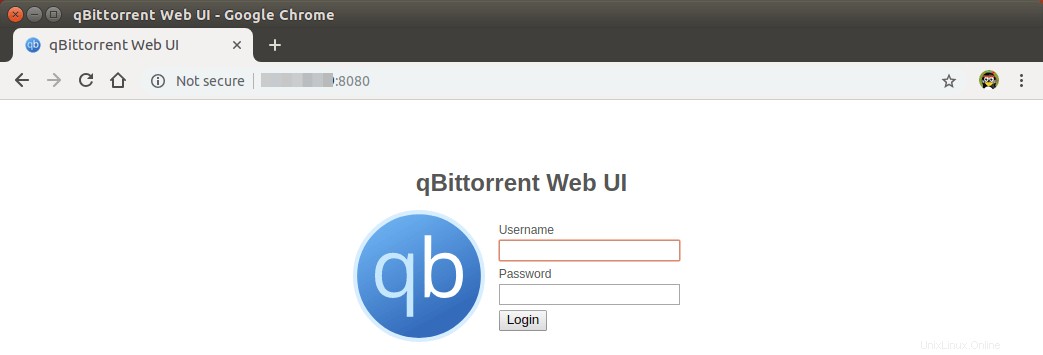
L'interfaccia Web predefinita.
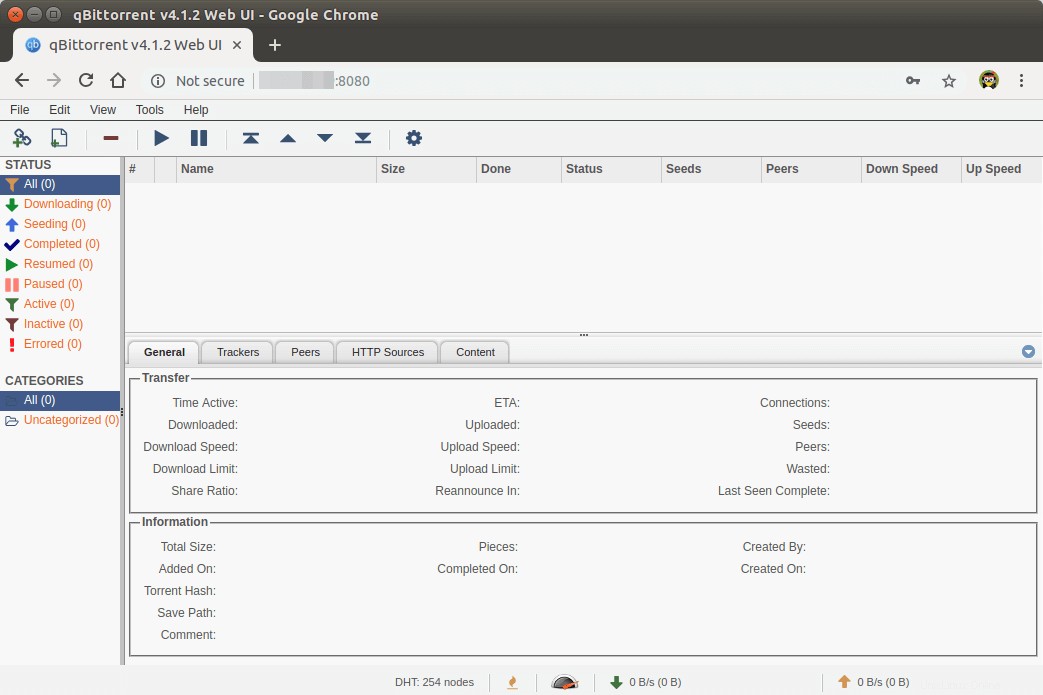
Si consiglia vivamente di modificare il nome utente e la password predefiniti. Vai a Tools> Options e seleziona la scheda UI Web. Nella sezione Autenticazione, cambia nome utente e password.
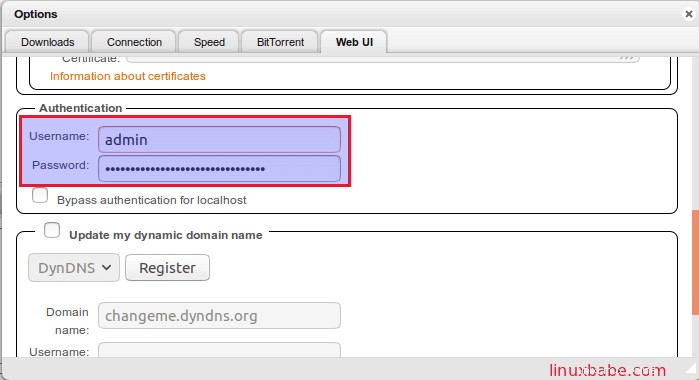
E ora puoi iniziare a scaricare torrent sul tuo server Ubuntu 19.04. Hai la possibilità di caricare torrent locali o aggiungere link magnetici. I file vengono scaricati in /home/qbittorrent-nox/Downloads/ per impostazione predefinita.
Utilizzo del disco rigido esterno come cartella di destinazione del download
Puoi modificare la cartella di destinazione del download predefinita in Tools -> Options -> Downloads . Per scaricare torrent, il qbittorrrent-nox l'utente deve disporre dell'autorizzazione di scrittura per la cartella di destinazione del download. Se il tuo disco rigido esterno è montato su /external-hdd , quindi esegui il comando seguente concedere qbittorrrent-nox autorizzazione di scrittura dell'utente nella cartella di destinazione del download.
sudo setfacl -R -m "u:qbittorrent-nox:rwx" /external-hdd
A mio parere, usando setfacl (set file access control list) piuttosto che chown è un approccio più flessibile e migliore alle autorizzazioni di gestione. setfacl non cambierà la proprietà di una cartella, ma concederà solo autorizzazioni ad altri utenti.
Potrebbe essere necessario eliminare il tuo torrent e aggiungerlo di nuovo dopo aver eseguito il comando setfacl.
Accesso all'interfaccia Web qBittorrent al di fuori della rete domestica
Se desideri accedere a qBittorrent Web UI in remoto dal tuo telefono cellulare o Wi-Fi pubblico, devi configurare il port forwarding nel tuo router. Inoltre, consiglio di configurare il proxy inverso Nginx e abilitare il protocollo HTTPS per crittografare la comunicazione.
Imposta Nginx Reverse Proxy per qBittorrent WebUI
Un proxy inverso è un proxy per un altro server web. In questo caso Nginx fungerà da proxy inverso per qBittorrent WebUI. La configurazione del proxy inverso Nginx semplifica l'abilitazione del protocollo HTTPS. Esegui il comando seguente per installare Nginx su Ubuntu 19.04.
sudo apt install nginx
Avvia Nginx.
sudo systemctl start nginx
Quindi crea un file di blocco del server Nginx per qBittorrent WebUI.
sudo nano /etc/nginx/conf.d/qbittorrent-webui.conf
Copia e incolla i seguenti testi nel file. Sostituisci il testo di colore rosso con il tuo nome di dominio. Dovresti anche impostare il record A per il tuo nome di dominio. Se non hai ancora un nome di dominio, ti consiglio di acquistare un nome di dominio da Namecheap perché il loro prezzo è inferiore a quello di GoDaddy e ti offrono la protezione della privacy whois gratuitamente.
server {
listen 80;
server_name torrent.your-domain.com;
access_log /var/log/nginx/torrent.your-domain.com.access;
error_log /var/log/nginx/torrent.your-domain.com.error;
location / {
proxy_pass http://localhost:8080/;
proxy_set_header X-Forwarded-Host $server_name:$server_port;
proxy_hide_header Referer;
proxy_hide_header Origin;
proxy_set_header Referer '';
proxy_set_header Origin '';
add_header X-Frame-Options "SAMEORIGIN";
}
} Salva e chiudi il file. Quindi testa la configurazione di Nginx.
sudo nginx -t
Se il test ha esito positivo, ricarica Nginx
sudo systemctl reload nginx
Ora nel tuo router, inoltra la richiesta HTTP (porta 80) all'indirizzo IP del tuo server Ubuntu. Successivamente, puoi accedere a qBittorrent WebUI tramite il tuo nome di dominio (torrent.your-domain.com ).
Nota :Se il tuo ISP ti fornisce un indirizzo IP NAT, cioè non un indirizzo IP pubblico, il port forwarding non funzionerà. Invece, devi usare PageKite per esporre il server web locale a Internet.
Abilita HTTPS per crittografare le comunicazioni
Per proteggere l'interfaccia utente Web, puoi installare un certificato TLS gratuito emesso da Let's Encrypt. Per prima cosa devi installare il client Let's Encrypt (certbot) sul server Ubuntu 19.04.
sudo apt install software-properties-common sudo add-apt-repository ppa:certbot/certbot sudo apt install certbot python3-certbot-nginx
Python3-certbot-nginx è il plugin Certbot Nginx. Dopo averli installati, esegui il comando seguente per ottenere e installare automaticamente il certificato Let's Encrypt.
sudo certbot --nginx --redirect --agree-tos --hsts --staple-ocsp --email your-email-address -d torrent.your-domain.com
Una volta fatto, aggiorna l'interfaccia utente Web di qBittorrent. Verrà automaticamente reindirizzato alla connessione HTTPS.
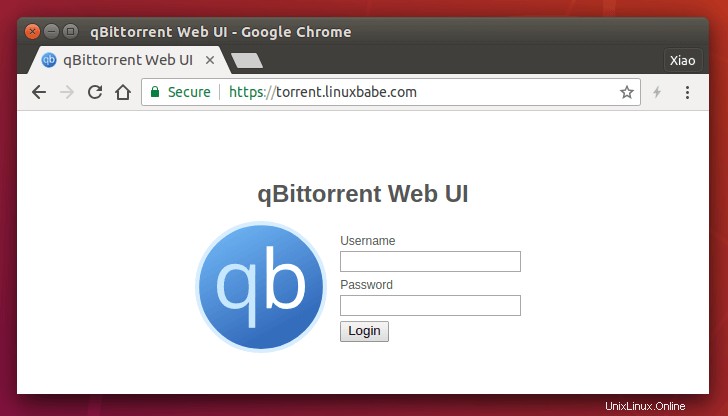
Spero che questo tutorial ti abbia aiutato a installare qBittorrent su desktop o server Ubuntu 19.04. Abbi cura di te.