Questo tutorial ti mostrerà come installare Resilio Sync (precedentemente Sincronizzazione BitTorrent ) su Ubuntu 20.04 e 18.04. Resilio Sync è uno strumento di condivisione e sincronizzazione di file peer-to-peer gratuito, veloce, rilasciato da Resilio, Inc, disponibile per dispositivi Linux, FreeBSD, Mac, Windows, Android, iOS, Amazon Kindle Fire e NAS.
A differenza di Dropbox o NextCloud, Resilio Sync non richiede un server centrale per archiviare i file. Invece, devi solo installare Resilio Sync sui dispositivi finali per sincronizzare i file tramite il protocollo BitTorrent, quindi non sarai vincolato dal limite di archiviazione di un server.
Installazione di Resilio Sync su Ubuntu 20.04 e Ubuntu 18.04 dal repository ufficiale
Resilio Sync ha un repository per Ubuntu. Innanzitutto, dobbiamo importare la chiave pubblica di Resilio Sync in modo che il gestore dei pacchetti possa verificare il pacchetto Resilio Sync. Apri una finestra di terminale ed esegui il comando seguente per scaricare la chiave pubblica.
wget http://linux-packages.resilio.com/resilio-sync/key.asc
Quindi importa la chiave pubblica con apt-key .
sudo apt-key add key.asc
Quindi, esegui i seguenti comandi per aggiungere il repository Resilio Sync. (Il add-apt-repository il comando è fornito da software-properties-common pacchetto.)
sudo apt install software-properties-common sudo add-apt-repository "deb http://linux-packages.resilio.com/resilio-sync/deb resilio-sync non-free"

Ubuntu 20.04 e 18.04 aggiorneranno automaticamente l'indice del pacchetto, quindi non è necessario eseguire manualmente sudo apt update. Ora installa il pacchetto Resilio Sync con il seguente comando.
sudo apt install resilio-sync
Una volta installato, Resilio Sync verrà avviato automaticamente. Puoi verificarne lo stato con:
systemctl status resilio-sync

Suggerimento :Premi Q per riprendere il controllo del terminale dopo aver eseguito il comando precedente.
Se non è in esecuzione, puoi avviarlo con:
sudo systemctl start resilio-sync
Per impostazione predefinita, Resilio Sync non si avvia all'avvio. Puoi abilitare l'avvio automatico con:
sudo systemctl enable resilio-sync
Resilio Sync viene eseguito come rslsync utente e l'interfaccia utente Web è in ascolto su 127.0.0.1:8888 come specificato in /etc/resilio-sync/config.json file di configurazione.
Configurazione dell'interfaccia utente Web di Resilio Sync
La versione Linux di Resilio Sync non fornisce un client desktop. Invece, è necessario configurare le cose tramite un'interfaccia web. Digita quanto segue nella barra degli indirizzi del browser Web per accedere all'interfaccia utente Web di Resilio Sync.
127.0.0.1:8888
Se installi Resilio Sync su un server Linux remoto, devi configurare un proxy inverso con Nginx o Apache per accedere all'interfaccia utente web. Vedi la parte successiva di questo articolo.
Ti verrà chiesto di impostare un nome utente e una password per proteggere l'interfaccia utente Web.
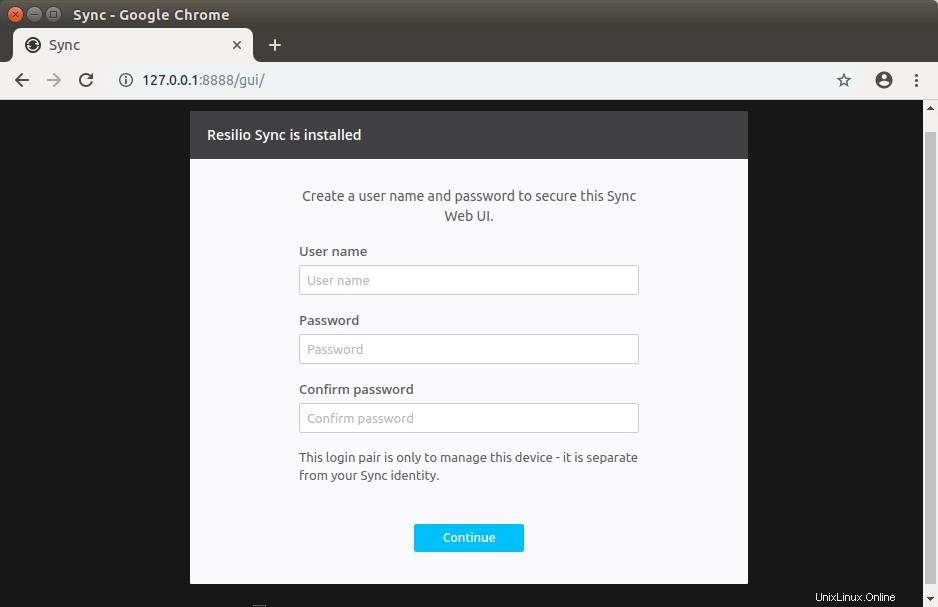
Quindi scegli un nome per il tuo dispositivo e fai clic su Get started .
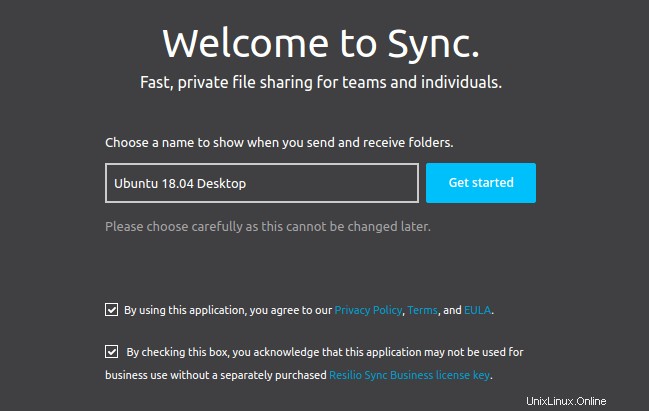
E inserisci il nome utente e la password che hai appena creato.
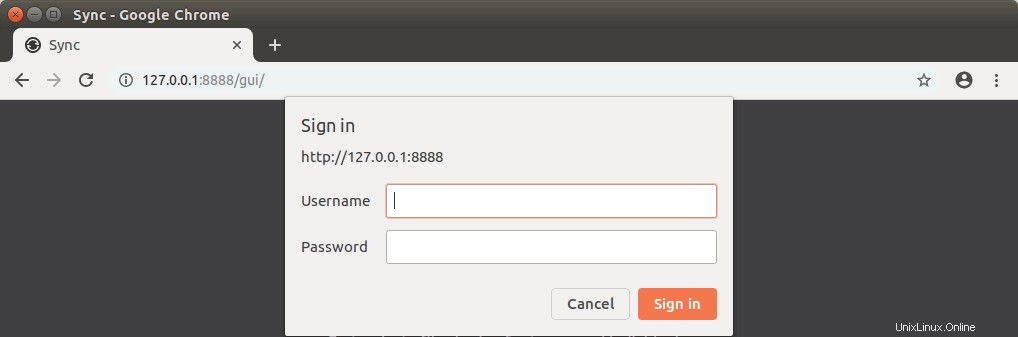
Una volta effettuato l'accesso, puoi condividere una cartella sul tuo computer con altri dispositivi o ricevere una cartella da un altro dispositivo.
Condivisione di cartelle con altri dispositivi
Per condividere una cartella sul tuo computer, fai clic sul pulsante + nell'angolo in alto a sinistra e seleziona la cartella standard.
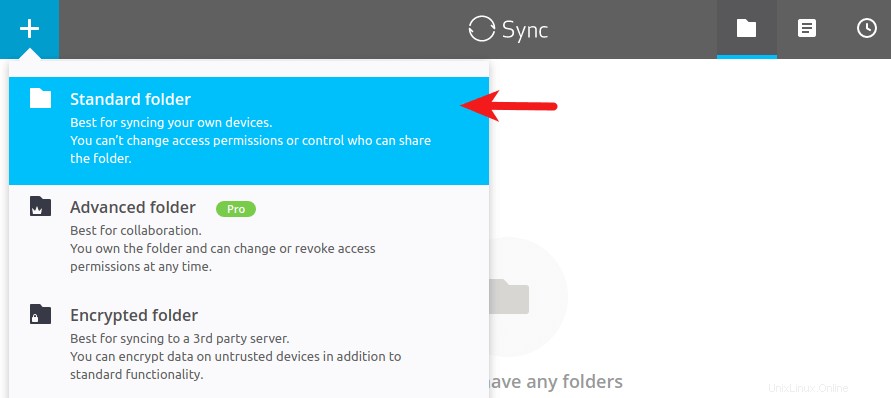
Quindi seleziona una cartella sul tuo computer.
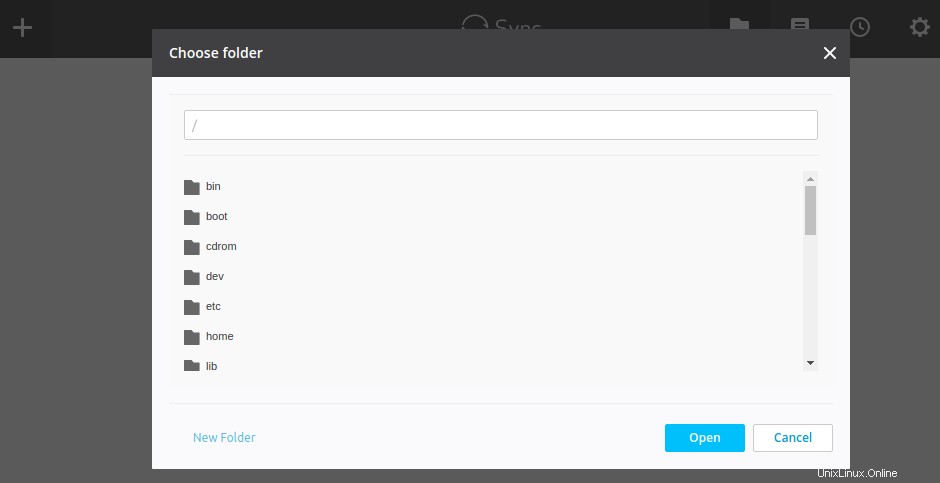
Potresti riscontrare il seguente messaggio di errore.
Can't open the destination folder.
Oppure
Don't have permissions to write to selected folder.
Questo perché Resilio Sync è in esecuzione come rslsync utente, che non dispone dell'autorizzazione per accedere a quella cartella.
Supponiamo che tu abbia selezionato la tua cartella home /home/your-username/ come cartella condivisa. Per correggere l'errore di cui sopra, tutto ciò che devi fare è concedere i permessi sulla tua cartella home a rslsync utente con il seguente comando.
sudo setfacl -R -m "u:rslsync:rwx" /home/your-username
Il comando precedente non cambierà il proprietario della cartella condivisa. Il proprietario ha le stesse autorizzazioni del solito. Quello che fa è concedere autorizzazioni di lettura, scrittura ed esecuzione a un altro utente, ovvero rslsync . Nota che -R Il flag (ricorsivo) deve precedere -m flag (modifica), che è immediatamente seguito dalla voce dell'elenco di controllo accessi (u:rslsync:rwx ).
Se vedi questo errore:
sudo: setfacl: command not found
Quindi installa acl pacchetto ed eseguire nuovamente il setfacl sopra comando.
sudo apt install acl
Ora dovresti essere in grado di aggiungere la tua cartella Inizio come cartella condivisa.
Dopo aver aggiunto la cartella, puoi condividere questa cartella tramite un collegamento, una chiave segreta o un codice QR.
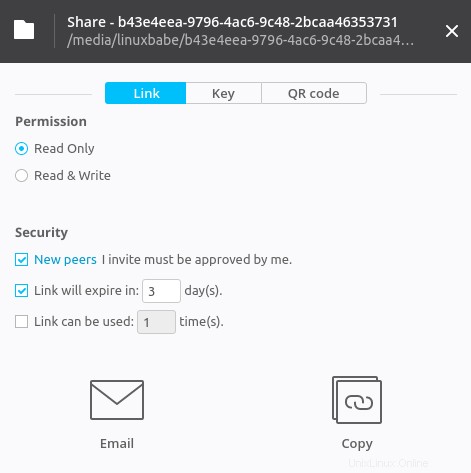
Se la cartella condivisa è di grandi dimensioni, Resilio Sync impiegherà del tempo per indicizzare il contenuto.
Ricezione di cartelle da altri dispositivi
Per ricevere una cartella da un altro dispositivo, fai clic sul pulsante + nell'angolo in alto a sinistra e seleziona "Inserisci una chiave o un collegamento".
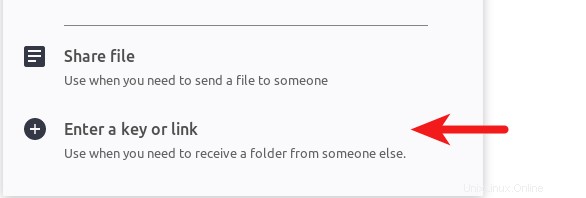
Quindi inserire la chiave o il collegamento. 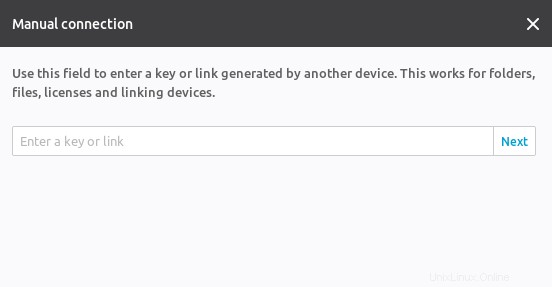
Utilizzo di Resilio Sync su Ubuntu 20.04, 18.04 Server
Puoi installare Resilio Sync sul server Ubuntu 20.04 e 18.04 dal repository sopra menzionato. Se il tuo server si trova nel cloud, devi configurare il proxy inverso per accedere all'interfaccia utente Web perché l'interfaccia utente Web è in ascolto solo sull'host locale. Una volta configurato il proxy inverso, puoi accedere all'interfaccia utente Web tramite un nome di dominio.
Configurazione di Resilio Sync proxy inverso con Nginx
Nginx diventa sempre più popolare in questi giorni come server Web e proxy inverso. Installa Nginx sul server Ubuntu 20.04, 18.04 con il seguente comando.
sudo apt install nginx
Avvia Nginx e abilita l'avvio automatico.
sudo systemctl start nginx sudo systemctl enable nginx
Ora crea un file host virtuale per Resilio Sync.
sudo nano /etc/nginx/conf.d/resilio-sync.conf
Copia e incolla le seguenti righe nel file. Sostituisci resilio.example.com con il tuo vero nome di dominio. Dovresti anche aggiungere un record DNS A per questo sottodominio.
server {
listen 80;
server_name resilio.example.com;
access_log /var/log/nginx/resilio_access.log;
error_log /var/log/nginx/resilio_error.log;
location / {
proxy_pass http://127.0.0.1:8888;
proxy_set_header Host $host;
proxy_set_header X-Real-IP $remote_addr;
proxy_set_header X-Forwarded-For $proxy_add_x_forwarded_for;
}
} Salva e chiudi questo file. Quindi testa le configurazioni di Nginx.
sudo nginx -t
Se il test ha esito positivo, ricarica Nginx.
sudo systemctl reload nginx
Ora nella barra degli indirizzi del browser digita resilio.example.com e dovresti essere in grado di accedere alla GUI Web.
Configurazione di Resilio Sync proxy inverso con Apache
Apache è un noto server web che può essere utilizzato anche come proxy inverso. Se preferisci Apache a Nginx, installalo sul server Ubuntu 20.04, 18.04 con:
sudo apt install apache2
Avvia Apache e abilita l'avvio automatico.
sudo systemctl start apache2 sudo systemctl enable apache2
Per utilizzare Apache come proxy inverso, dobbiamo abilitare il proxy moduli e il modulo di intestazione.
sudo a2enmod proxy proxy_http headers proxy_wstunnel
Ora crea un file host virtuale per Resilio Sync.
sudo nano /etc/apache2/sites-available/resilio-sync.conf
Copia e incolla le seguenti righe nel file. Sostituisci resilio.example.com con il tuo vero nome di dominio. Dovresti anche aggiungere un record DNS A per questo sottodominio.
<VirtualHost *:80>
ServerName resilio.example.com
ErrorDocument 404 /404.html
ProxyPass / http://localhost:8888/
ProxyPassReverse / http://localhost:8888/
ErrorLog ${APACHE_LOG_DIR}/resilio_error.log
CustomLog ${APACHE_LOG_DIR}/resilio_access.log combined
</VirtualHost> Salva e chiudi il file. Quindi abilita questo host virtuale.
sudo a2ensite resilio-sync.conf
Riavvia Apache
sudo systemctl restart apache2
Ora puoi accedere all'interfaccia utente Web tramite resilio.example.com .
Proteggi la GUI Web di Resilio Sync con HTTPS
Per crittografare il traffico HTTP quando visiti l'interfaccia utente Web di Resilio Sync tramite un nome di dominio, possiamo abilitare HTTPS installando un certificato TLS gratuito emesso da Let's Encrypt. Esegui il comando seguente per installare il client Let's Encrypt (certbot) sul server Ubuntu 20.04, 18.04.
sudo apt install certbot
Se usi Nginx, devi anche installare il plugin Certbot Nginx.
sudo apt install python3-certbot-nginx
Quindi, esegui il comando seguente per ottenere e installare il certificato TLS.
sudo certbot --nginx --agree-tos --redirect --hsts --staple-ocsp --email [email protected] -d resilio.example.com
Se usi Apache, installa il plugin Certbot Apache.
sudo apt install python3-certbot-apache
Ed esegui questo comando per ottenere e installare il certificato TLS.
sudo certbot --apache --agree-tos --redirect --hsts --staple-ocsp --email [email protected] -d resilio.example.com
Dove
--nginx:usa il plugin nginx.--apache:usa il plugin Apache.--agree-tos:Accetta i termini di servizio.--redirect:Forza HTTPS tramite reindirizzamento 301.--hsts: Aggiungi l'intestazione Strict-Transport-Security a ogni risposta HTTP. Forzare il browser a utilizzare sempre TLS per il dominio. Difende dallo stripping SSL/TLS.--staple-ocsp: Abilita la pinzatura OCSP. Una risposta OCSP valida viene pinzata al certificato offerto dal server durante TLS.
Il certificato dovrebbe ora essere ottenuto e installato automaticamente.
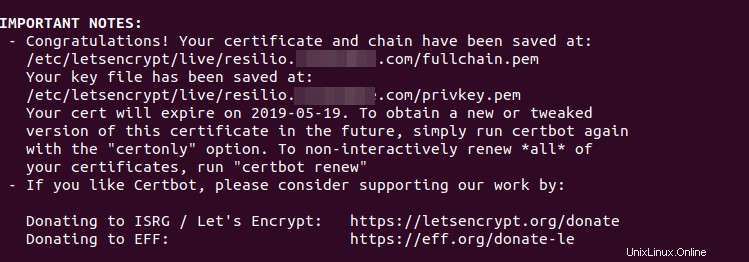
E puoi accedere all'interfaccia utente Web di Resilio Sync tramite HTTPS (https://resilio.example.com ).
Apri la porta di sincronizzazione Resilio nel firewall
Oltre alla porta dell'interfaccia utente Web, Resilio Sync deve anche essere in ascolto sull'interfaccia pubblica per connettersi ai peer. La porta di ascolto è diversa per ogni dispositivo. Puoi trovarlo nell'interfaccia utente Web di Resilio Sync andando su Preferenze -> Avanzate .
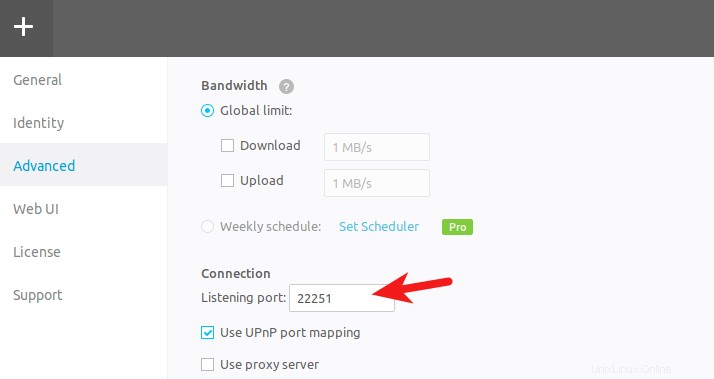
Se hai abilitato il firewall UFW sul tuo server Ubuntu, devi aprire questa porta. Ad esempio, la mia porta è 22251, quindi eseguo il seguente comando per aprirla.
sudo ufw allow 22251
App iOS Resilio Sync
Uso Resilio Sync per sincronizzare i file tra il mio desktop Ubuntu, il server Ubuntu e iPhone. Alcuni dicono che l'app per iOS sia un completo disastro, ma l'ho trovata che funziona molto bene. Per impostazione predefinita, la sincronizzazione selettiva è abilitata nell'app iOS. Ciò significa che i singoli file verranno sincronizzati solo quando lo desideri. Se disabiliti la sincronizzazione selettiva, tutti i file verranno sincronizzati immediatamente.
Come configurare la sincronizzazione selettiva
Nell'interfaccia utente Web, Resilio Sync ti dice che sincronizzazione selettiva è una funzionalità professionale per gli utenti Linux, ma in realtà possiamo configurare la sincronizzazione selettiva dalla riga di comando. Ogni cartella di sincronizzazione ha un .sync nascosto cartella creata da Resilio Sync. In questa cartella nascosta, c'è un file chiamato IgnoreList , che è un file .txt con codifica UTF-8 che consente di specificare singoli file, percorsi e regole da ignorare durante il processo di sincronizzazione. Supporta "?" e simboli jolly “*”.
Ad esempio, devo sincronizzare una cartella tra i computer A e B in modalità di lettura e scrittura. Il computer B contiene un file che non voglio sincronizzare con il computer A. Ecco i passaggi che ho eseguito per ignorare quel file.
- Aggiungo la cartella nell'interfaccia utente Web di Resilio Sync del computer A.
- Ora il computer A ha un
.synccartella nascosta. - Aggiungo il nome di quel file in
IgnoreListsul computer A, quindi rifiuterà di ricevere quel file dal computer B. - Condividi la cartella con il computer B in modalità di lettura e scrittura.
- Una volta terminata la sincronizzazione, posso aggiungere il nome di quel file nella
IgnoreListdi Computer B. , quindi il computer B non condividerà quel file con altri computer se un nuovo computer si unisce alla sincronizzazione.
Conclusione
Spero che questo tutorial ti abbia aiutato a installare Resilio Sync su Ubuntu 20.04 e Ubuntu 18.04. Come sempre, se hai trovato utile questo post, iscriviti alla nostra newsletter gratuita per ricevere altri suggerimenti e trucchi. Attento 🙂