La versione stabile di Ubuntu 20.04 LTS (nome in codice Focal Fossa ) viene rilasciato il 23 aprile , se sei curioso di sapere cosa contiene, ora puoi eseguire l'upgrade alla versione da versioni precedenti a scopo di test.
Proprio come ogni nuovo Ubuntu versione, Ubuntu 20.04 viene fornito con nuove funzionalità tra cui il software più recente e migliore come il kernel Linux e una toolchain all'avanguardia aggiornata. Puoi trovare maggiori informazioni sulle nuove modifiche nelle note di rilascio.
È importante sottolineare che Ubuntu 20.04 LTS sarà supportato per 5 anni fino ad aprile 2025 , per Ubuntu Desktop, Ubuntu Server e Ubuntu Core.
Questa guida ti guida attraverso i passaggi per eseguire l'upgrade a Ubuntu 20.04 LTS da Ubuntu 18.04 LTS o Ubuntu 19.10 , sia su sistemi desktop che server.
In questa pagina:
- Installazione degli aggiornamenti sulla versione corrente di Ubuntu
- Aggiornamento a Ubuntu 20.04 su desktop
- Aggiornamento a Ubuntu 20.04 su server
Prima di passare all'aggiornamento, tieni presente che:
- Non sai mai cosa succede durante un aggiornamento, quindi esegui un backup del tuo sistema (soprattutto se si tratta di un sistema di test con file/documenti/progetti importanti); puoi scegliere un'immagine/un'istantanea completa o un backup parziale del tuo sistema.
Installazione degli aggiornamenti sulla versione corrente di Ubuntu
Come requisito, devi assicurarti di aver installato tutti gli aggiornamenti per la tua versione corrente di Ubuntu prima di aggiornare. Quindi cerca Aggiornatore software impostazione in Impostazioni di sistema e aprilo come mostrato nella schermata seguente.
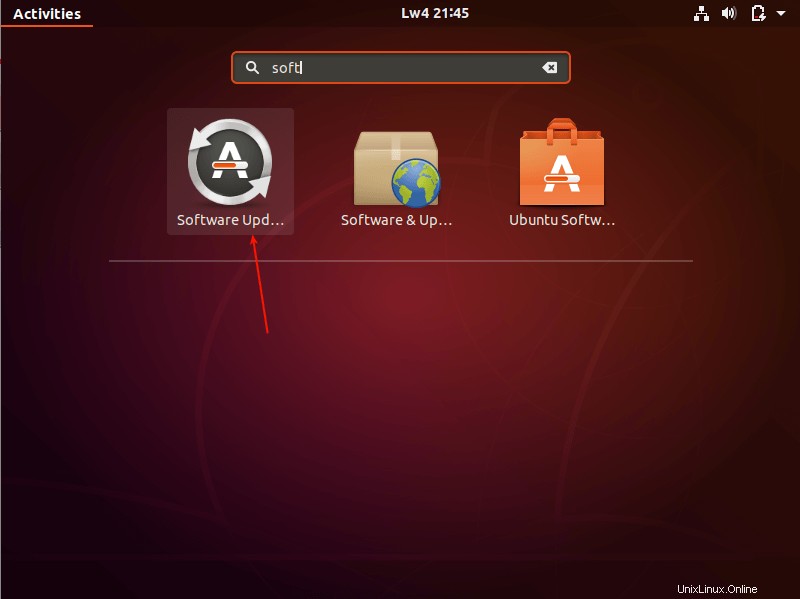
Aggiornatore software Ubuntu
Una volta aperto, consentigli di verificare la presenza di aggiornamenti come mostrato nella schermata seguente.
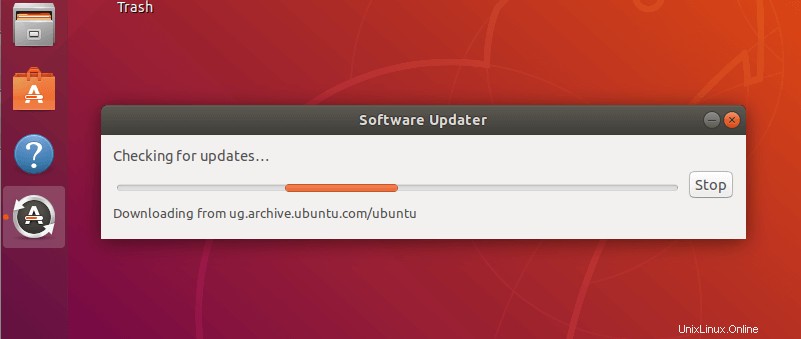
Verifica degli aggiornamenti di Ubuntu
Dopo aver verificato la presenza di tutti gli aggiornamenti, ti mostrerà la dimensione degli aggiornamenti. Puoi trovare ulteriori informazioni sugli aggiornamenti facendo clic su "Dettagli degli aggiornamenti ”. Quindi fai clic su Installa ora .
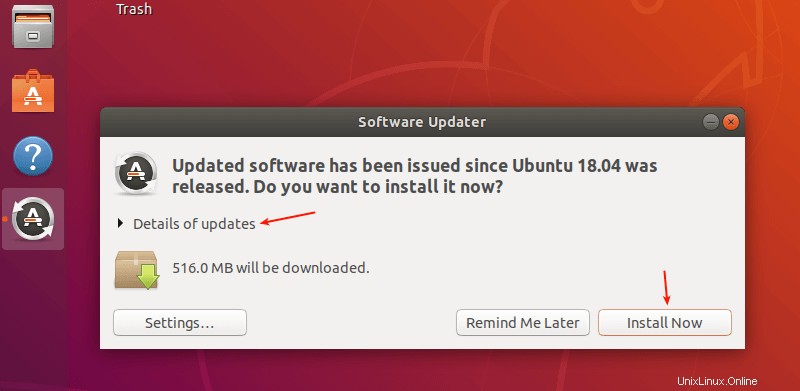
Installa gli aggiornamenti di Ubuntu
Solo un utente con diritti amministrativi per utilizzare il comando sudo può installare software e aggiornamenti. Quindi fornisci la tua password per autenticarti per avviare il processo di installazione degli aggiornamenti. Quindi fai clic su Autentica .
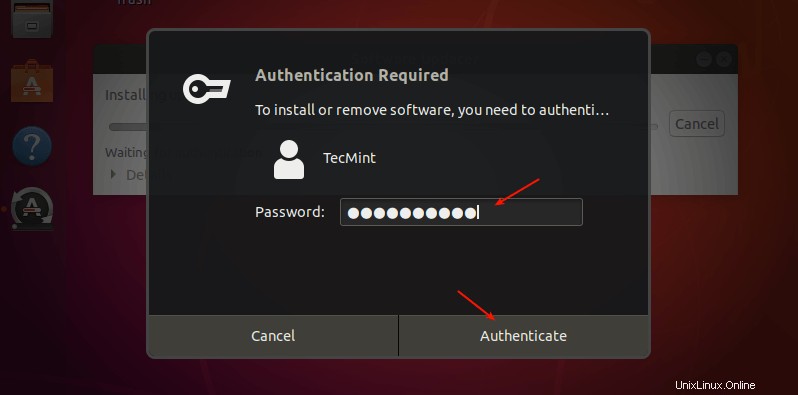
Inserisci la password Sudo
Se l'autenticazione ha esito positivo, il processo di installazione degli aggiornamenti dovrebbe iniziare come mostrato nella schermata seguente.
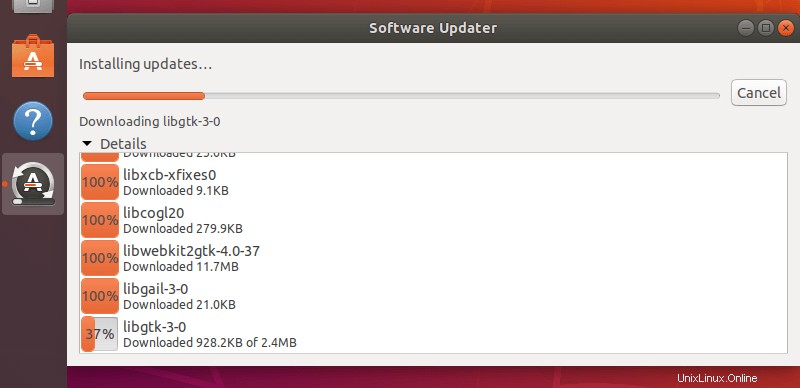
Installazione degli aggiornamenti di Ubuntu
Dopo aver installato tutti gli aggiornamenti, riavvia il sistema per applicare le nuove modifiche facendo clic su Riavvia ora .
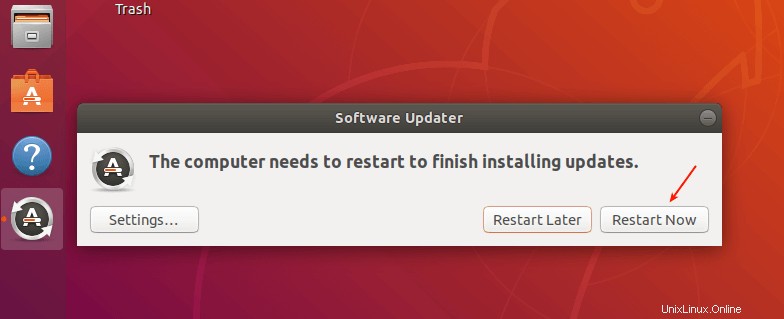
Riavvia per applicare gli aggiornamenti di Ubuntu
Aggiornamento a Ubuntu 20.04 da Ubuntu 18.04 e 19.10
Per avviare il processo di aggiornamento, cerca e apri il Software e aggiornamenti impostazione in Impostazioni di sistema .
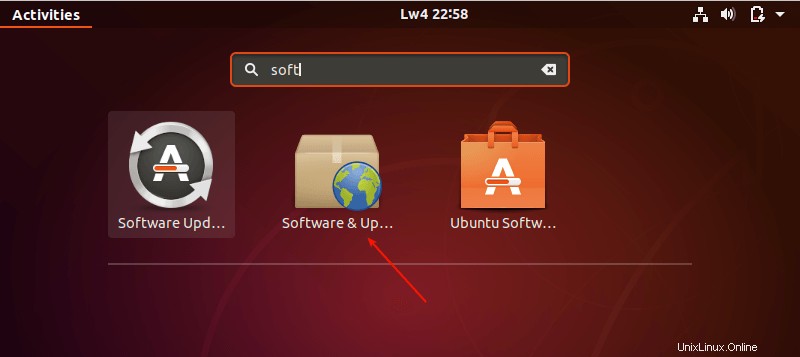
Aggiornamenti software di Ubuntu
Quindi fai clic sulla terza scheda denominata Aggiornamenti come evidenziato nella schermata seguente. Quindi imposta Avvisami di una nuova versione di Ubuntu impostazione menu a tendina su:
- Per versioni di supporto a lungo termine – se stai usando 18.04 LTS.
- Per qualsiasi nuova versione – se stai usando 19.10.
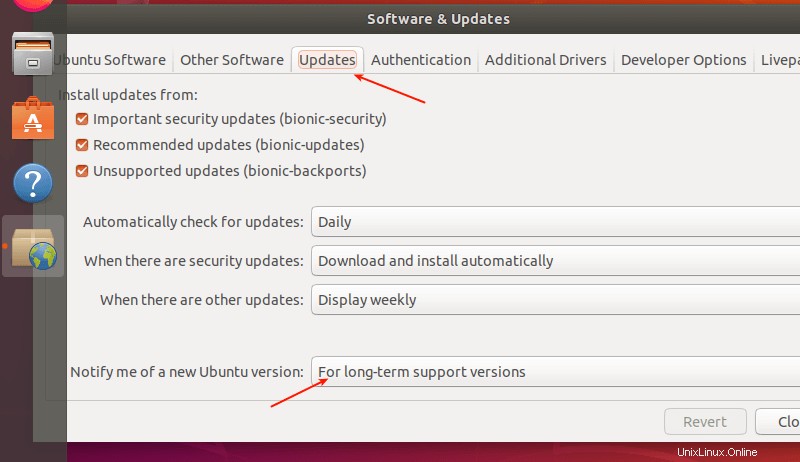
Notifica la nuova versione di Ubuntu
Quindi, premi Alt+F2 e digita il seguente comando nella casella dei comandi come mostrato nella schermata seguente e premi Invio .
update-manager -c -d
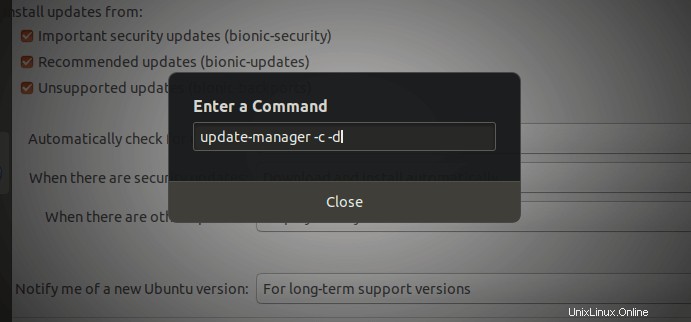
Esegui Gestione aggiornamenti
Quindi Gestione aggiornamenti dovrebbe aprirsi e dirti che “Il software su questo computer è aggiornato. Tuttavia, Ubuntu 20.04 LTS è ora disponibile (hai 18.04 o 19.10) ”, come mostrato nella schermata seguente. Fai clic su Aggiorna e fornisci la tua password quando richiesto.
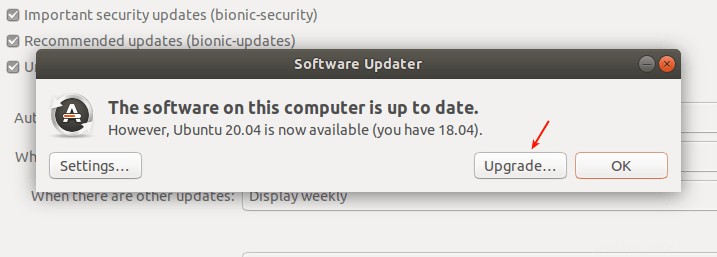
Nuova versione di Ubuntu disponibile
Quindi, leggi il messaggio di benvenuto e fai clic su Aggiorna e attendi il Gestione aggiornamenti per scaricare gli strumenti di aggiornamento della distribuzione. Evidenzierà i passaggi per l'aggiornamento come mostrato nella schermata seguente.
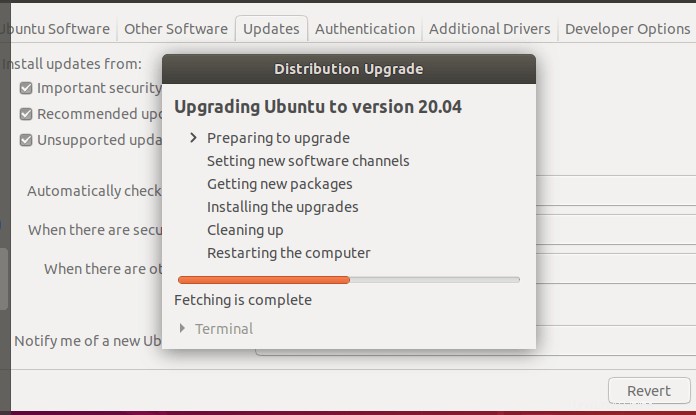
Aggiornamento di Ubuntu alla versione 20.04
Quindi ti fornirà un riepilogo del processo di aggiornamento evidenziando il numero di pacchetti installati ma non più supportati, quelli che verranno rimossi, i nuovi pacchetti che verranno installati e quelli che verranno aggiornati.
Mostra anche la dimensione del download e il tempo necessario in base alla qualità della tua connessione Internet. Puoi visualizzare i dettagli facendo clic su Dettagli . Fai clic su Avvia aggiornamento .
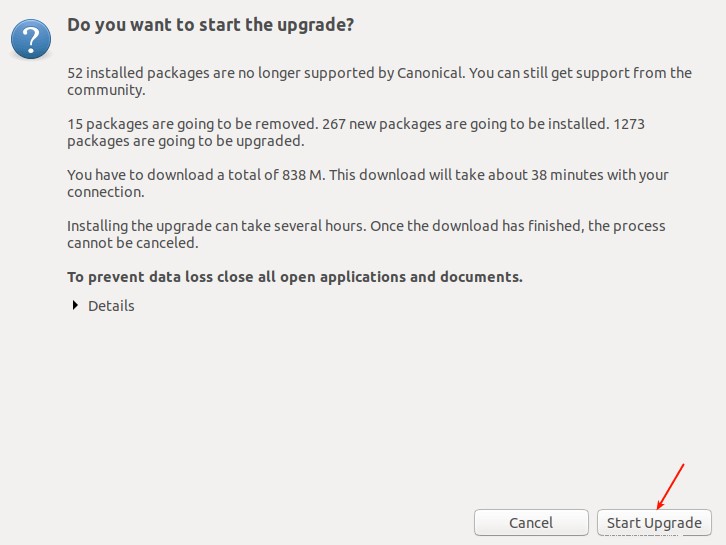
Avvia il processo di aggiornamento di Ubuntu
Al termine dell'aggiornamento, riavvia il sistema per applicare le nuove modifiche e, dopo un riavvio, accedi. Per visualizzare le informazioni sul tuo sistema operativo, vai su Impostazioni –> Informazioni su come mostrato negli screenshot seguenti.
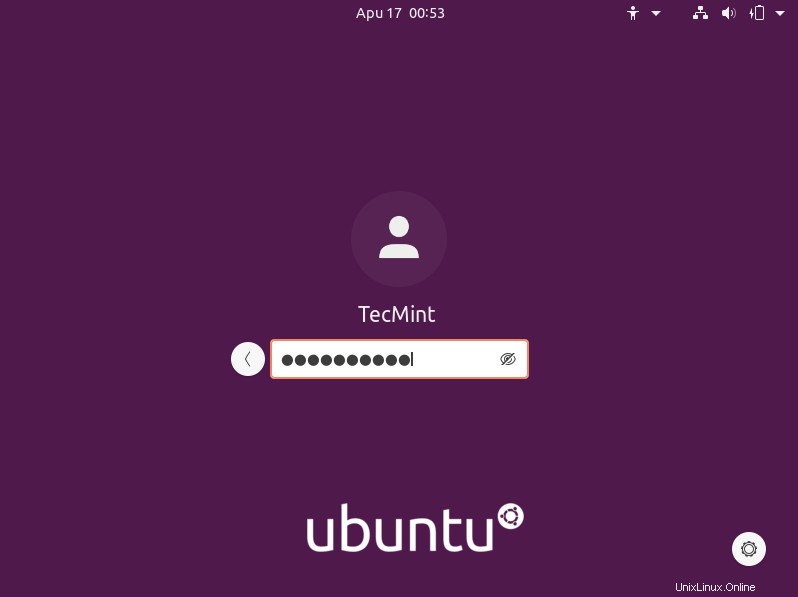
Accesso a Ubuntu 20.04
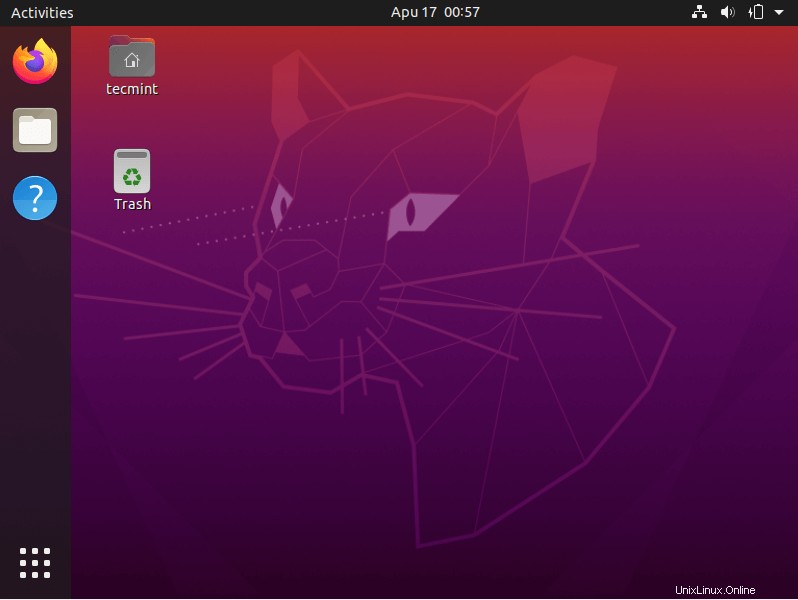
Ubuntu 20.04 Desktop
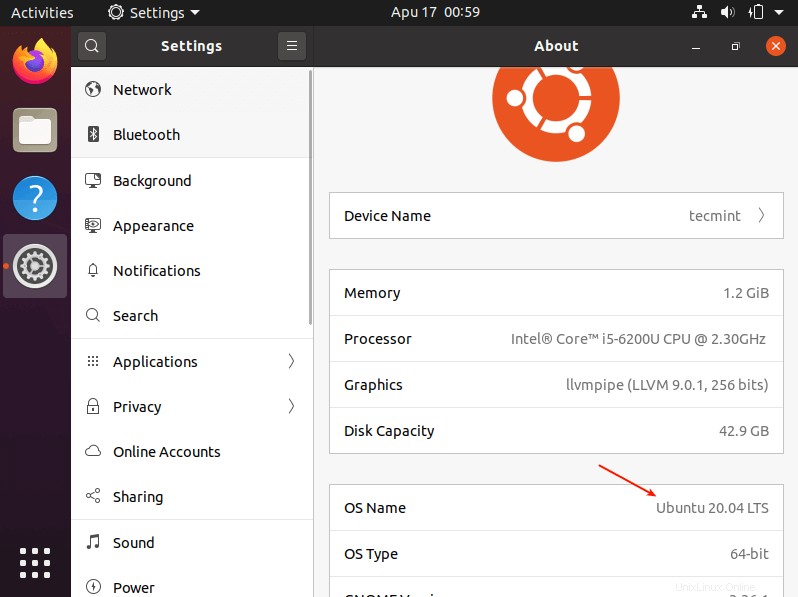
Informazioni sul sistema di Ubuntu 20.04
Aggiornamento a Ubuntu 20.04 da Ubuntu 18.04 LTS o 19.10 Server
Innanzitutto, assicurati che il tuo sistema sia aggiornato eseguendo i seguenti comandi.
$ sudo apt-get update $ sudo apt-get upgrade -y OR $ sudo apt-get dist-upgrade -y
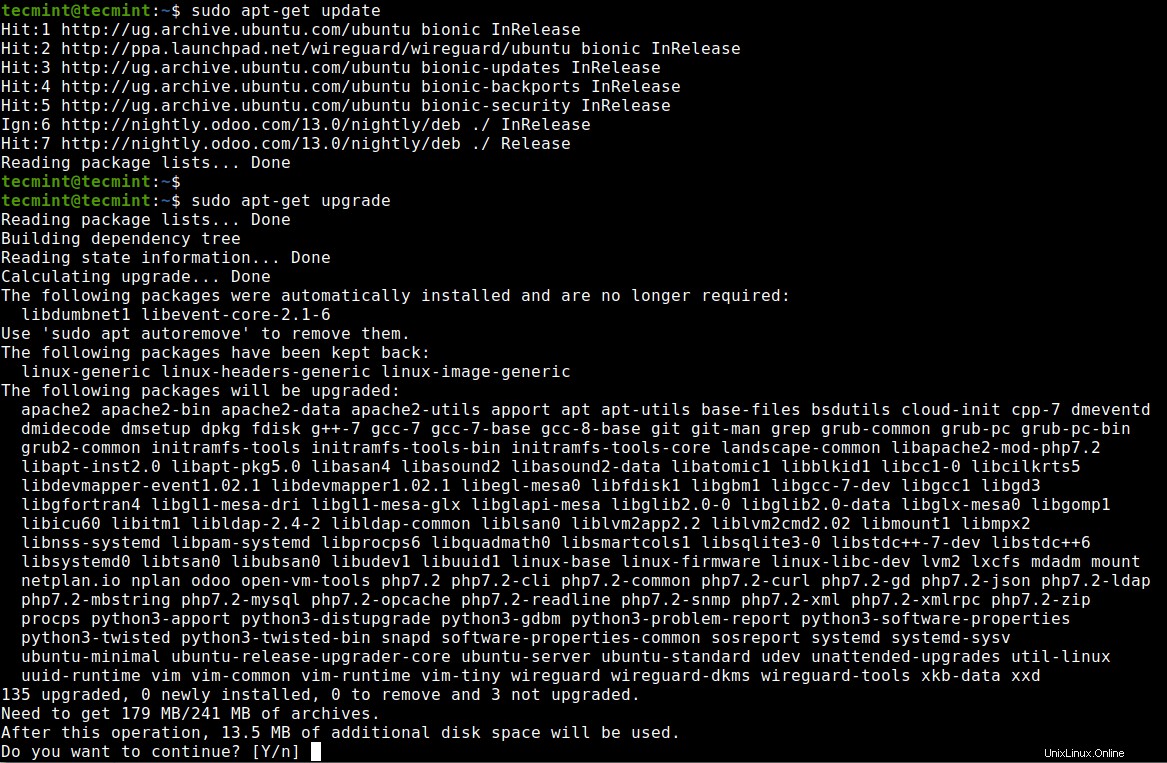
Installa gli aggiornamenti su Ubuntu Server
Una volta installati tutti gli aggiornamenti (quando il sistema è aggiornato), riavvia il sistema per applicarli. Quindi esegui il comando seguente per installare update-manager-core pacchetto se non è già installato.
$ sudo update-manager-core
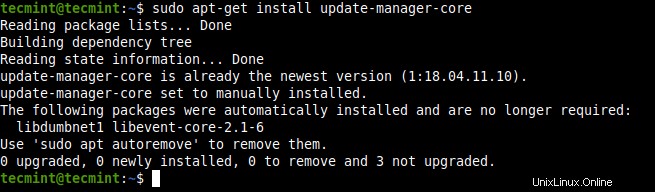
Installa Ubuntu Update Core Manager
Quindi assicurati che la direttiva Prompt in /etc/update-manager/release-upgrades il file di configurazione è impostato su 'lts' se vuoi solo LTS aggiornamenti (per Ubuntu 18.04 utenti) o su 'normal' se desideri aggiornamenti non LTS (per Ubuntu 19.10 utenti).
$ sudo vi /etc/update-manager/release-upgrades
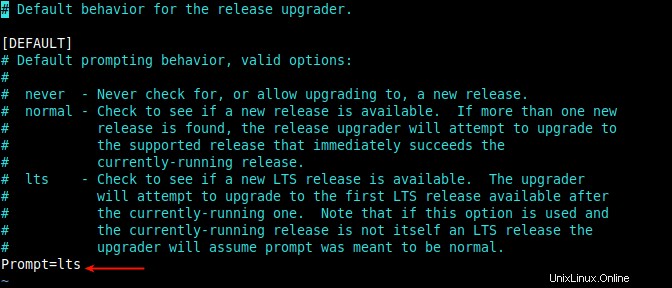
Imposta direttiva prompt
Ora avvia lo strumento di aggiornamento con il seguente comando.
$ sudo do-release-upgrade -d
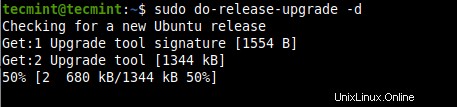
Esegui l'aggiornamento su Ubuntu
Il comando precedente leggerà l'elenco dei pacchetti e disabiliterà le voci di terze parti in sources.list file. Calcolerà anche le modifiche, quindi ti chiederà di avviare l'aggiornamento e ti mostrerà il numero di pacchetti attualmente installati ma non più supportati, quelli che verranno rimossi, i nuovi pacchetti che verranno installati e anche quelli che verranno aggiornati come la dimensione del download e il tempo necessario in base alla qualità della tua connessione Internet.
Rispondi y per sì per continuare.
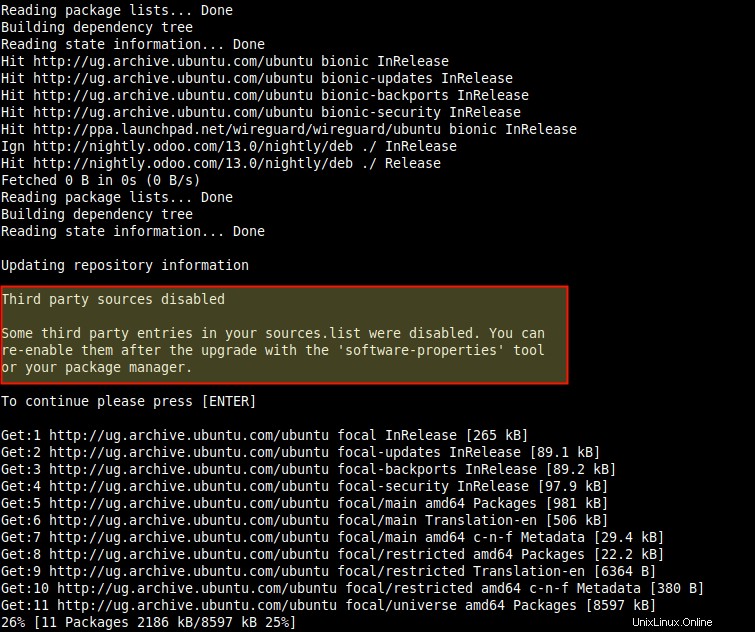
Disabilitazione dei repository di terze parti
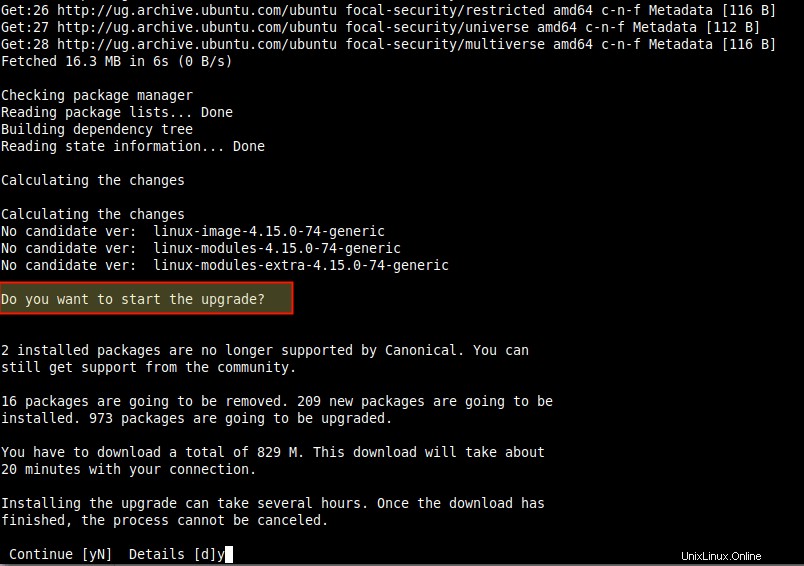
Avvia l'aggiornamento del server Ubuntu
Quindi segui le istruzioni sullo schermo. Tieni presente che durante il processo di aggiornamento ti verrà chiesto di configurare manualmente alcuni pacchetti o di scegliere le opzioni da utilizzare tramite un prompt.
Lo screenshot seguente mostra un esempio. Leggere attentamente i messaggi prima di effettuare delle scelte.
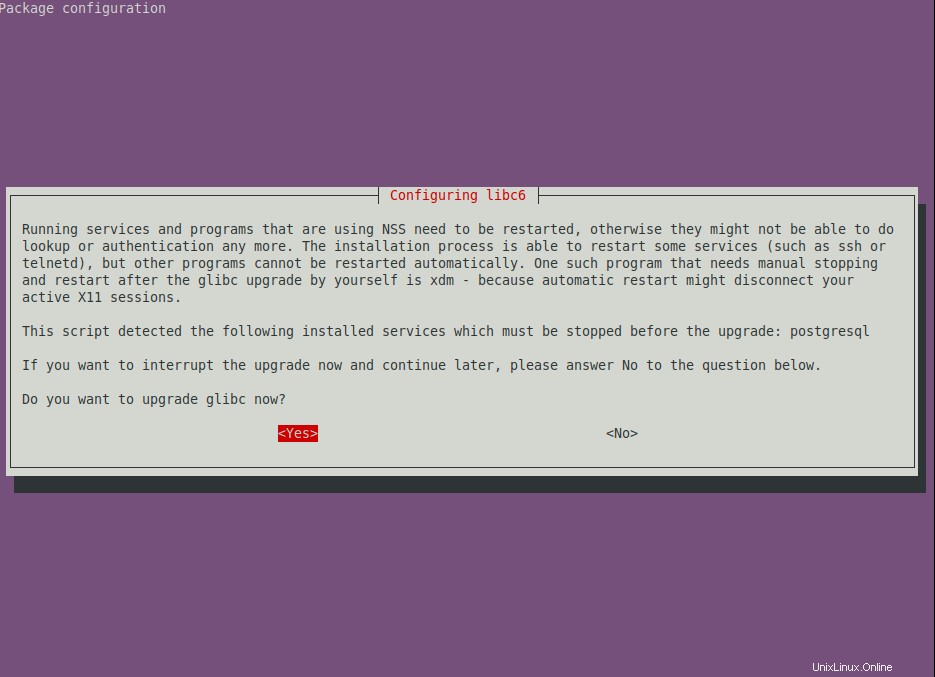
Configurazione del pacchetto Ubuntu
Si prega di seguire attentamente le tastiere sullo schermo. Una volta completato l'aggiornamento, è necessario riavviare il server come mostrato nella schermata seguente.
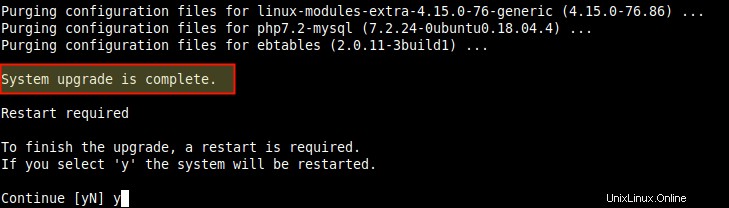
Aggiornamento Ubuntu completato
Dopo un riavvio, accedi ed esegui il comando seguente per controllare l'attuale Ubuntu versione sul tuo server.
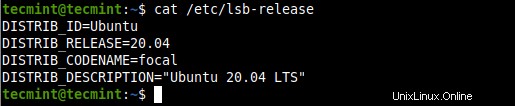
Controlla la versione di rilascio di Ubuntu
Ecco qua! Ci auguriamo che tu abbia aggiornato con successo il tuo Ubuntu versione da 18.04 o 19:10 al 20.04 . Se hai riscontrato problemi lungo il percorso o hai pensieri da condividere, utilizza il modulo di feedback qui sotto per contattarci.
Condividere è prendersi cura...Condividi su FacebookCondividi su TwitterCondividi su LinkedinCondividi su Reddit