Questo tutorial ti mostrerà un modo semplice per creare una USB avviabile di Windows 10 su Linux. Uso Ubuntu 20.04 come esempio. Il metodo si applica a qualsiasi distribuzione Linux. Uso Windows per eseguire operazioni bancarie online perché la mia banca non supporta Linux e talvolta gioco a giochi che non possono essere eseguiti su Linux.
Di cosa hai bisogno
- Un computer che esegue Linux
- Un'unità flash USB da almeno 8 GB
- ISO di Windows 10
Scarica Windows 10 ISO
Innanzitutto, dovresti scaricare Windows 10 ISO dal link di download ufficiale di Microsoft. Tieni presente che potresti non essere in grado di scaricare l'ISO da questo collegamento su un computer Windows. Questo collegamento per il download è visibile agli utenti su computer Linux. Una volta scaricato, segui le istruzioni seguenti.
Nota :si consiglia di scaricare l'aggiornamento di Windows 10 aprile 2018 ISO, perché l'ISO dell'aggiornamento di ottobre contiene un file più grande di 4 GB, che non può essere copiato su una partizione FAT32.
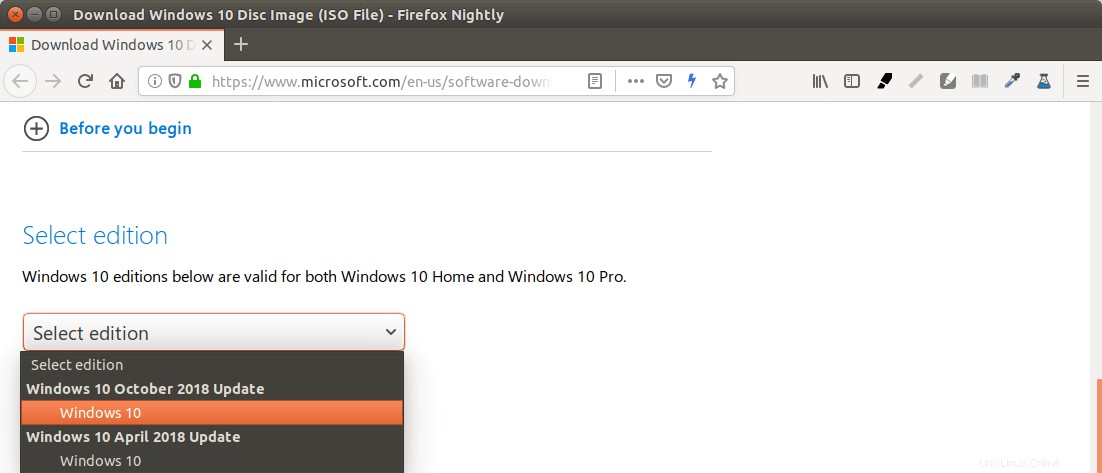
Aggiorna :Microsoft non ti consente di scaricare l'aggiornamento di Windows 10 aprile 2018 ISO dal loro sito web più. Puoi scaricare l'ISO tramite questo link:Win10 1803 Inglese x64 ISO
Creazione di una USB avviabile di Windows 10 per il firmware UEFI
Questo metodo funziona con il firmware UEFI ed è molto semplice. Crei una tabella delle partizioni GUID sulla tua chiavetta USB, crei un file system FAT32 su di essa, quindi monti l'immagine ISO di Windows 10 e copi quei file di Windows 10 sulla tua chiavetta USB e il gioco è fatto. Quella che segue è una guida passo passo.
Innanzitutto, installa l'editor di partizioni GParted sulla tua distribuzione Linux. Gli utenti di Ubuntu eseguono il seguente comando.
sudo apt install gparted
Quindi inserisci la tua chiavetta USB nel tuo computer. Assicurati di eseguire il backup dei file importanti nella tua chiavetta USB, se presente. Quindi, avvia Gparted. Dovrai inserire la tua password per poter utilizzare GParted.
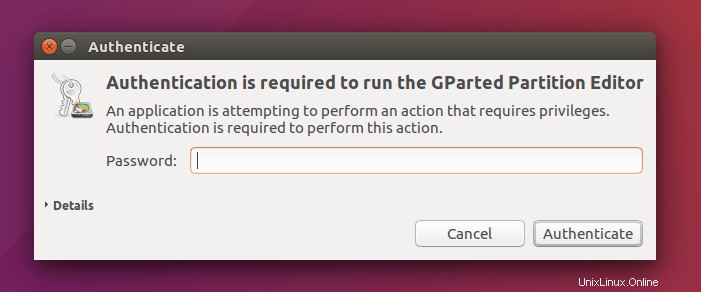
Seleziona la tua chiavetta USB dal menu a discesa nell'angolo in alto a destra. La mia chiavetta USB è /dev/sdb . Il tuo potrebbe essere diverso.
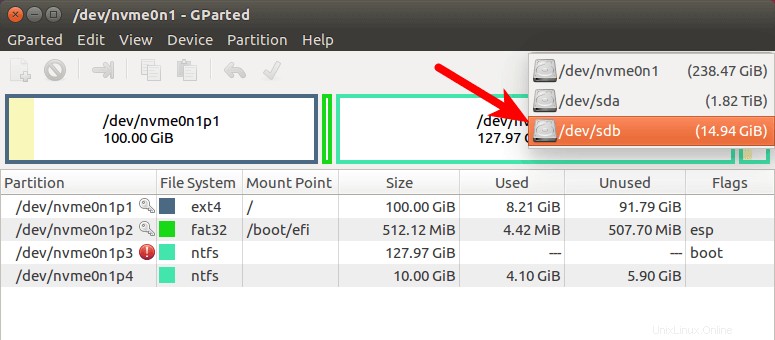
Se c'è un'icona a chiave dopo il nome della partizione, significa che la partizione è montata. Assicurati che tutte le partizioni sulla tua chiavetta USB siano smontate. Per smontare una partizione, fai semplicemente clic con il pulsante destro del mouse su di essa e seleziona smonta.
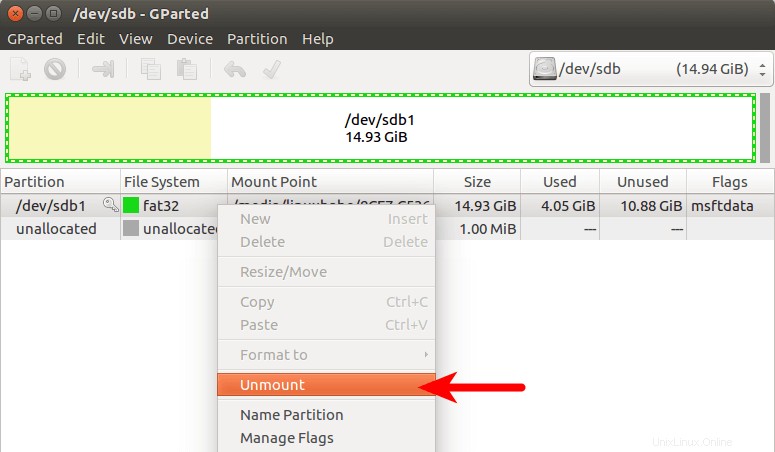
Quindi, nella barra dei menu, seleziona Dispositivo> Crea tabella delle partizioni .
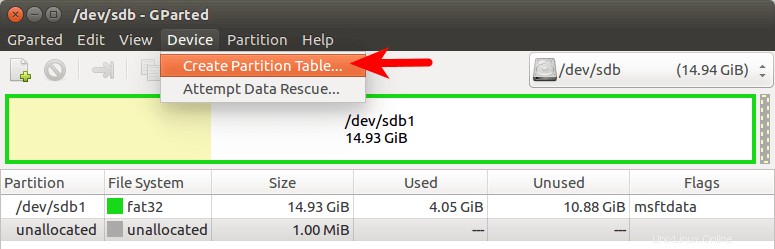
Scegli GPT come tipo di tabella delle partizioni e fai clic su Applica.
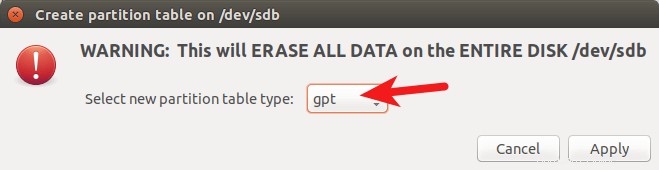
Quindi fare clic con il pulsante destro del mouse sullo spazio non allocato e selezionare Nuovo per creare una nuova partizione.
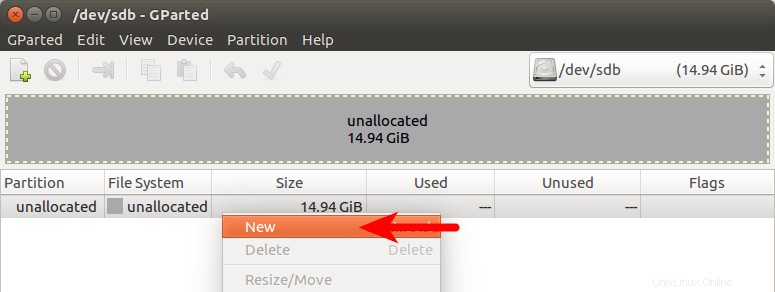
Modifica il tipo di file system da ext4 a fat32 e fai clic su Aggiungi.
Nota :Il install.wim il file nell'aggiornamento di Windows 10 ottobre 2018 ISO è 4.1G, quindi se hai scaricato questa immagine ISO, devi cambiare ext4 a ntfs . Se hai scaricato l'ISO di aggiornamento di Windows 10 di aprile 2018, che contiene una dimensione install.wim di 3,9G file, puoi modificare ext4 a fat32
Aggiorna :È mia osservazione che la mia chiavetta USB formattata NTFS non è avviabile sul mio vecchio laptop, che è stato acquistato nel 2012. Tuttavia, è avviabile sul mio computer desktop, che è stato acquistato nel 2017. Ha un firmware UEFI grafico (I posso usare il mio mouse per configurare le impostazioni del firmware).
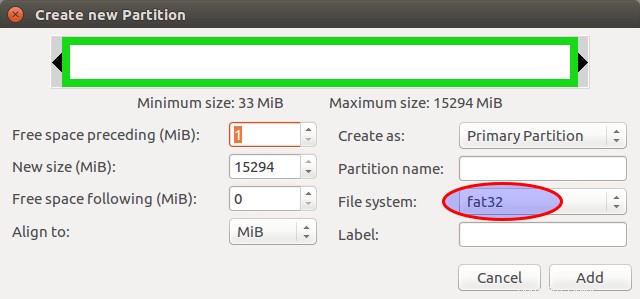
Quindi, fai clic sul pulsante di spunta verde sulla barra degli strumenti per applicare questa operazione. Al termine, chiudi GParted (Questo è importante), quindi trova la tua ISO di Windows 10 nel file manager. Aprilo con disk image mounter.
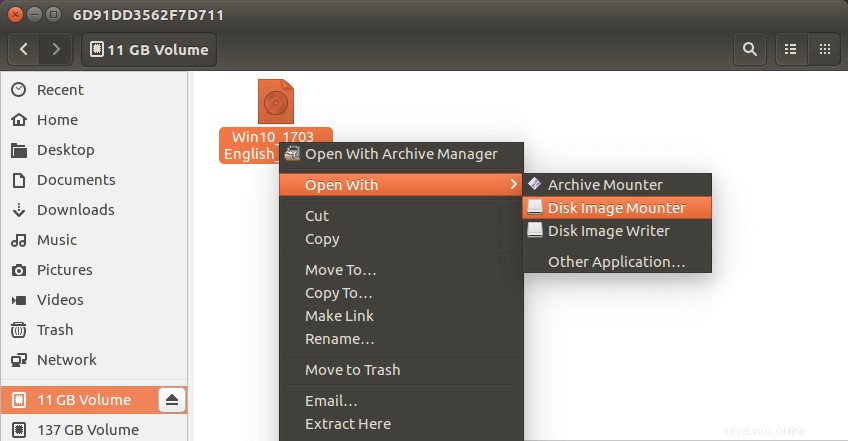
Apri il file system montato. Seleziona tutti i file e le cartelle e copiali sulla tua chiavetta USB.
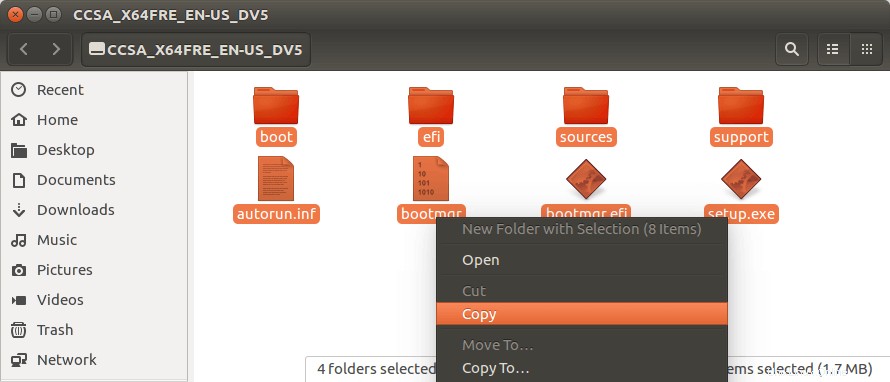
A volte il file manager su Ubuntu si blocca e sembra che l'operazione di copia si sia interrotta. In realtà sta funzionando, sii paziente. Quando vedi un segno di spunta, significa che l'operazione di copia è terminata.
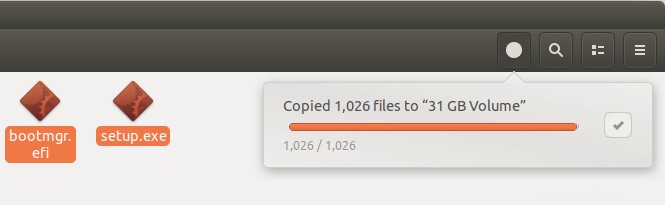
Se il tuo file manager non ha il Disk image mounter nel menu contestuale, puoi usare i seguenti comandi per montare. Il primo comando creerà un punto di montaggio per Windows 10 ISO e il secondo comando monterà Windows 10 ISO sotto quel punto di montaggio.
sudo mkdir /mnt/windows10/ sudo mount -t auto -o loop /path/to/window-10-iso /mnt/windows10/
Ora nel tuo file manager, vai su /mnt/windows10/ e copia tutti i file e le cartelle sulla tua chiavetta USB.
Una volta che il file e le cartelle sono stati copiati, viene creata la tua USB avviabile di Windows 10! Puoi spegnere il computer, avviarlo da questa chiavetta USB e installare Windows 10 in modalità UEFI. Tieni presente che potrebbe essere necessario disabilitare il modulo di supporto della compatibilità (CSM) nel firmware per eseguire l'avvio in modalità UEFI. Potrebbe anche essere necessario rimuovere la chiavetta USB dal computer e reinserirla in modo che il firmware rilevi il caricatore di avvio sulla chiavetta USB.
Avvia il programma di installazione ISO di Windows 10 senza USB (BIOS e UEFI)
Ti sei mai chiesto se puoi avviare il programma di installazione ISO di Windows 10 senza un'unità flash USB? Sì, puoi farlo con GRUB2, che è il caricatore di avvio standard su Linux.
GRUB2 non può avviare direttamente Windows 10 ISO. Devi creare un NTFS separato partizione sul disco rigido o SSD con un editor di partizioni come GParted ed estrai l'ISO di Windows 10 su quella partizione. Scarica il file ISO di Windows 10. L'ultimo file ISO di Windows 10 è 5.8G. La nuova partizione NTFS dovrebbe essere almeno 7G e non dovrebbe essere utilizzata per archiviare altri file.
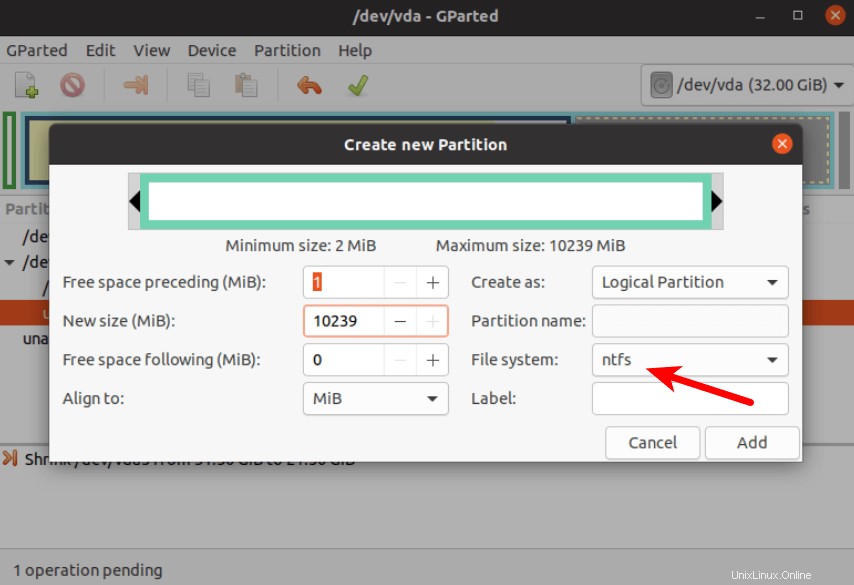
Quindi trova la tua ISO di Windows 10 nel file manager. Aprilo con montatore di immagini del disco .
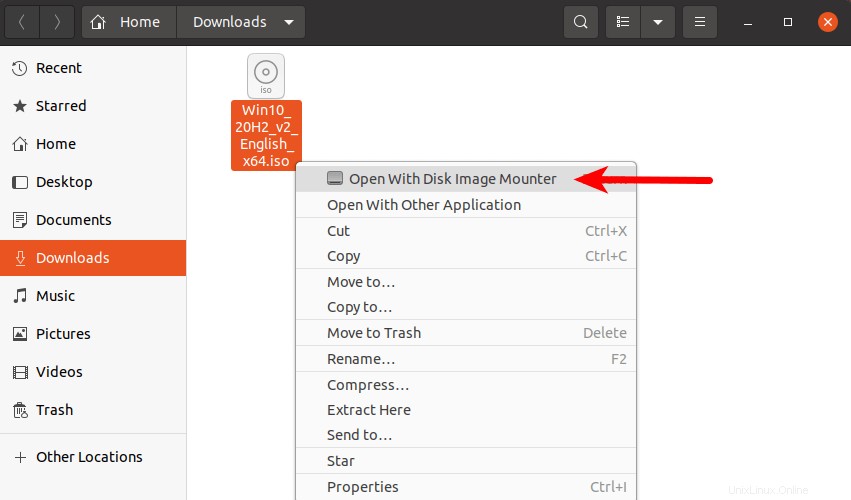
Apri il file system montato. Seleziona tutti i file e le cartelle e copiali nella partizione NTFS.
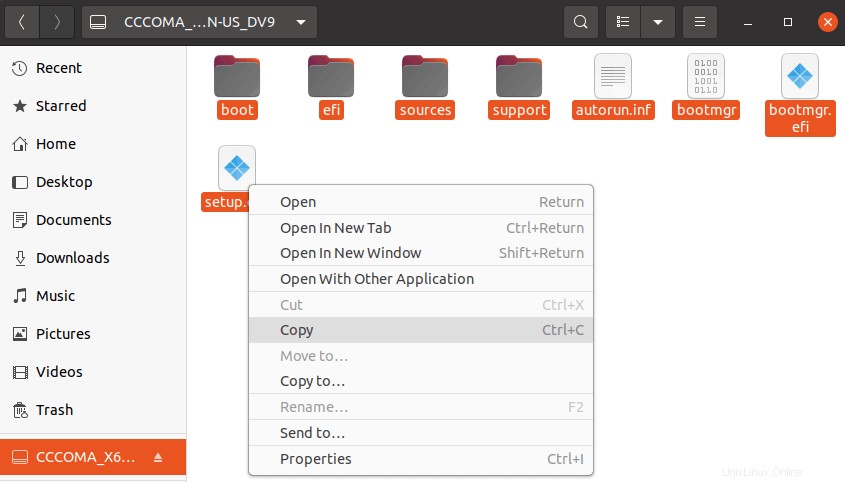
A volte il file manager su Ubuntu si blocca e sembra che l'operazione di copia si sia interrotta. In realtà, sta funzionando. Sii paziente. Quando vedi un segno di spunta, significa che l'operazione di copia è terminata.
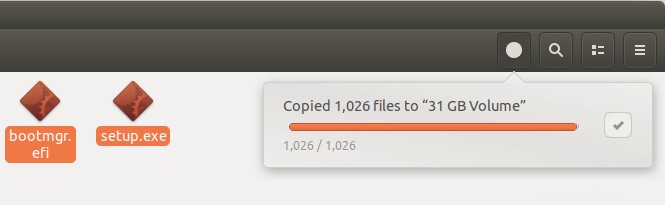
Quindi, apri una finestra di terminale e modifica il /etc/grub.d/40_custom file con un editor di testo come Nano .
sudo nano /etc/grub.d/40_custom
In questo file, possiamo aggiungere voci personalizzate al menu di avvio di GRUB. In questo caso, vogliamo aggiungere una voce per avviare il programma di installazione di Windows 10. Se il tuo computer utilizza ancora il tradizionale BIOS firmware, quindi aggiungi le seguenti righe in questo file.
menuentry "Windows-10-Installer.iso" {
set root=(hd0,6)
insmod part_msdos
insmod ntfs
insmod ntldr
#uncomment the following line if your computer has multiple hard drives.
#drivemap -s (hd0) ${root}
ntldr /bootmgr
}
La mia partizione NTFS è la sesta partizione sul mio primo disco, quindi uso (hd0,6) come radice. Puoi eseguire sudo parted -l comando per controllare il numero di partizione NTFS. Se il tuo computer ha più dischi rigidi, usa la drivemap comando per impostare la partizione (hd0,6) come primo disco rigido, quindi Windows sarà in grado di avviarsi.
Se il tuo computer utilizza UEFI firmware, quindi aggiungi il testo seguente in questo file.
menuentry "Windows-10-Installer.iso" {
set root=(hd0,6)
insmod part_gpt
insmod ntfs
insmod chain
chainloader /efi/boot/bootx64.efi
}
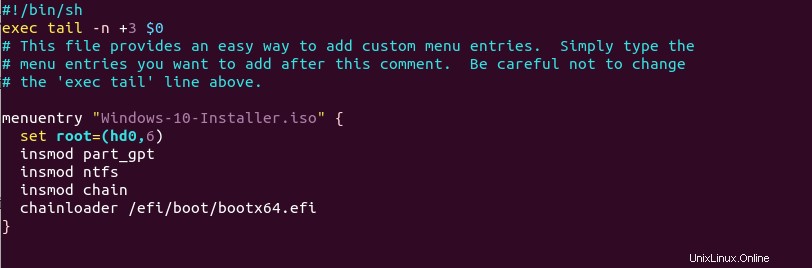
Salva e chiudi il file. (Premi Ctrl+O , quindi premi Enter per salvare un file nell'editor di testo Nano. Premi Ctrl+X per uscire.)
Quindi aggiorna il menu di avvio di GRUB.
sudo grub-mkconfig -o /boot/grub/grub.cfg
o
sudo grub2-mkconfig -o /boot/grub2/grub.cfg
Quindi, imposta GRUB per avviare il programma di installazione di Windows 10 per il prossimo avvio con il comando seguente.
sudo grub-reboot Windows-10-Installer.iso
o
sudo grub2-reboot Windows-10-Installer.iso
Scollega tutti i tuoi dispositivi di archiviazione USB esterni , quindi riavvia il computer. GRUB sceglierà il programma di installazione di Windows 10.
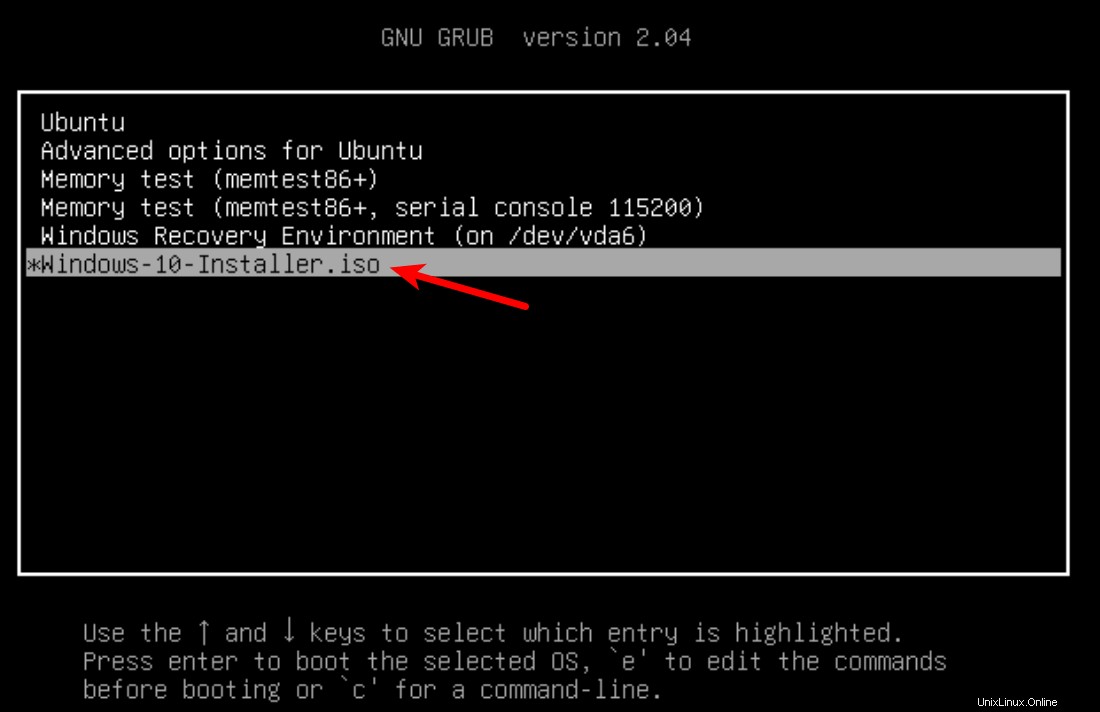
GRUB2 può anche avviare file ISO di Linux archiviati sul disco rigido, quindi non è necessario creare USB live Linux.
- Come avviare i file ISO dal caricatore di avvio di GRUB2
Creazione di una USB avviabile di Windows 10 per BIOS legacy utilizzando WoeUSB
Guai USB è un fork di WinUSB. Entrambi sono software open source (con licenza GPL) per la creazione di chiavette USB avviabili di Windows su piattaforma Linux, ma quest'ultima non è stata aggiornata dal 2012. Ti starai chiedendo perché si chiama WoeUSB. L'autore ha affermato che è una convenzione GNU per abbreviare il software che supporta Windows in "guai".
Per installare WoeUSB su Ubuntu 14.04/16.04/17.04, puoi utilizzare il seguente PPA. Basta aprire una finestra di terminale ed eseguire i seguenti comandi uno per uno. Altri utenti di distro Linux possono compilare questo software seguendo le istruzioni nella pagina del progetto Github.
sudo add-apt-repository ppa:nilarimogard/webupd8 sudo apt update sudo apt install woeusb
Questo PPA contiene molti altri software. Se non ti servono, ora puoi rimuovere questo PPA dal tuo sistema.
sudo add-apt-repository --remove ppa:nilarimogard/webupd8 sudo apt update
Puoi avviare WoeUSB da Unity Dash o dal menu dell'applicazione.
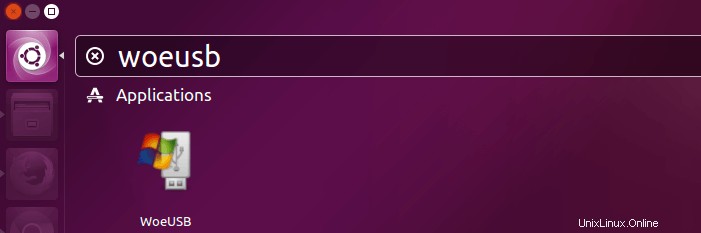
Puoi anche avviarlo dalla riga di comando con:
woeusbgui
È molto facile usare la GUI WoeUSB. Seleziona l'immagine ISO di Windows e il dispositivo USB di destinazione. Assicurati di eseguire il backup dei dati sul dispositivo USB prima di premere il pulsante Installa.
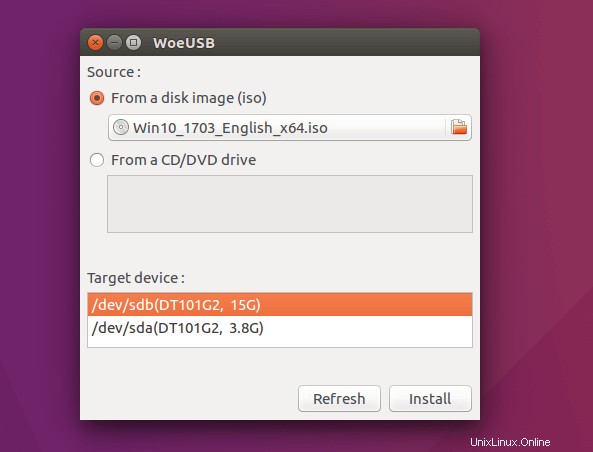
Quindi attendi il completamento dell'installazione.
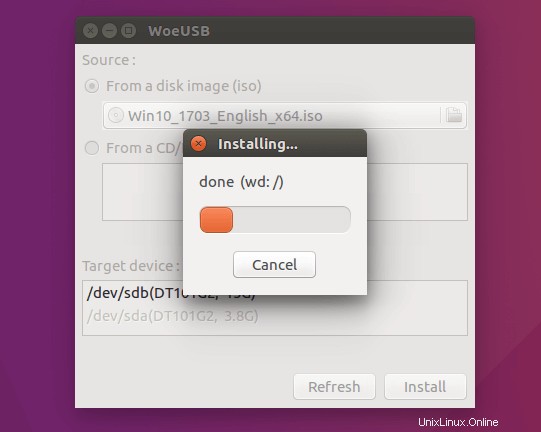
Una volta terminato, puoi utilizzare l'USB avviabile per installare Windows 10 sul tuo computer.
Come utilizzare WoeUSB dalla riga di comando
Per prima cosa, trova il nome del dispositivo della tua chiavetta USB usando il comando seguente.
lsblk
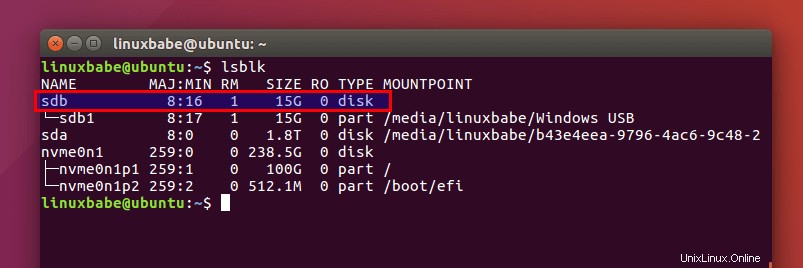
Il mio è /dev/sdb . Assicurati che la tua USB sia smontata con il seguente comando. Sostituisci /dev/sdb1 con il tuo nome di partizione.
sudo umount /dev/sdb1
Quindi crea un Windows 10 USB avviabile come di seguito. I testi rossi devono essere adattati al tuo nome file ISO e al nome del tuo dispositivo USB. Il -v (--verbose) l'opzione darà un output più dettagliato.
sudo woeusb -v --device windows-10.iso /dev/sdb
Nel mio test, l'USB di Windows 10 creato con WoeUSB può avviarsi sia in modalità legacy che UEFI sul mio vecchio computer. Sul mio nuovo computer, può avviarsi in modalità legacy ma non è riuscito in modalità UEFI. Non conosco il motivo esatto, ma probabilmente è a causa di un bug in questo software.
Questo è tutto! Spero che questo tutorial ti abbia aiutato a creare USB avviabile di Windows 10 su Ubuntu o qualsiasi distribuzione Linux. Come sempre, se hai trovato utile questo post, iscriviti alla nostra newsletter gratuita per ricevere nuovi tutorial.