Questo tutorial ti mostrerà come installare Dropbox su un server Ubuntu senza testa per eseguire il backup e sincronizzare i file e anche come abilitare Dropbox per l'avvio automatico all'avvio. I seguenti passaggi funzionano con tutte le versioni attuali di Ubuntu, incluso Ubuntu 16.04, Ubuntu 18.04, Ubuntu 20.04.
Installa Dropbox su Ubuntu Server
Innanzitutto, SSH nel tuo server Ubuntu. Quindi scarica Dropbox utilizzando il seguente comando. Verrà salvato come dropbox-linux.tar.gz .
64 bit
wget https://www.dropbox.com/download?plat=lnx.x86_64 -O dropbox-linux.tar.gz
32 bit
wget https://www.dropbox.com/download?plat=lnx.x86 -O dropbox-linux.tar.gz
Crea una directory in /opt ed estrai Dropbox in /opt/dropbox/ .
sudo mkdir /opt/dropbox/ sudo tar xvf dropbox-linux.tar.gz --strip 1 -C /opt/dropbox
Installa i pacchetti di dipendenze per Dropbox.
sudo apt install libc6 libglapi-mesa libxdamage1 libxfixes3 libxcb-glx0 libxcb-dri2-0 libxcb-dri3-0 libxcb-present0 libxcb-sync1 libxshmfence1 libxxf86vm1
Ora puoi eseguire il demone Dropbox.
/opt/dropbox/dropboxd
Ti chiederà di visitare un indirizzo web per collegare il tuo server Ubuntu al tuo account Dropbox.
This computer isn't linked to any Dropbox account... Please visit https://www.dropbox.com/cli_link_nonce?nonce=d8b8aear73fawe4fbd0154443 to link this device.
Copia e incolla il link nel tuo browser web, accedi al tuo account Dropbox e fai clic sul pulsante Connetti per collegare il tuo server Ubuntu con il tuo account Dropbox.
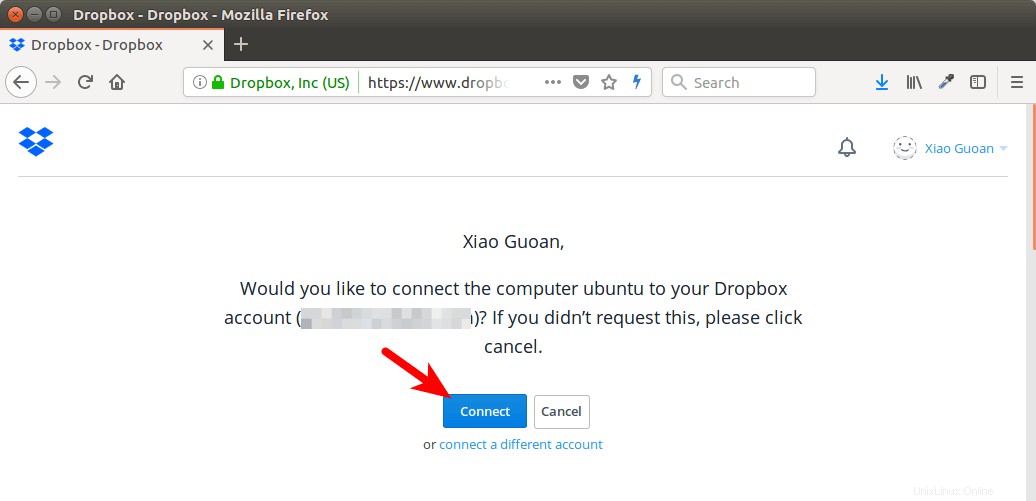
Una volta completato il collegamento, torna alla finestra del terminale e premi Ctrl+C per interrompere temporaneamente il demone Dropbox perché per impostazione predefinita viene eseguito in primo piano e non puoi eseguire altri comandi. La cartella di sincronizzazione di Dropbox viene visualizzata nella tua home directory.
Come abilitare l'avvio automatico
Per fare in modo che Dropbox si avvii all'avvio del sistema, possiamo creare un'unità di servizio systemd.
sudo nano /etc/systemd/system/dropbox.service
Inserisci le seguenti righe nel file. Vogliamo che Dropbox venga eseguito come utente standard anziché come root, quindi sostituisci username con il tuo vero nome utente. Se viene eseguito come utente root, i file sono in ~/Dropbox non si sincronizzerà correttamente.
[Unit] Description=Dropbox Daemon After=network.target [Service] Type=simple User=username ExecStart=/opt/dropbox/dropboxd ExecStop=/bin/kill -HUP $MAINPID Restart=always [Install] WantedBy=multi-user.target
Salva e chiudi il file. Quindi possiamo avviare questo servizio eseguendo:
sudo systemctl start dropbox
E abilita l'avvio automatico all'avvio del sistema.
sudo systemctl enable dropbox
Controlla il suo stato.
systemctl status dropbox
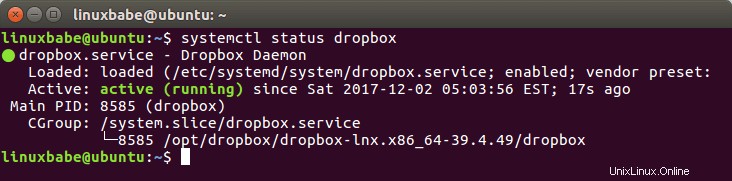
Suggerimento:se il comando precedente non si chiude immediatamente, puoi premere il tasto Q per chiuderlo.
Puoi fermarlo con:
sudo systemctl stop dropbox
Riavvia con:
sudo systemctl restart dropbox
Ora puoi riavviare il tuo server Ubuntu e verificare se l'avvio automatico funziona.
sudo shutdown -r now
Questo è tutto! Spero che questo tutorial ti abbia aiutato a installare Dropbox su un server Ubuntu senza testa. Come sempre, se hai trovato utile questo post, iscriviti alla nostra newsletter gratuita. per ricevere ulteriori suggerimenti e trucchi. Attento 🙂