Abbiamo già visto come installare e configurare Dropbox in Ubuntu 18.04 desktop . Oggi parleremo di come installare Dropbox nell'edizione server LTS di Ubuntu 18.04. Configurare Dropbox su un server Ubuntu senza testa che non ha una GUI è completamente diverso, ma facile! E infine vedremo come installare e configurare il client Dropbox CLI e come utilizzarlo per sincronizzare i file.
Installa Dropbox in Ubuntu 18.04 LTS Server
Come la versione desktop, anche la versione cli di Dropbox è disponibile per le edizioni a 32 e 64 bit.
Per 32 bit :
$ cd ~ && wget -O - "https://www.dropbox.com/download?plat=lnx.x86" | tar xzf -
Per 64 bit :
$ cd ~ && wget -O - "https://www.dropbox.com/download?plat=lnx.x86_64" | tar xzf -
Questo creerà una nuova cartella nascosta denominata .dropbox-dist nella tua directory $HOME.
Ora, esegui il comando seguente per avviare il demone Dropbox dal .dropbox-dist appena creato cartella.
$ ~/.dropbox-dist/dropboxd
Vedrai un output simile a quello di seguito.
This computer isn't linked to any Dropbox account... Please visit https://www.dropbox.com/cli_link_nonce?nonce=d6015chy89ksf023kskfc037e2 to link this device.
Quindi apri il browser e vai al link sopra per connettere il sistema con il tuo account Dropbox. Se sei su un server headless, puoi utilizzare browser di testo come lynx o elink per accedere all'account Dropbox. Tieni presente che non è necessario inserire l'URL nello stesso sistema. Puoi utilizzare qualsiasi altro sistema sulla tua rete dotato di un browser Web GUI per accedere all'URL.
Dopo aver aperto l'URL nel browser, ti verrà chiesto di inserire il nome utente e la password di Dropbox. Basta inserirli e fare clic su Accedi .
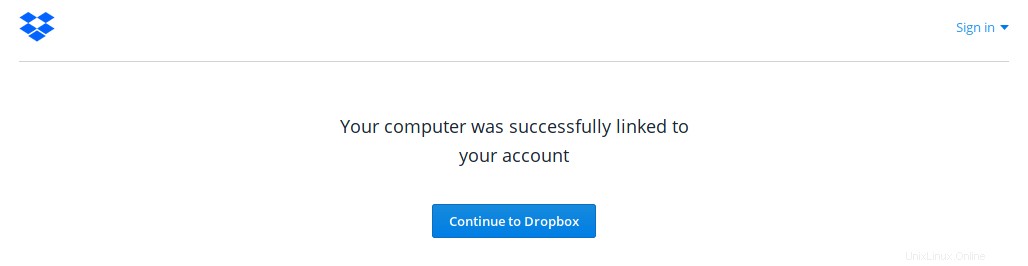
Dopo che il tuo computer è stato collegato al tuo account Dropbox, dovresti vedere un messaggio come di seguito nel tuo Terminale.
This computer is now linked to Dropbox. Welcome XYZ
Ora, una nuova cartella denominata "Dropbox" verrà creato nella tua home directory. Conserva i dati in questa cartella per accedervi da qualsiasi dispositivo.
$ ls Dropbox/ Apps Mackup 'Yahoo! Mail'
Congratulazioni! Il server Ubuntu è stato collegato al tuo account Dropbox. Il demone dropbox continuerà a funzionare finché non lo fermerai forzatamente premendo CTRL+C .
Dovresti avviarlo manualmente ogni volta che desideri utilizzare Dropbox. Naturalmente, possiamo fare in modo che il servizio Dropbox si avvii automaticamente ad ogni riavvio. Vedremo come farlo nelle sezioni seguenti.
Installa Dropbox CLI
Scarica lo script python di dropbox e inseriscilo nel tuo PERCORSO, ad esempio /usr/local/bin/ .
$ sudo wget -O /usr/local/bin/dropbox "https://www.dropbox.com/download?dl=packages/dropbox.py"
Rendilo eseguibile:
$ sudo chmod +x /usr/local/bin/dropbox
Ora puoi iniziare a usare il dropbox cli. Per visualizzare la guida, esegui semplicemente:
$ dropbox
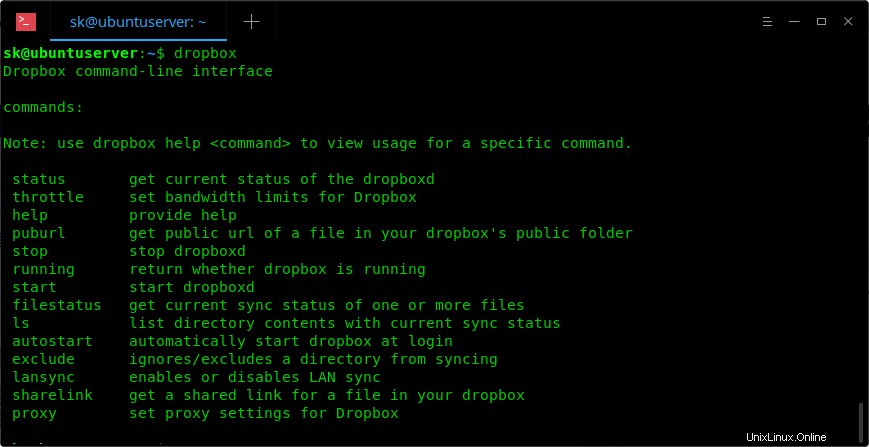
Per visualizzare l'utilizzo di un comando specifico, ad esempio accelerazione, eseguire:
$ dropbox help throttle
Ora vediamo se il servizio Dropbox è in esecuzione o meno. Per farlo, esegui semplicemente:
$ dropbox status Dropbox isn't running!
Come vedi, il servizio Dropbox non è in esecuzione!
Per avviarlo, esegui:
$ dropbox start
Controlliamo di nuovo se è in esecuzione usando il comando:
$ dropbox status Up to date
Continuerà a funzionare fino al riavvio del sistema.
Per interrompere il servizio, esegui:
$ dropbox stop
Per ottenere lo stato di sincronizzazione corrente di un file, esegui:
$ dropbox filestatus Dropbox/ostechnix.txt Dropbox/ostechnix.txt: up to date
Puoi escludere una directory dalla sincronizzazione. Ad esempio, escluderò una cartella denominata "dir1". Per farlo, esegui:
$ dropbox exclude add dir1
Puoi aggiungere più directory con valori separati da spazi come di seguito.
$ dropbox exclude add dir1 dir2
Per visualizzare l'elenco delle directory attualmente escluse dalla sincronizzazione, eseguire:
$ dropbox exclude list
Per rimuovere una directory dall'elenco di esclusione, utilizzare questo comando.
$ dropbox exclude remove dir1
Per ottenere un collegamento condiviso per un file, ad esempio ostechnix.txt, nella cartella della tua casella personale, esegui:
$ dropbox sharelink Dropbox/ostechnix.txt https://www.dropbox.com/s/rqteaol58c1zlkw/ostechnix.txt?dl=0
Ora puoi trasmettere l'URL sopra a chiunque.
Per abilitare lansync, esegui:
$ dropbox lansync y
Per disabilitarlo:
$ dropbox lansync n
Per ulteriori comandi, vedere la sezione della guida.
$ dropbox help
Avvia automaticamente Dropbox
Come ho già detto, dovresti avviare manualmente il demone Dropbox ad ogni riavvio. Se non ti senti a tuo agio con l'avvio manuale, segui i passaggi seguenti per avviarlo automaticamente.
Crea un'unità di servizio systemd per Dropbox:
$ sudo vi /etc/systemd/system/dropbox.service
Aggiungi le seguenti righe:
[Unit]
Description=Dropbox Service
After=network.target
[Service]
ExecStart=/bin/sh -c '/usr/local/bin/dropbox start'
ExecStop=/bin/sh -c '/usr/local/bin/dropbox stop'
PIDFile=${HOME}/.dropbox/dropbox.pid
User=sk
Group=sk
Type=forking
Restart=on-failure
RestartSec=5
StartLimitInterval=60s
StartLimitBurst=3
[Install]
WantedBy=multi-user.target Sostituisci Utente , Gruppo e percorso cli dropbox ( /usr/local/bin/ ) con i tuoi valori. Salva ed esci dal file.
Ricarica il demone usando il comando:
$ sudo systemctl daemon-reload
Abilita il servizio Dropbox:
$ sudo systemctl enable dropbox
Infine, avvia il servizio Dropbox con il comando:
$ sudo systemctl start dropbox
D'ora in poi il servizio Dropbox si avvierà automaticamente ad ogni riavvio.
Per vedere se il servizio è avviato o meno, esegui:
$ sudo systemctl status dropbox
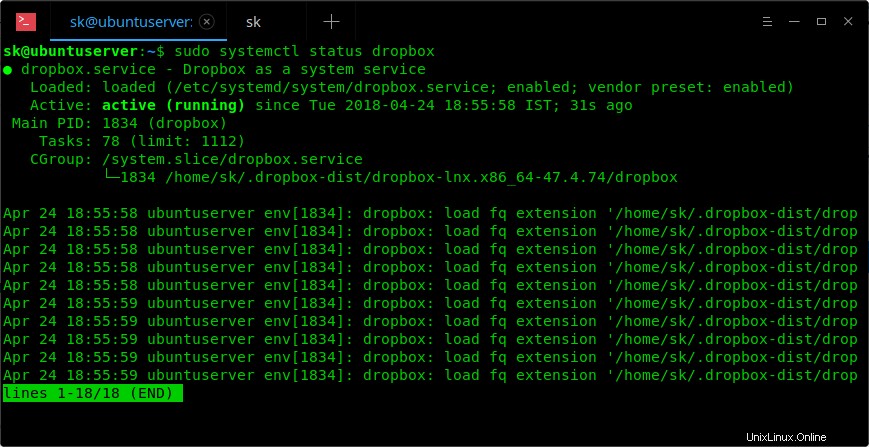
Il servizio Dropbox è in esecuzione e continuerà a funzionare a ogni riavvio. Non è necessario avviarlo manualmente ogni volta.