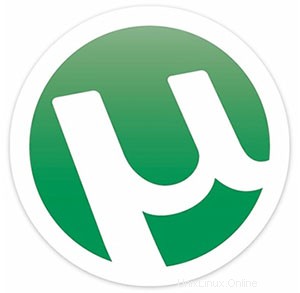
In questo tutorial, ti mostreremo come installare uTorrent sul tuo Ubuntu 18.04 LTS. Per quelli di voi che non lo sapessero, uTorrent è un client BitTorrent freeware e closed source. Uno del client BitTorrent leggero più utilizzato, ora è disponibile per Linux come server uTorrent. Il µTorrent è progettato per utilizzare risorse minime del computer offrendo funzionalità paragonabili ai client BitTorrent più grandi come Vuze o BitComet e fornisce anche prestazioni, stabilità e supporto per hardware e versioni precedenti del sistema operativo. È disponibile per Microsoft Windows e Mac OS X.
Questo articolo presuppone che tu abbia almeno una conoscenza di base di Linux, sappia come usare la shell e, soprattutto, che ospiti il tuo sito sul tuo VPS. L'installazione è abbastanza semplice e presuppone che tu sono in esecuzione nell'account root, in caso contrario potrebbe essere necessario aggiungere 'sudo ' ai comandi per ottenere i privilegi di root. Ti mostrerò l'installazione passo passo di uTorrent sul client BitTorrent sul server Ubuntu 18.04 LTS Bionic Beaver.
Prerequisiti
- Un server che esegue uno dei seguenti sistemi operativi:Ubuntu 18.04.
- Si consiglia di utilizzare una nuova installazione del sistema operativo per evitare potenziali problemi.
- Accesso SSH al server (o semplicemente apri Terminal se sei su un desktop).
- Un
non-root sudo usero accedere all'root user. Ti consigliamo di agire comenon-root sudo user, tuttavia, poiché puoi danneggiare il tuo sistema se non stai attento quando agisci come root.
Installa uTorrent su Ubuntu 18.04 LTS Bionic Beaver
Passaggio 1. Innanzitutto, assicurati che tutti i pacchetti di sistema siano aggiornati eseguendo il seguente apt-get comandi nel terminale.
sudo apt-get update sudo apt-get upgrade
Passaggio 2. Installa le dipendenze richieste.
Apri Terminale ed esegui il comando seguente per installare le librerie di dipendenze. Assegna la password per l'utente quando richiesto:
apt-get install libssl1.0.0 libssl-dev
Passaggio 3. Installazione di uTorrent su Ubuntu 18.04 LTS.
La prima cosa da fare è andare alla pagina di download di uTorrent e scaricare l'ultima versione stabile di uTorrent, Al momento della stesura di questo articolo è la versione 3.3:
### 32-bit system ### wget http://download-new.utorrent.com/endpoint/utserver/os/linux-i386-ubuntu-13-04/track/beta/ -O utserver.tar.gz ### 64-bit system ### wget http://download-new.utorrent.com/endpoint/utserver/os/linux-x64-ubuntu-13-04/track/beta/ -O utserver.tar.gz
Esegui il comando per estrarre il server scaricato in /opt/:
sudo tar -zxvf utserver.tar.gz -C /opt/
Imposta l'autorizzazione eseguibile sulla directory estratta per eseguire il server uTorrent:
sudo chmod 777 /opt/utorrent-server-alpha-v3_3/
Esegui il comando per collegare il server uTorrent alla directory /user/bin:
sudo ln -s /opt/utorrent-server-alpha-v3_3/utserver /usr/bin/utserver
Infine, avvia il server uTorrent:
utserver -settingspath /opt/utorrent-server-alpha-v3_3/ &
Passaggio 4. Accesso a uTorrent.
uTorrent sarà disponibile sulla porta HTTP 8080 per impostazione predefinita. Apri il tuo browser preferito e vai a http://yourdomain.com:8080 o http://your-ip-address:8080/gui . Ti chiederà nome utente e password. Il nome utente predefinito è admin e lascia vuoto il campo della password.
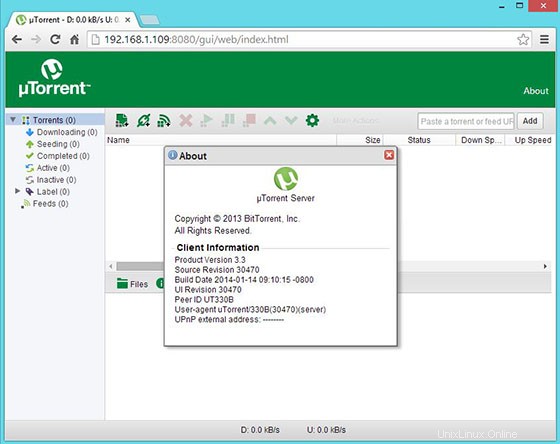
Se desideri avviare uTorrent utilizzando una modalità grafica anziché una riga di comando, segui i passaggi seguenti per creare Gnome Launcher per μTorrent (uTorrent).
Per prima cosa, crea un file .desktop all'interno della directory /usr/share/applications/.
nano /usr/share/applications/utorrent.desktop
Aggiungi i seguenti contenuti a utorrent.desktop file:
[Desktop Entry] Name=uTorrent GenericName=BitTorrent Client for Linux Comment=uTorrent Client Exec=utserver -settingspath /opt/utorrent-server-alpha-v3_3/ & Terminal=false Type=Application Icon=/opt/utorrent-server-alpha-v3_3/docs/ut-logo.gif StartupNotify=false
Ora puoi avviare il servizio client uTorrent da Attività -> Cerca uTorrent.
Congratulazioni! Hai installato con successo uTorrent. Grazie per aver utilizzato questo tutorial per l'installazione del client BitTorrent μTorrent (uTorrent) nei sistemi Ubuntu 18.04 LTS Bionic Beaver. Per ulteriore aiuto o informazioni utili, ti consigliamo di controllare il sito web ufficiale di uTorrent.