Jenkins è un server di automazione e uno strumento di integrazione continua. Fornisce una serie di plug-in per la creazione di implementazioni e automazione per le tue applicazioni. È possibile utilizzare Jenkins come un semplice server CI (integrazione continua) o configurarlo per l'hub CD (consegna continua) per un numero qualsiasi di progetti. Con l'aiuto di Jenkins, puoi distribuire facilmente il lavoro su più macchine, aiutandoti a guidare più velocemente build, test e implementazioni su più piattaforme.
Questo tutorial ti guiderà a installare Jenkins su Ubuntu 18.04 LTS e 16.04 LTS. Questo ti aiuta anche con l'aiuto di base sulla creazione di un utente e sull'installazione di plug-in in Jenkins. Esaminiamo il tutorial per installare Jenkins su un sistema Ubuntu.
Passaggio 1:aggiungi Jenkins PPA
Il team di Jenkins fornisce repository ufficiali per la gestione dei pacchetti per il popolare sistema operativo per l'installazione di Jenkins su un VPS Linux. Usa i comandi seguenti per abilitare Jenkins PPA sul tuo sistema Ubuntu. Questo repository contiene i pacchetti necessari per installare Jenkins su Ubuntu Linux.
wget -q -O - https://pkg.jenkins.io/debian/jenkins.io.key | sudo apt-key add - sudo sh -c 'echo deb http://pkg.jenkins.io/debian-stable binary/ > /etc/apt/sources.list.d/jenkins.list'
Passaggio 2:installa Jenkins su Ubuntu
Aggiorna la cache apt-get prima di installare Jenkins su Ubuntu. Successivamente, puoi installare Jenkins su un sistema Ubuntu eseguendo i comandi seguenti.
sudo apt-get update sudo apt-get install jenkins
Dopo l'installazione di Jenkins su server Linux. Il Jenkins predefinito viene eseguito sulla porta 8080. Se il tuo server ha già altri servizi, condividi la stessa porta di Tomcat. Puoi modificare /etc/default/jenkins file di configurazione e aggiorna il valore HTTP_PORT a 8081 o qualcos'altro..
HTTP_PORT=8080
e riavviato il servizio Jenkins dopo aver apportato le modifiche
sudo service jenkins restart
Fase 3:accedi all'interfaccia Web Jenkins
Accedi al tuo server sulla porta 8080 (O porta aggiornata) nel tuo browser web preferito. La password di installazione predefinita può essere trovata in /var/lib/jenkins/secrets/initialAdminPassword come mostrato nell'immagine qui sotto.
Ora seleziona l'opzione appropriata per installare il plugin. Puoi scegliere di installare i plug-in suggeriti o selezionare le opzioni dei plug-in richiesti.
Ora crea un account amministratore per la tua configurazione Jenkins. Questo sarà necessario per accedere a Jenkins.
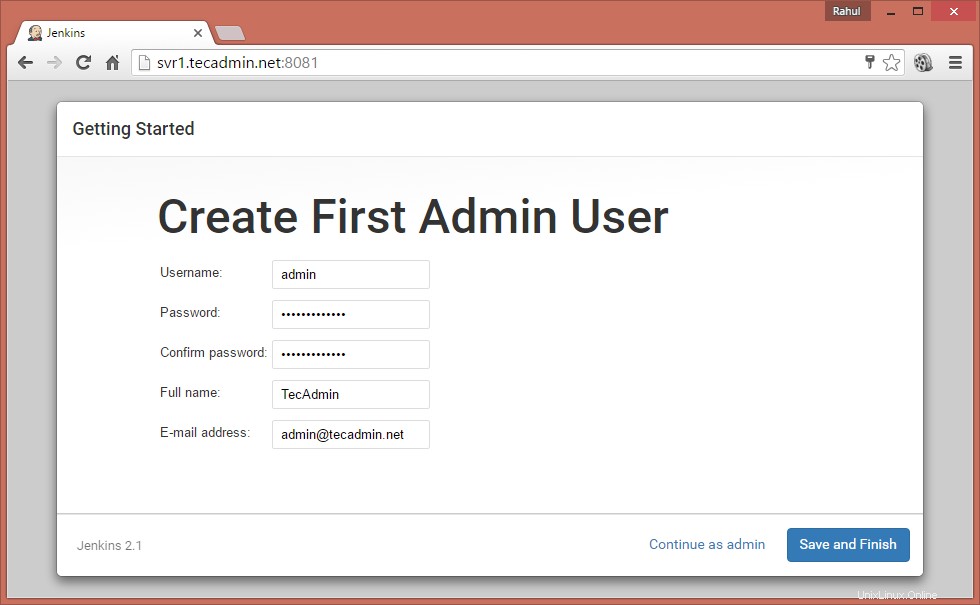
Dopo aver completato con successo la procedura guidata di configurazione di Jenkins, verrai reindirizzato alla dashboard di Jenkins.
Fase 4 – Installa i plugin in Jenkins
Accedi alla dashboard di Jenkins e vai a Gestisci Jenkins>> Gestisci plug-in>> Scheda Disponibile e seleziona i plugin da installare.
Per aggiornare i plug-in installati esistenti in Jenkins Gestisci Jenkins>> Gestisci plug-in>> Scheda Aggiorna
Fase 5:crea utenti in Jenkins
Per creare utenti in Jenkins, accedi al pannello di amministrazione di Jenkins e vai a Gestisci Jenkins>> Gestisci utenti>> Crea utente . Inserisci i dettagli richiesti e fai clic su Crea utente.