Questo tutorial ti mostrerà come integrare OnlyOffice con ownCloud . Come forse saprai, OnlyOffice è una suite per ufficio online open source. Il team di OnlyOffice ha recentemente rilasciato un'app di integrazione di OnlyOffice per il proprio cloud che consente agli utenti di ownCloud di modificare e collaborare ai documenti utilizzando gli editor online di OnlyOffice.
L'app di integrazione include:
- Editor di testo completo disponibile online con tutte le funzionalità degli editor desktop.
- 100% fedeltà di visualizzazione, conversione, stampa e impaginazione.
- Aggiungi collegamenti, tabelle e grafici, inserisci immagini, forme automatiche, formule e oggetti di testo e manipolali, crea elenchi puntati o numerati e altro ancora.
- Modifica collaborativa in tempo reale con i tuoi compagni di squadra:mostra le modifiche all'istante o solo dopo aver salvato. Usa i commenti e la chat integrata, la revisione e il monitoraggio delle modifiche.
- Supporto per i formati più diffusi:modifica file DOCX, XLSX, PPTX, TXT e salva in ODT, ODS, ODP, DOC, XLS, PPT, PPS, EPUB, RTF, HTML, HTM.
Per integrare questi due software, dovrai fare quanto segue:
- installazione di server di documenti OnlyOffice in esecuzione in HTTPS
- installazione dell'app di integrazione ownCloud OnlyOffice sul tuo server ownCloud.
Il server di documenti OnlyOffice e il server ownCloud possono essere installati su due macchine diverse. Iniziamo.
Passaggio 1:Installa ONLYOFFICE Document Server
Tieni presente che il server di documenti OnlyOffice richiede almeno 2 GB di RAM. Si consigliano altri 2 GB di spazio di swap. Il server di documenti OnlyOffice dipende da PostgreSQL, Node.js, Redis Server, RabbitMQ server e Nginx. I seguenti passaggi sono testati su un server Ubuntu 16.04 ma dovrebbero essere applicabili anche ad altre distribuzioni Linux basate su Debian.
Installa PostgreSQL dal repository di Ubuntu
sudo apt install postgresql
Quindi crea il onlyoffice banca dati.
sudo -u postgres psql -c "CREATE DATABASE onlyoffice;"
Crea il onlyoffice utente.
sudo -u postgres psql -c "CREATE USER onlyoffice WITH password 'onlyoffice';"
Concedi l'autorizzazione.
sudo -u postgres psql -c "GRANT ALL privileges ON DATABASE onlyoffice TO onlyoffice;"
Installa NodeJS dal repository ufficiale
OnlyOffice document server richiede nodejs 6.9.1+, ma la versione nel repository Ubuntu è obsoleta, quindi dovremo installare l'ultima versione LTS (6.9.5) di Node.js dal repository upstream.
Aggiungi il repository Node.js.
curl -sL https://deb.nodesource.com/setup_6.x | sudo -E bash -
Installa Node.js.
sudo apt install nodejs
Controlla la versione di Node.js.
node -v
Esempio di output:
v6.9.5
Installa il server Redis e Rabbitmq
sudo apt install redis-server rabbitmq-server
Controlla il loro stato.
systemctl status redis-server systemctl status rabbitmq-server
Dovresti vedere che sono attivi (in esecuzione) . Se rabbitmq-server non è stato avviato, principalmente a causa della memoria insufficiente sulla macchina.
Installa solo server di documenti Office
Aggiungi il repository di OnlyOffice con il seguente comando.
echo "deb http://download.onlyoffice.com/repo/debian squeeze main" | sudo tee /etc/apt/sources.list.d/onlyoffice.list
Importa la chiave pubblica di OnlyOffice.
sudo apt-key adv --keyserver hkp://keyserver.ubuntu.com:80 --recv-keys CB2DE8E5
Aggiorna l'indice del pacchetto locale e installa il server di documenti OnlyOffice. Nota che Nginx verrà installato come server web, quindi potrebbe essere necessario arrestare Apache se è in esecuzione.
sudo apt update sudo apt install onlyoffice-documentserver
Durante il processo di installazione, ti verrà chiesto di inserire la password PostgreSQL per onlyoffice. Inserisci "onlyoffice" (senza virgolette).
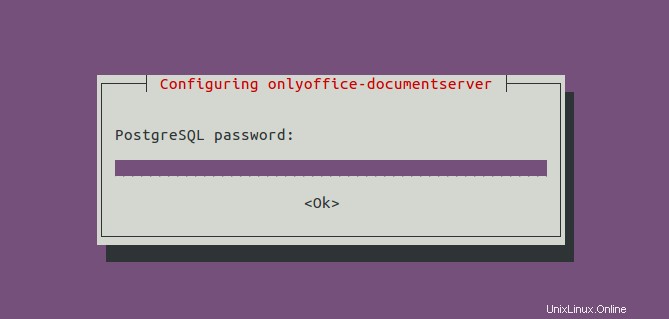
Al termine dell'installazione, inserisci l'indirizzo IP pubblico del tuo server nel browser web, dovresti vedere "Document Server in esecuzione"
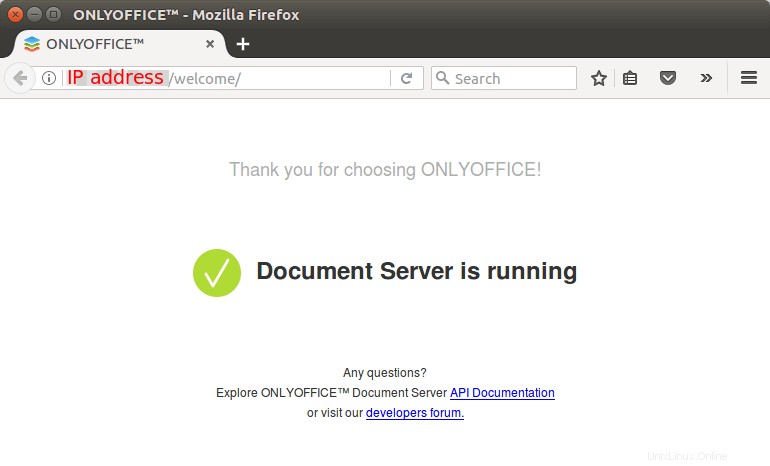
Abilitazione HTTPS
Per connettere ownCloud al document server OnlyOffice, quest'ultimo deve essere in esecuzione in modalità HTTPS. I seguenti passaggi mostrano come ottenere e installare il certificato Let's Encrypt TLS.
Modifica /etc/nginx/conf.d/onlyoffice-documentserver.conf file.
sudo nano /etc/nginx/conf.d/onlyoffice-documentserver.conf
Modifica la configurazione come di seguito. Non dimenticare di impostare un record A per onlyoffice.your-domain.com .
include /etc/nginx/includes/onlyoffice-http.conf;
server {
listen 0.0.0.0:80;
listen [::]:80 default_server;
server_name onlyoffice.your-domain.com;
server_tokens off;
include /etc/nginx/includes/onlyoffice-documentserver-*.conf;
location ~ /.well-known/acme-challenge {
root /var/www/onlyoffice/;
allow all;
}
} Salva e chiudi il file. Ricarica Nginx
sudo systemctl reload nginx
Quindi installa il client certbot (Let's Encrypt).
sudo apt install letsencrypt
Quindi, esegui il comando seguente per ottenere un certificato TLS gratuito utilizzando il plug-in webroot.
sudo letsencrypt certonly --webroot --agree-tos --email your-email-address -d onlyoffice.your-domain.com -w /var/www/onlyoffice/
Entro pochi secondi, vedrai un messaggio come di seguito, il che significa che il certificato TLS è stato ottenuto con successo.
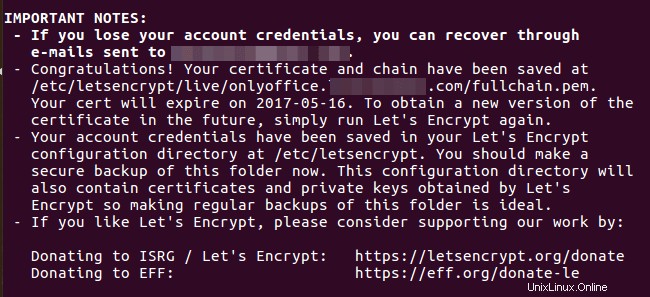
Modifica onlyoffice-documentserver.conf file.
sudo nano /etc/nginx/conf.d/onlyoffice-documentserver.conf
Elimina tutto in quel file e incolla il seguente testo nel file.
include /etc/nginx/includes/onlyoffice-http.conf;
## Normal HTTP host
server {
listen 0.0.0.0:80;
listen [::]:80 default_server;
server_name onlyoffice.your-domain.com;
server_tokens off;
## Redirects all traffic to the HTTPS host
root /nowhere; ## root doesn't have to be a valid path since we are redirecting
rewrite ^ https://$host$request_uri? permanent;
}
#HTTP host for internal services
server {
listen 127.0.0.1:80;
listen [::1]:80;
server_name localhost;
server_tokens off;
include /etc/nginx/includes/onlyoffice-documentserver-common.conf;
include /etc/nginx/includes/onlyoffice-documentserver-docservice.conf;
}
## HTTPS host
server {
listen 0.0.0.0:443 ssl;
listen [::]:443 ssl default_server;
server_name onlyoffice.your-domain.com;
server_tokens off;
root /usr/share/nginx/html;
ssl on;
ssl_certificate /etc/letsencrypt/live/onlyoffice.your-domain.com/fullchain.pem;
ssl_certificate_key /etc/letsencrypt/live/onlyoffice.your-domain.com/privkey.pem;
ssl_ciphers "ECDHE-RSA-AES128-GCM-SHA384:ECDHE-RSA-AES128-GCM-SHA128:DHE-RSA-AES128-GCM-SHA384:DHE-RSA-AES128-GCM-SHA128:ECDHE-RSA-AES128-SHA384:ECDHE-RSA-AES128-SHA128:ECDHE-RSA-AES128-SHA:ECDHE-RSA-AES128-SHA:DHE-RSA-AES128-SHA128:DHE-RSA-AES128-SHA128:DHE-RSA-AES128-SHA:DHE-RSA-AES128-SHA:ECDHE-RSA-DES-CBC3-SHA:EDH-RSA-DES-CBC3-SHA:AES128-GCM-SHA384:AES128-GCM-SHA128:AES128-SHA128:AES128-SHA128:AES128-SHA:AES128-SHA:DES-CBC3-SHA:HIGH:!aNULL:!eNULL:!EXPORT:!DES:!MD5:!PSK:!RC4";
ssl_protocols TLSv1 TLSv1.1 TLSv1.2;
ssl_session_cache builtin:1000 shared:SSL:10m;
ssl_prefer_server_ciphers on;
add_header Strict-Transport-Security max-age=31536000;
# add_header X-Frame-Options SAMEORIGIN;
add_header X-Content-Type-Options nosniff;
## [Optional] If your certficate has OCSP, enable OCSP stapling to reduce the overhead and latency of running SSL.
## Replace with your ssl_trusted_certificate. For more info see:
## - https://medium.com/devops-programming/4445f4862461
## - https://www.ruby-forum.com/topic/4419319
## - https://www.digitalocean.com/community/tutorials/how-to-configure-ocsp-stapling-on-apache-and-nginx
# ssl_stapling on;
# ssl_stapling_verify on;
# ssl_trusted_certificate /etc/nginx/ssl/stapling.trusted.crt;
# resolver 208.67.222.222 208.67.222.220 valid=300s; # Can change to your DNS resolver if desired
# resolver_timeout 10s;
## [Optional] Generate a stronger DHE parameter:
## cd /etc/ssl/certs
## sudo openssl dhparam -out dhparam.pem 4096
##
#ssl_dhparam {{SSL_DHPARAM_PATH}};
location ~ /.well-known/acme-challenge {
root /var/www/onlyoffice/;
allow all;
}
include /etc/nginx/includes/onlyoffice-documentserver-*.conf;
} Salva e chiudi il file. Quindi prova la configurazione di Nginx e ricarica.
sudo nginx -t sudo systemctl reload nginx
Visita https://onlyoffice.your-domain.com nel browser Web per verificare che OnlyOffice document server funzioni correttamente in modalità HTTPS.
Passaggio 2:installa l'app di integrazione ownCloud OnlyOffice
SSH nel tuo server ownCloud, quindi cambia la directory nella directory delle app di ownCloud.
cd /var/www/owncloud/apps/
Quindi, scarica l'app di integrazione ONLYOFFICE diwnCloud utilizzando il comando seguente.
sudo git clone https://github.com/ONLYOFFICE/onlyoffice-owncloud.git onlyoffice
Quindi vai alla pagina delle app ownCloud, fai clic su Not Enabled scheda e abilita l'app OnlyOffice.
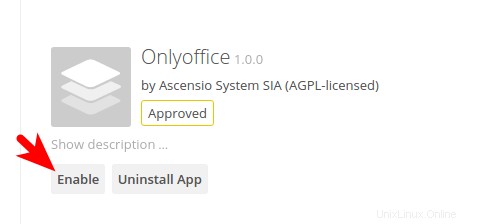
Successivamente, vai alla pagina di amministrazione di ownCloud, seleziona la scheda ONLYOFFICE nel riquadro di sinistra e inserisci il tuo nome di dominio nel campo Indirizzo del servizio di modifica dei documenti.
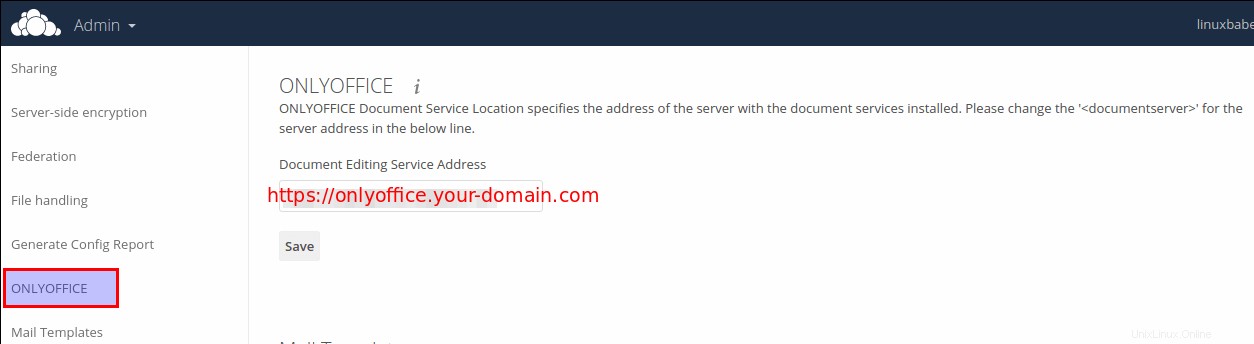
Dopo aver salvato l'impostazione di cui sopra, dovresti essere in grado di creare documenti, fogli di lavoro e file di presentazione all'interno di ownCloud.
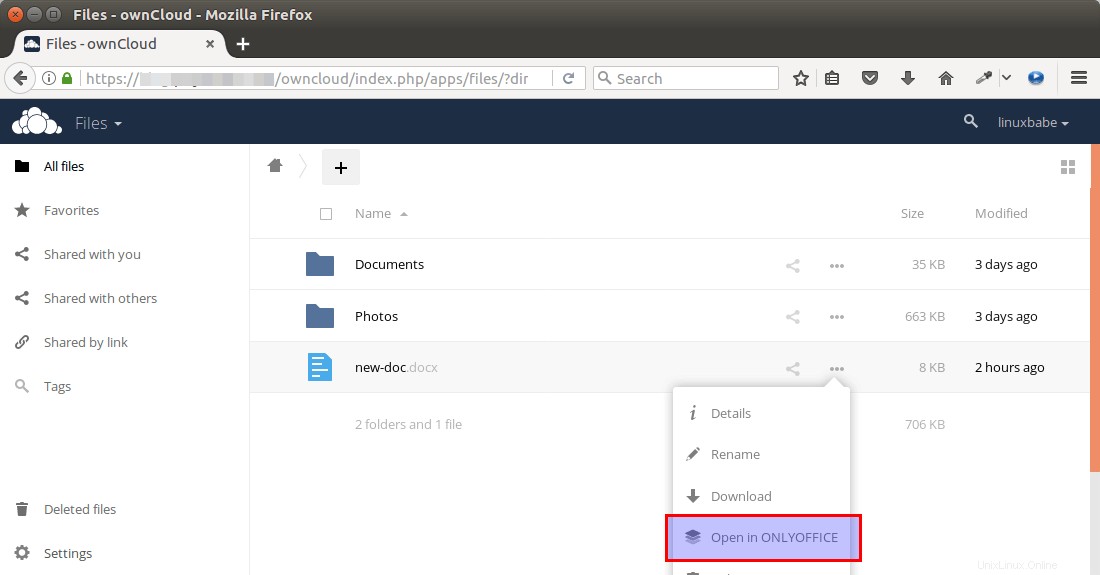
Verrà aperta una scheda separata per la modifica.
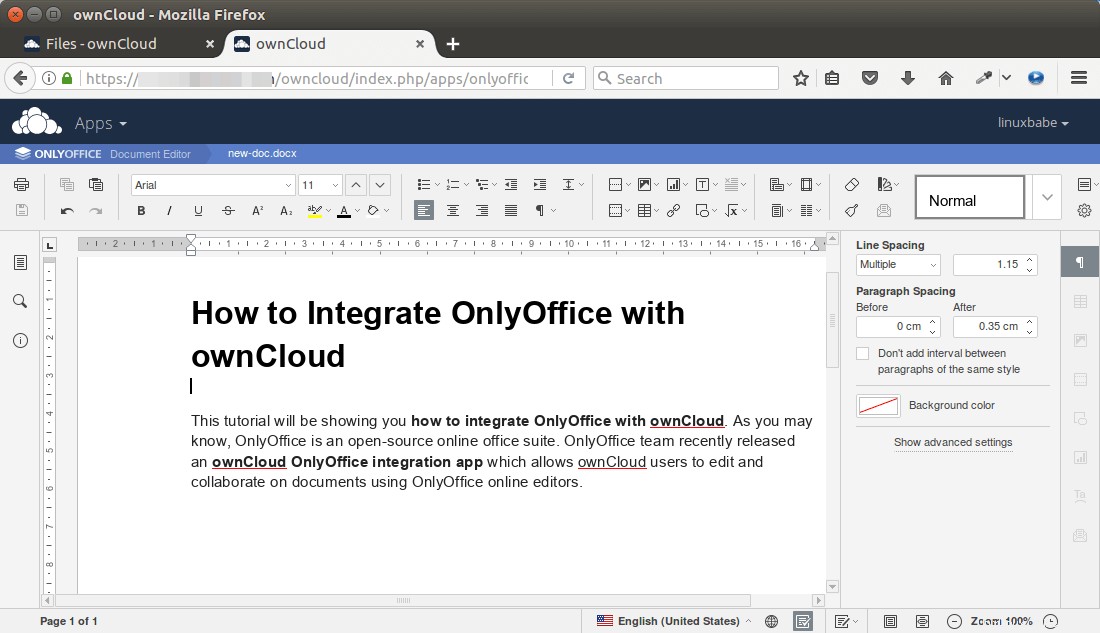
Ecco fatto!
Spero che questo tutorial ti abbia aiutato a integrare OnlyOffice con ownCloud. Come sempre, se hai trovato utile questo post, iscriviti alla nostra newsletter gratuita. Puoi anche seguirci su Google+, Twitter o mi piace sulla nostra pagina Facebook.