Configurare da zero il tuo server di posta elettronica su Linux è un processo lungo e noioso, una seccatura se non sei un utente avanzato. Questo tutorial ti mostrerà come usare Plesk per configurare rapidamente un server di posta completo su Ubuntu 20.04, risparmiandoti un sacco di tempo e mal di testa.
Cos'è Plesk
Plesk è un pannello di controllo dell'hosting che puoi installare sul tuo server per semplificare la gestione del server. Con Plesk, puoi creare un server di posta elettronica e sito web dal pannello di controllo basato sul Web, senza dover imparare le righe di comando di Linux.
Funzionalità di Plesk:
- Pannello di controllo intuitivo
- Supporta sia i server Windows che Linux, inclusi Debian, Ubuntu, CentOS, Red Hat Linux e CloudLinux.
- Centinaia di estensioni per migliorare le funzionalità. Toolkit WordPress, toolkit SEO, toolkit eCommerce, ecc.
- Crea caselle di posta illimitate e domini di posta illimitati in un pannello di amministrazione basato sul Web.
- Webmail Roundcube e SpamAssassin attivi immediatamente.
- Supporta DKIM, SPF, SRS, DMARC per la convalida dell'identità dei messaggi di posta.
- Supporta l'inoltro e-mail, gli alias e-mail e la risposta automatica.
- Certificato TLS gratuito (integrazioni Let's Encrypt).
- Gestione automatica dei record DNS
- Gestione file basato sul Web.
- Programma backup incrementali. Ripristina facilmente le modifiche al sito/al database con uno spazio libero minimo utilizzando l'archiviazione remota come S3, GDrive, OneDrive e altro.
- App mobili disponibili per gestire il tuo server Plesk in movimento.
- Gli strumenti di riparazione automatica ti consentono di riparare facilmente l'installazione di Plesk.
- Sicurezza:firewall delle applicazioni Web (ModSecurity) e protezione dalla forza bruta (fail2ban) attive immediatamente. Conformità PCI DSS.
- Aggiorna i pacchetti di sistema dall'interfaccia web.
- E molti altri.
Plesk non è solo una piattaforma di gestione del server di posta, ma anche un pannello di controllo di hosting Web completo (alternativa CPanel), quindi puoi eseguire facilmente un server di posta e un sito Web sullo stesso host.
Fase 1:scegli il provider di hosting giusto e acquista un nome di dominio
Plesk deve essere installato su un server pulito e fresco.
Questo tutorial viene eseguito su un Kamatera VPS (server privato virtuale) da $ 9 al mese con 1 CPU e 3 GB di RAM. Offrono una prova gratuita di 30 giorni.
Kamatera è un'ottima opzione per eseguire un server di posta perché
- Non bloccano la porta 25 , così puoi inviare e-mail illimitate (e-mail transazionali e newsletter) senza spendere soldi per il servizio di inoltro SMTP. Kamatera non ha limiti SMTP. Puoi inviare un milione di email al giorno.
- L'indirizzo IP non è in nessuna lista nera di email . (Almeno questo è vero nel mio caso. Ho scelto il data center di Dallas.) Sicuramente non vuoi essere elencato nella temuta lista nera IP di Microsoft Outlook o nella lista nera degli spamrat. Alcune blacklist bloccano un intero intervallo IP e non hai modo di rimuovere il tuo indirizzo IP da questo tipo di blacklist.
- Puoi modificare il record PTR per migliorare la consegna delle email.
- Ti permettono di inviare newsletter ai tuoi iscritti alla posta elettronica con no limiti orari o giornalieri, qualunque.
- Puoi ordinare più indirizzi IP per un singolo server. Questo è molto utile per le persone che hanno bisogno di inviare un grande volume di e-mail. Puoi diffondere il traffico e-mail su più indirizzi IP per ottenere una migliore consegna delle e-mail.
Altri provider VPS come DigitalOcean bloccano la porta 25. DigitalOcean non sbloccherà la porta 25, quindi dovrai configurare l'inoltro SMTP per bypassare il blocco, il che può costarti denaro aggiuntivo. Se utilizzi Vultr VPS, la porta 25 è bloccata per impostazione predefinita. Possono sbloccarlo se apri un ticket di supporto, ma possono bloccarlo di nuovo in qualsiasi momento se decidono che la tua attività di invio e-mail non è consentita. Vultr potrebbe effettivamente bloccarlo nuovamente se utilizzi i loro server per inviare newsletter.
Vai al sito Web di Kamatera per creare un account, quindi crea il tuo server nella dashboard del tuo account.
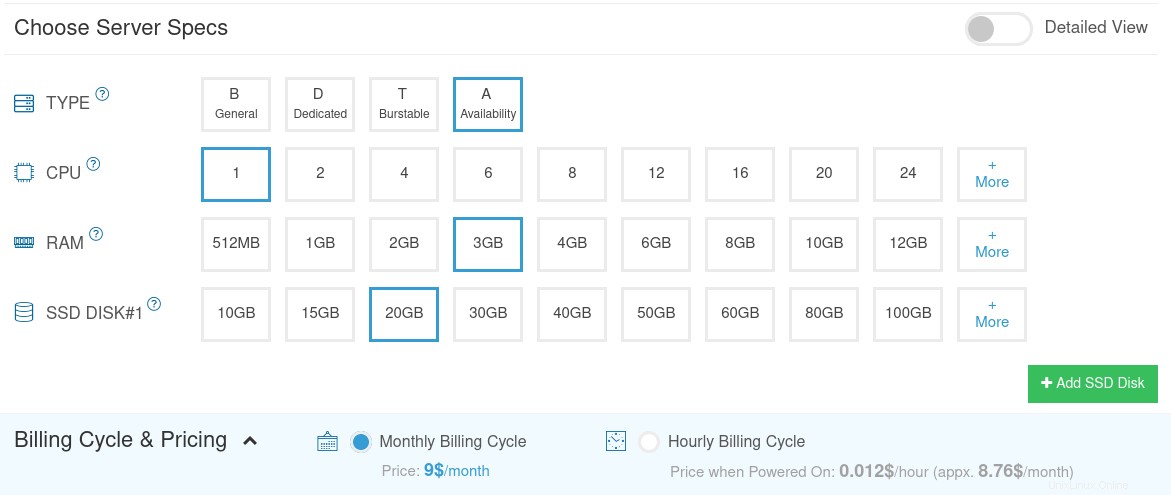
Ti consiglio di seguire il tutorial collegato di seguito per configurare correttamente il tuo server VPS Linux su Kamatera.
- Come creare un server VPS Linux su Kamatera
Dopo aver creato un server, Kamatera ti invierà un'e-mail con i dettagli di accesso SSH del server. Per accedere al tuo server, utilizzi un client SSH. Se stai utilizzando Linux o macOS sul tuo computer, apri semplicemente una finestra del terminale ed esegui il comando seguente per accedere al tuo server. Sostituisci 12.34.56.78 con l'indirizzo IP del tuo server.
ssh [email protected]
Ti verrà chiesto di inserire la password.
Si consiglia vivamente di utilizzare Ubuntu LTS come Ubuntu 20.04. Installazione di un software server complesso come Zimbra su un dispositivo non LTS Ubuntu è sconsigliato poiché probabilmente incontrerai problemi durante l'aggiornamento del tuo sistema operativo ogni 9 mesi. È molto meglio che il tuo server di posta rimanga stabile per 2 o 5 anni.Hai anche bisogno di un nome di dominio. Ho registrato il mio nome di dominio da NameCheap perché il prezzo è basso e offrono protezione della privacy a Whois gratuita per tutta la vita.
Fase 2:ottieni la licenza di prova gratuita di Plesk
Plesk non è gratuito. Puoi controllare i prezzi di Plesk qui.
- Se utilizzi Plesk per gestire il tuo sito web, scegli Web Admin o Web Pro Edizione.
- Se utilizzi Plesk per fornire servizi di hosting ad altri proprietari di siti web, scegli Web Host Edizione.
Tuttavia, puoi ottenere una licenza di prova gratuita di 14 giorni completa per fare un giro di prova. Il numero di licenza verrà inviato al tuo indirizzo email.
Fase 3:creazione del record MX DNS
Il record MX specifica quale host o host gestiscono le e-mail per un particolare nome di dominio. Ad esempio, l'host che gestisce le email per linuxbabe.com è mail.linuxbabe.com . Se qualcuno con un account Gmail invia un'email a [email protected] , il server Gmail eseguirà una query sul record MX di linuxbabe.com. Quando scopre che mail.linuxbabe.com è responsabile dell'accettazione della posta elettronica, quindi interroga il record A di mail.linuxbabe.com per ottenere l'indirizzo IP, così l'e-mail può essere consegnata.
Devi andare al tuo servizio di hosting DNS (di solito il tuo registrar di domini) per creare record DNS. Nel tuo gestore DNS, crea un record MX per il tuo nome di dominio. Inserisci @ nel campo Nome per rappresentare il nome di dominio principale, quindi inserisci mail.your-domain.com nel campo Valore.
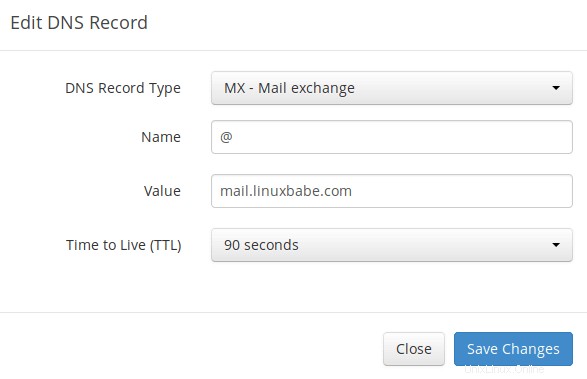
Nota: Il nome host per il record MX non può essere un alias per un altro nome. Inoltre, si consiglia vivamente di utilizzare nomi host, anziché indirizzi IP nudi per il record MX.
Il tuo gestore DNS potrebbe richiederti di inserire un valore di preferenza (noto anche come valore di priorità). Può essere qualsiasi numero compreso tra 0 e 65.356. Un numero piccolo ha una priorità maggiore di un numero grande. Si consiglia di impostare il valore su 0, quindi questo server di posta avrà la massima priorità per la ricezione di e-mail. Dopo aver creato il record MX, devi anche creare un record A per mail.your-domain.com , in modo che possa essere risolto in un indirizzo IP. Se il tuo server utilizza l'indirizzo IPv6, assicurati di aggiungere il record AAAA.
Suggerimento :Se utilizzi il servizio DNS Cloudflare, non dovresti abilitare la funzione CDN durante la creazione di un record per mail.your-domain.com . Cloudflare non supporta il proxy SMTP.
Fase 4:configurazione del nome host
La configurazione iniziale di Plesk richiede l'utilizzo della riga di comando di Linux. Non preoccuparti. Questo processo è molto semplice.
Accedi al tuo server tramite SSH, quindi esegui il comando seguente per aggiornare i pacchetti software esistenti.
sudo apt update sudo apt upgrade -y
Consiglio vivamente di creare un sudo utente per gestire il tuo server invece di usare la root predefinita utente. Eseguire il comando seguente per creare un utente. Sostituisci username con il tuo nome utente preferito.
adduser username
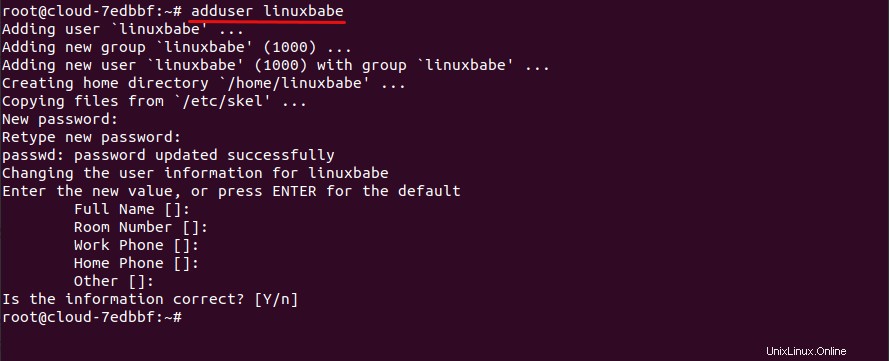
Quindi aggiungi l'utente a sudo gruppo.
adduser username sudo
Passa al nuovo utente.
su - username
Quindi, imposta un nome di dominio completo (FQDN) per il tuo server con il comando seguente.
sudo hostnamectl set-hostname mail.your-domain.com
Dobbiamo anche aggiornare /etc/hosts file con un editor di testo a riga di comando come Nano.
sudo nano /etc/hosts
Modificalo come di seguito. (Utilizzare i tasti freccia per spostare il cursore nel file.)
127.0.0.1 mail.your-domain.com localhost
Salva e chiudi il file. (Per salvare un file nell'editor di testo Nano, premi Ctrl+O , quindi premi Enter per confermare. Per chiudere il file, premi Ctrl+X .)
Per vedere le modifiche, accedi nuovamente e quindi esegui il seguente comando per vedere il tuo nome host.
hostname -f
Passaggio 5:installa Plesk su Ubuntu 20.04
Scarica il programma di installazione di Plesk con il seguente comando.
wget https://autoinstall.plesk.com/plesk-installer
Aggiungi l'autorizzazione eseguibile.
chmod +x plesk-installer
Esegui il programma di installazione di Plesk.
sudo ./plesk-installer
Apparirà la procedura guidata di installazione. Seleziona F per andare avanti.
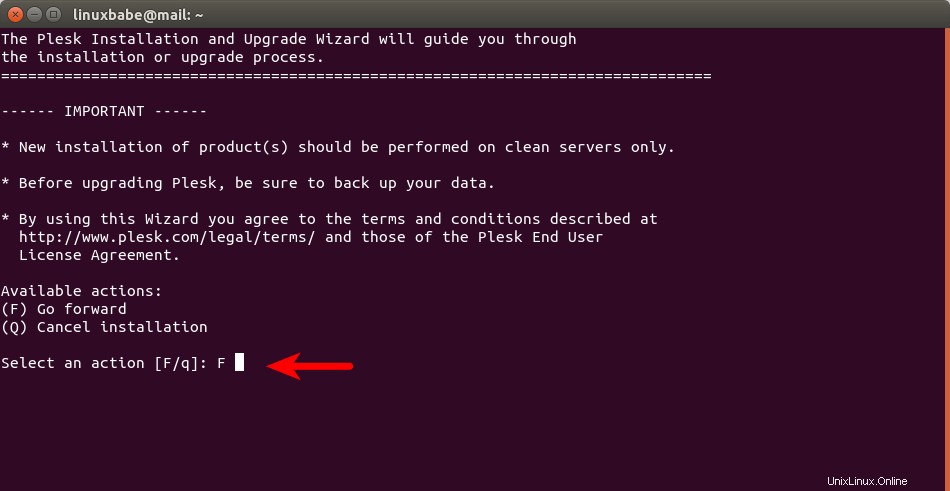
Quindi, scegli se desideri inviare informazioni a Plesk.
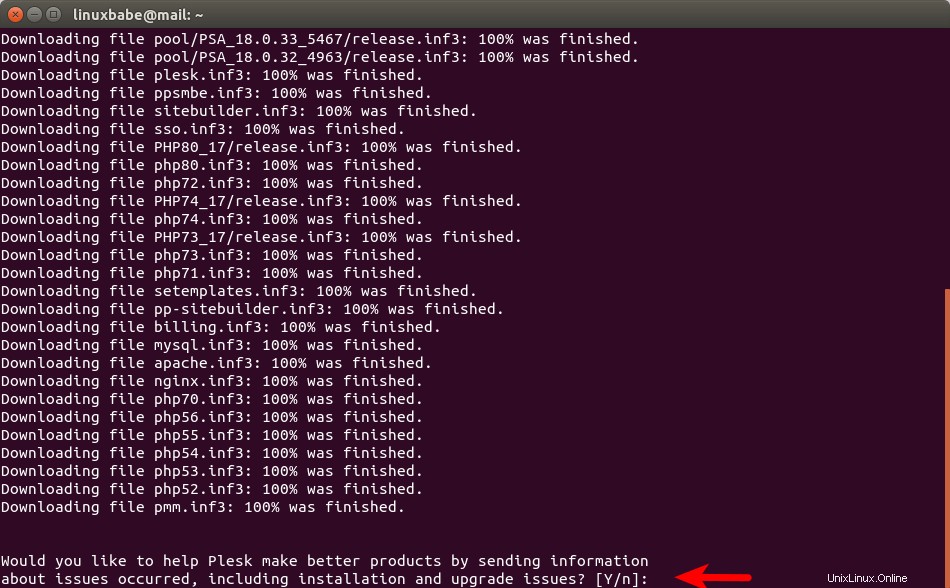
Quindi, scegli il tipo di installazione.
- Consigliato
- Completo
- Personalizzato
È possibile scegliere il tipo di installazione consigliato. Se desideri installare tutti i componenti disponibili, puoi sempre farlo in un secondo momento nel pannello di controllo di Plesk.
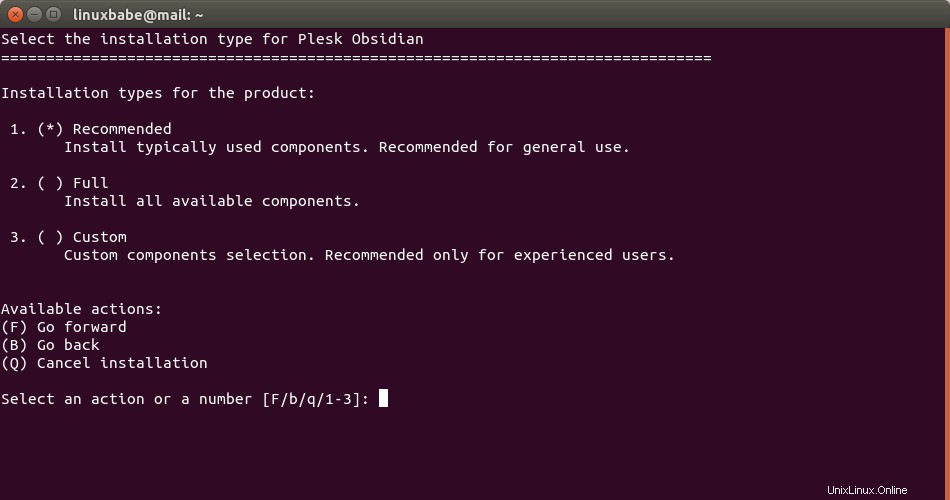
Quindi, premi Invio per continuare.
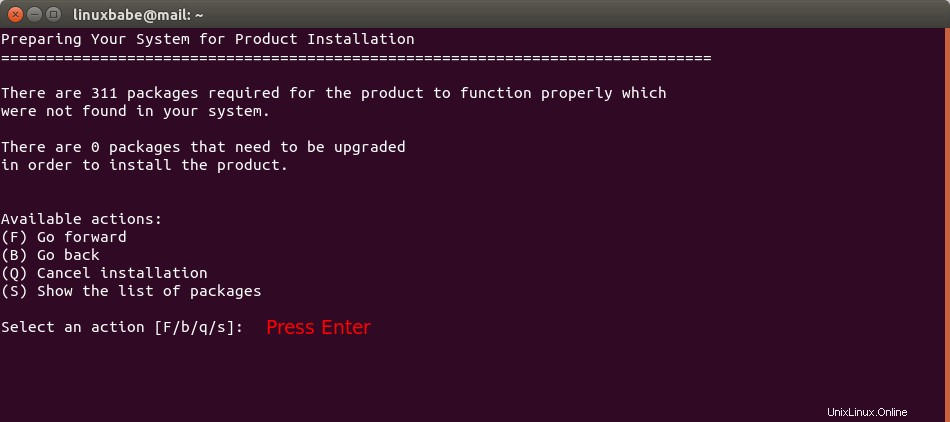
E aspetta che l'installazione finisca. Una volta terminato, ti verrà fornito un URL. Copia questo URL e incollalo nella barra degli indirizzi del browser web.
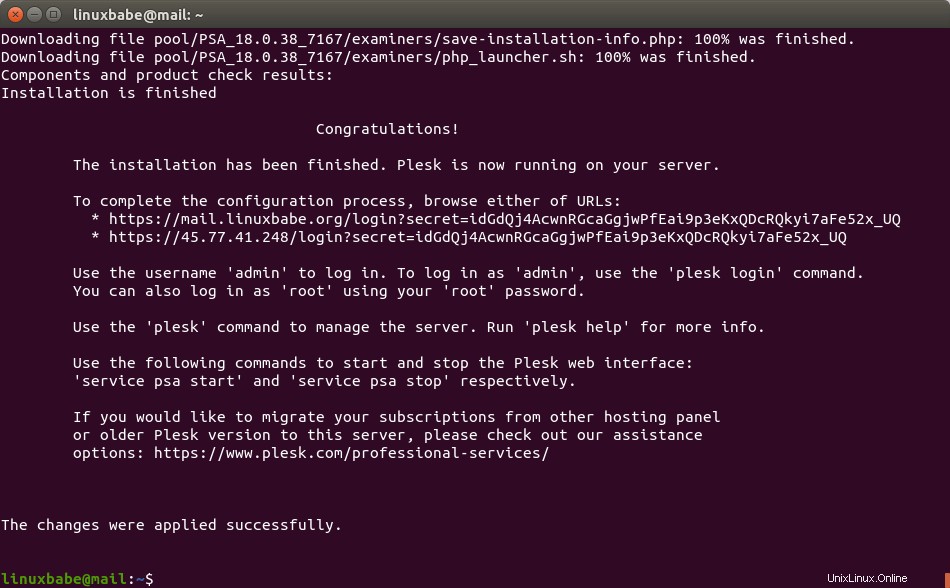
Dovrai creare un account amministratore per l'interfaccia web di Plesk e inserire anche la tua licenza di prova gratuita qui.
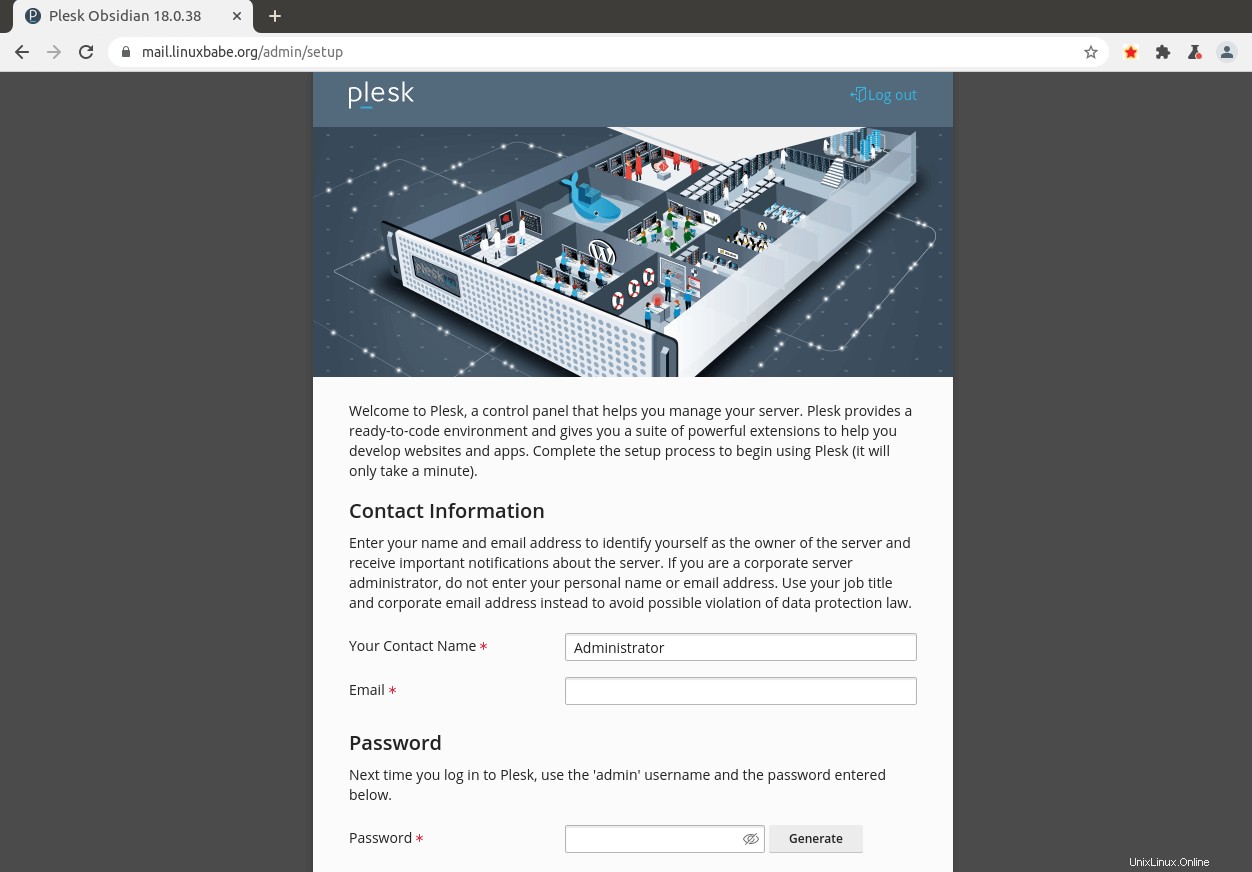
Puoi incollare il codice di attivazione della prova gratuita nella casella o selezionare Procedi con una licenza di prova completa .
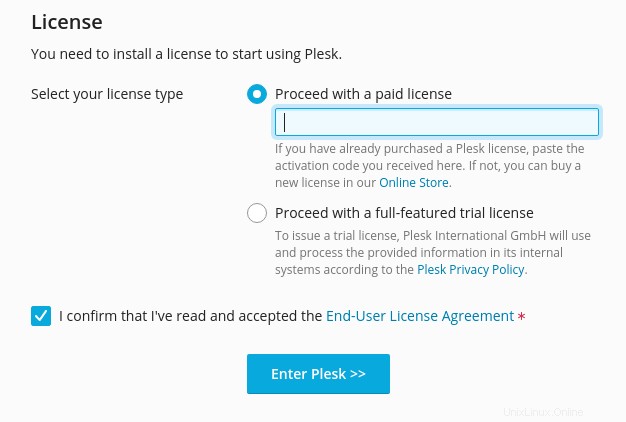
Successivamente, scegli esplora plesk .
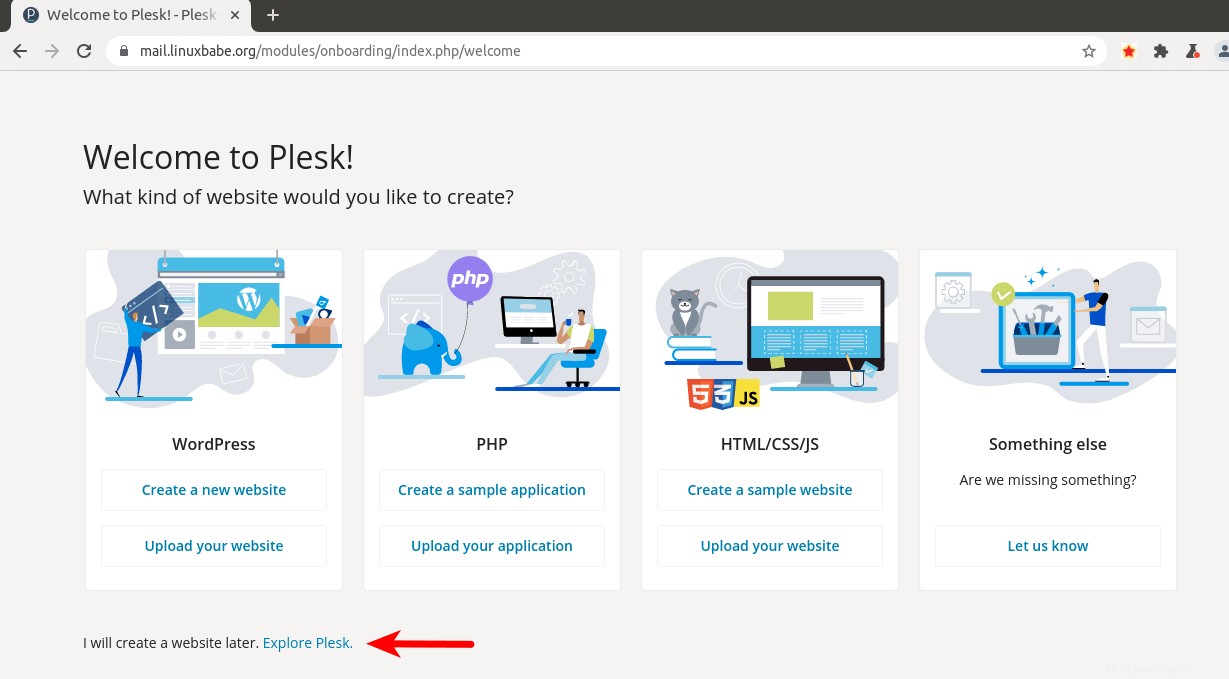
Prima di creare un indirizzo email per il tuo nome di dominio, devi aggiungere il tuo dominio in Plesk.
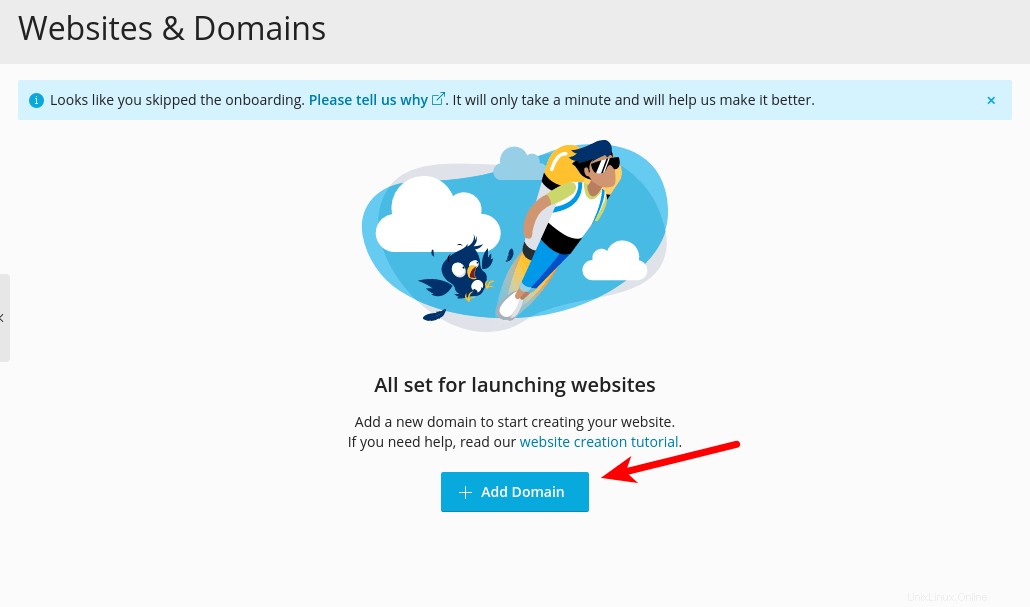
Inserisci il tuo nome di dominio.
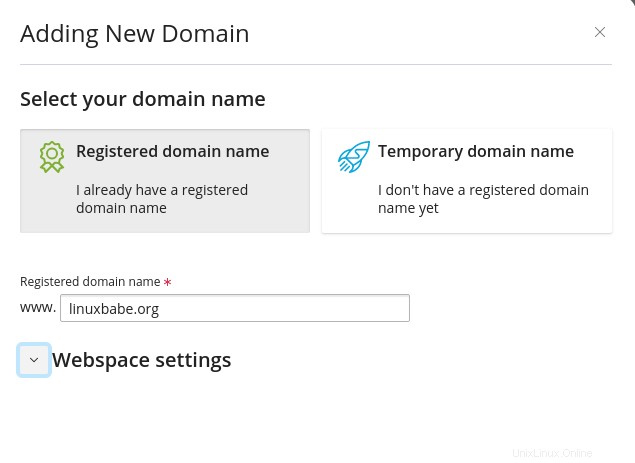
Passaggio 6:utilizza il server DNS Plesk
Per impostazione predefinita, utilizzi il server DNS del registrar di domini per modificare i record DNS. Il server DNS integrato di Plesk può gestire automaticamente i record DNS per il tuo dominio. Alcuni record DNS come i record SPF e DKIM sono soggetti a errori. Se non desideri creare questi record DNS manualmente, puoi scegliere di utilizzare il server DNS integrato di Plesk. Tutto quello che devi fare è andare sul sito web del registrar di domini e modificare il record NS per il tuo dominio.
Ad esempio, se hai acquistato un nome di dominio su NameCheap, accedi al tuo account NameCheap. Seleziona l'Domain list menu sulla barra laterale sinistra, quindi fai clic su Gestisci pulsante all'estrema destra.
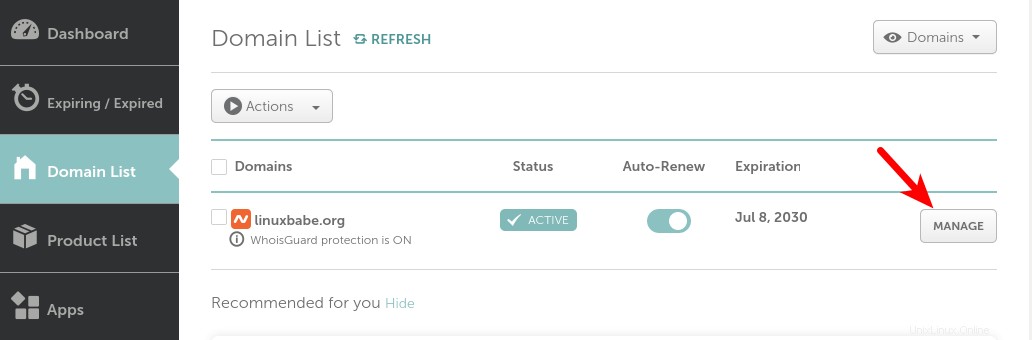
Seleziona DNS avanzato .
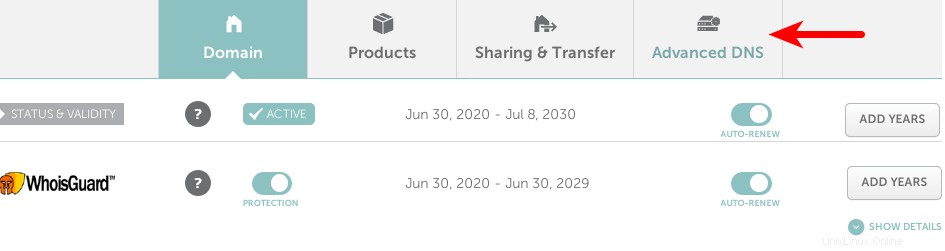
Scorri fino in fondo alla pagina, troverai il server DNS personale sezione. Fai clic su Aggiungi server dei nomi pulsante per aggiungere i tuoi server dei nomi:ns1.example.com e ns2.example.com . Devi inserire gli indirizzi IP dei tuoi name server. L'indirizzo IP per ns1 e ns2 dovrebbe essere lo stesso, perché hai un solo server Plesk.
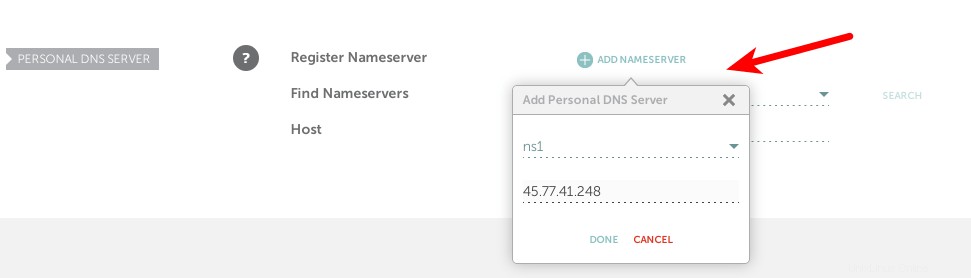
Dopo aver aggiunto i tuoi due name server, fai clic sul pulsante di ricerca per verificare se sono stati aggiunti correttamente. In tal caso, i record di colla appariranno in fondo a questa pagina.
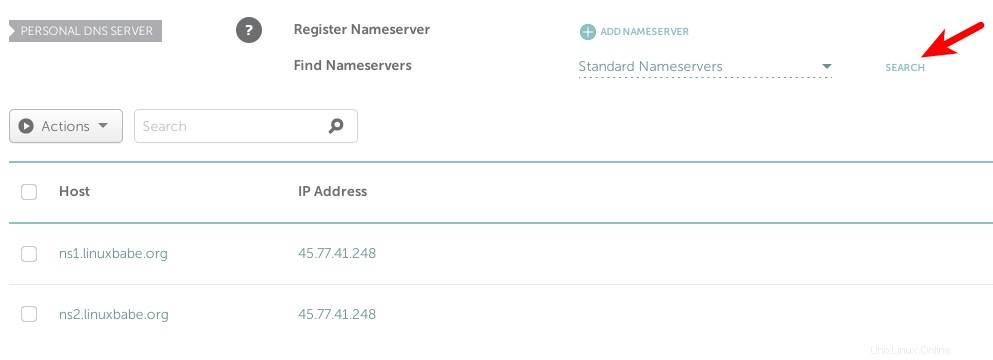
Ora fai clic su Domain scheda e utilizza il tuo server DNS personalizzato.
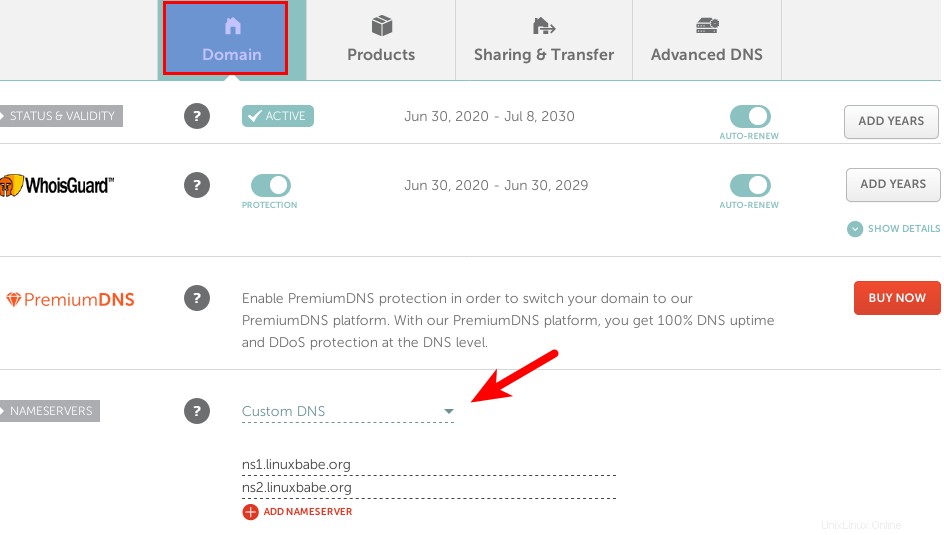
A seconda del registrar di domini che utilizzi, il tuo record NS potrebbe essere propagato istantaneamente o potrebbero essere necessarie fino a 24 ore per propagarsi. Puoi andare su https://dnsmap.io per verificare se il tuo nuovo record NS è attivo.
Dopo il record NS e record di colla sono stati propagati su Internet, i tuoi server DNS Plesk risponderebbero alle query DNS per il tuo nome di dominio.
Passaggio 7:gestisci il server di posta Plesk
Il servizio di posta viene attivato automaticamente quando aggiungi un nome di dominio in Plesk. Ci sono diverse cose che devi fare per farlo funzionare al meglio.
Installa un certificato Let's Encrypt TLS valido
Per impostazione predefinita, il server di posta utilizza un certificato TLS autofirmato, sia gli utenti del client di posta desktop che gli utenti del client di posta Web vedranno un avviso di sicurezza. Per risolvere questo problema, possiamo ottenere e installare un certificato Let's Encrypt TLS gratuito.
Vai a Plesk Website & Domains -> Dashboard -> SSL/TLS Certificates .
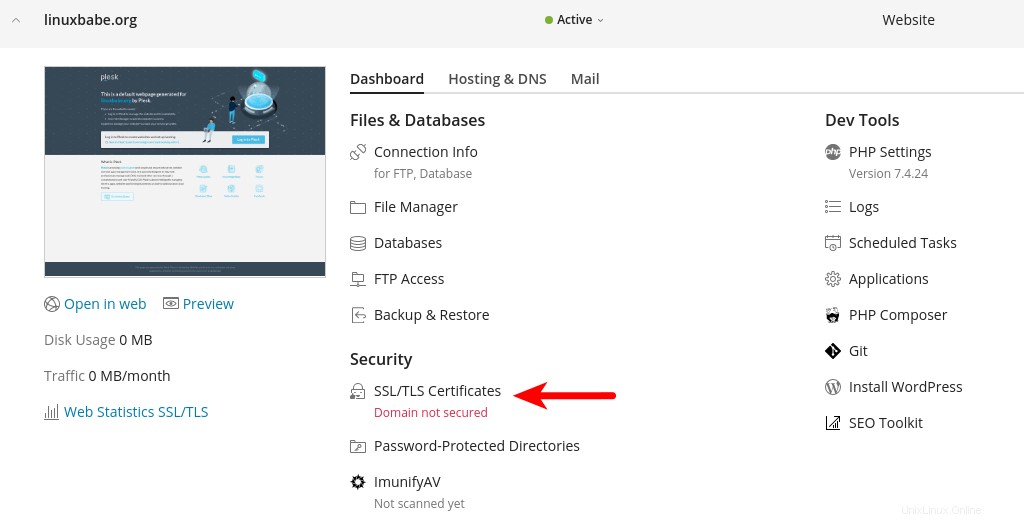
Seleziona il certificato Let's Encrypt gratuito.
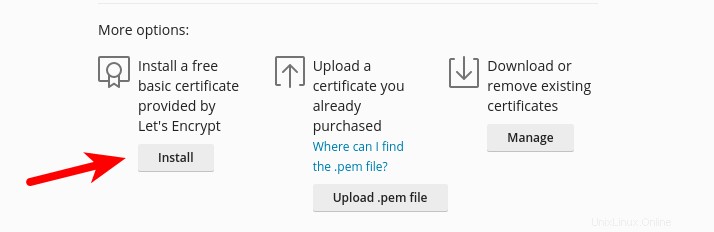
Quindi, scegli Secure the wildcard domain e Assign the certificate to the mail domain . Quindi fai clic su Ottienilo gratis pulsante. (Un certificato TLS con caratteri jolly può essere utilizzato per proteggere i tuoi sottodomini.)
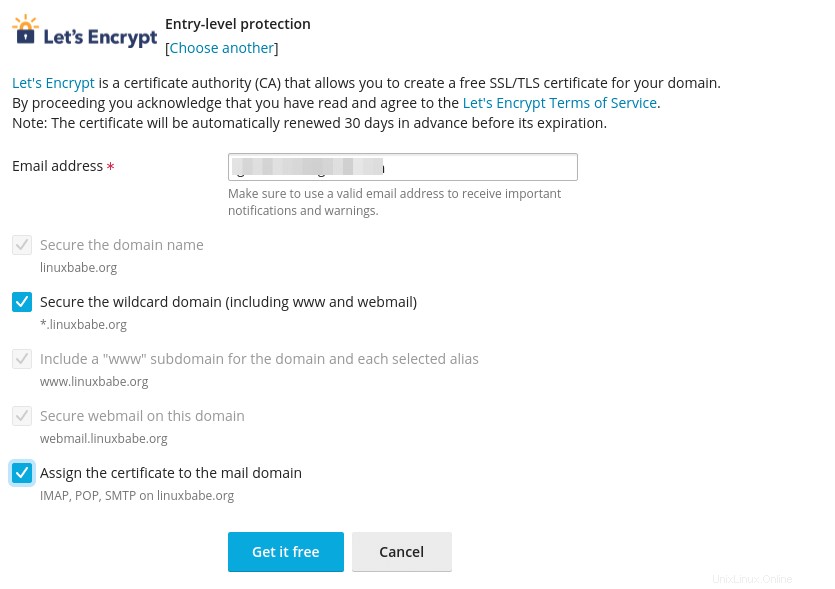
Aspetta che finisca. Per ottenere un certificato jolly, devi aggiungere un record TXT per dimostrare che sei davvero il proprietario del tuo nome di dominio. Se utilizzi il server DNS integrato in Plesk come descritto nel passaggio 6, questo viene fatto automaticamente per te. Se utilizzi il server DNS del registrar di domini, devi aggiungere questo record TXT manualmente.
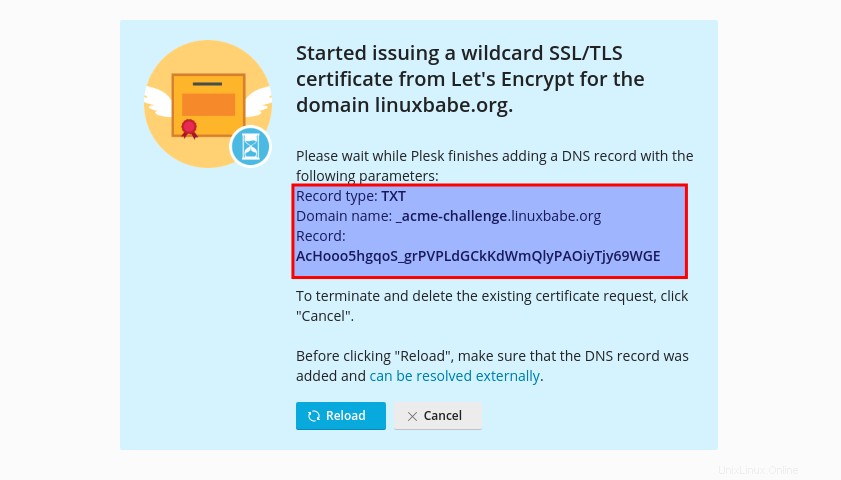
Pochi istanti dopo, fai clic su Reload pulsante. Il certificato con caratteri jolly deve essere ottenuto e installato sul tuo server.
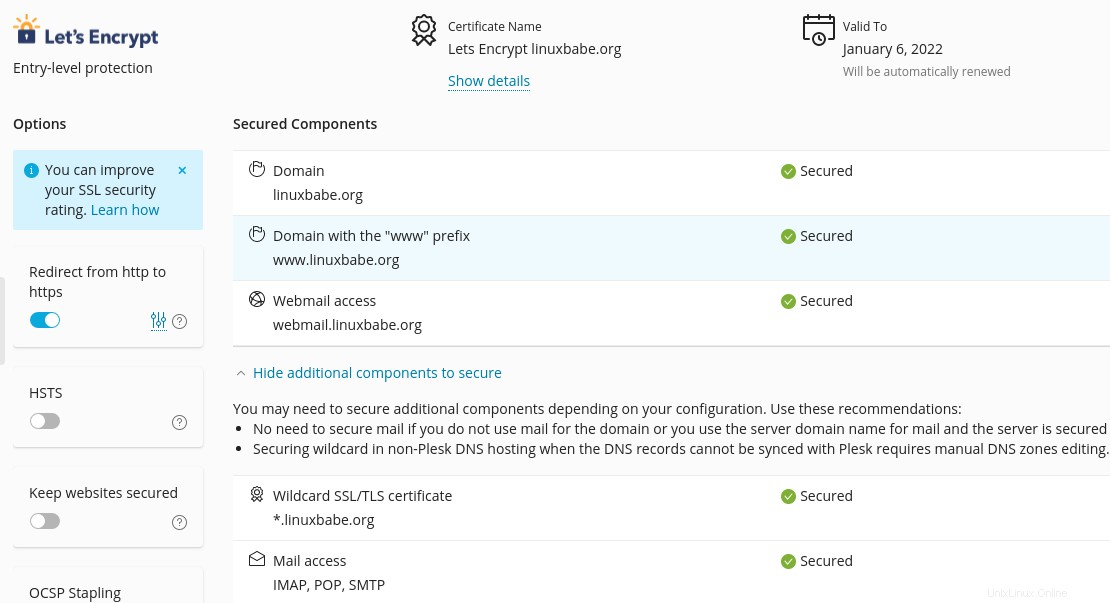
Abilita la firma DKIM
DKIM (DomainKeys Identified Mail) utilizza una chiave privata per aggiungere una firma alle email inviate dal tuo dominio . I server SMTP riceventi verificano la firma utilizzando la chiave pubblica corrispondente, che viene pubblicata nella zona DNS del tuo dominio. Questo aiuta a prevenire lo spoofing delle email.
Vai a Plesk Website & Domains ->Mail -> Mail Settings .
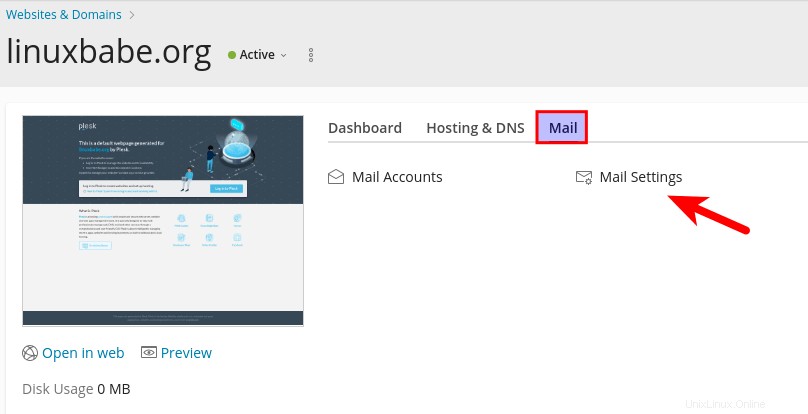
Spunta la casella DKIM e applica le modifiche. Se utilizzi il server DNS integrato in Plesk, aggiungerà automaticamente il record DKIM per il tuo nome di dominio.
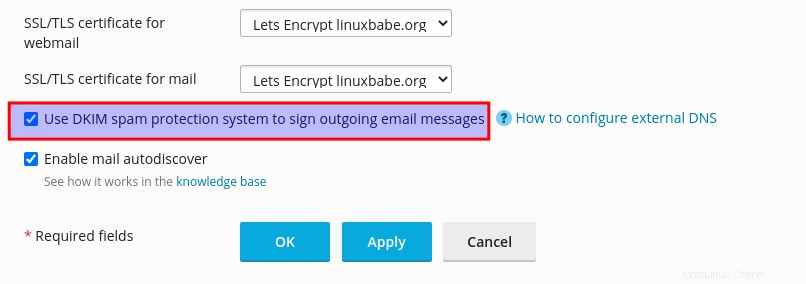
Crea indirizzi email
Seleziona la scheda Posta nella dashboard principale di Plesk e crea indirizzi e-mail per il tuo nome di dominio.
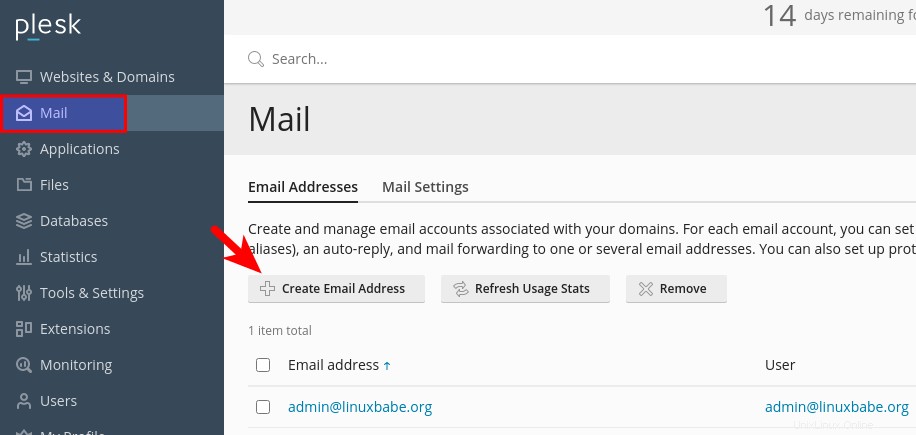
Abilita SpamAssassin
SpamAssassin è un programma che può aiutarti a rilevare lo spam in arrivo sul tuo server. Per abilitare SpamAssassin, vai su Tools & Settings -> Plesk -> Updates .
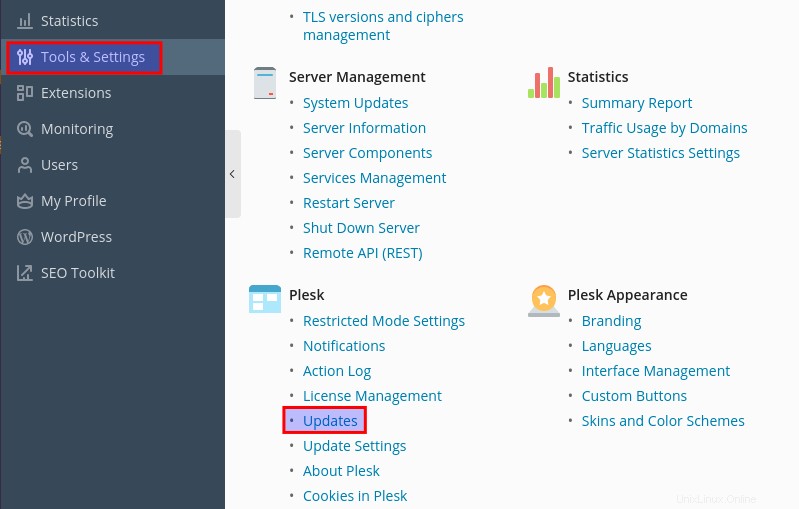
Quindi seleziona Add/Remove Components .
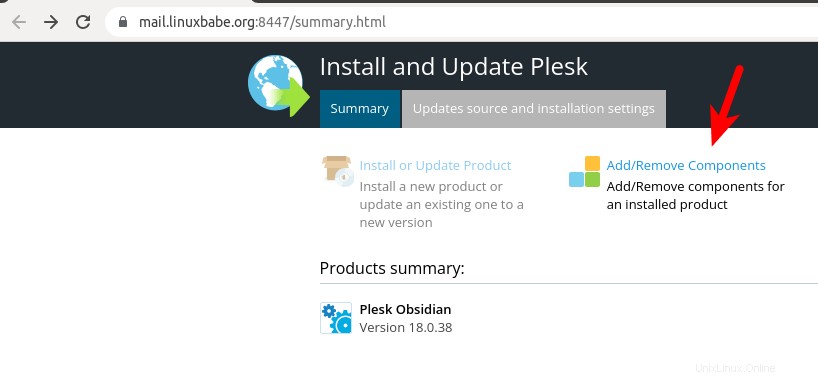
Espandi il Mail hosting sezione e installa SpamAssassin.
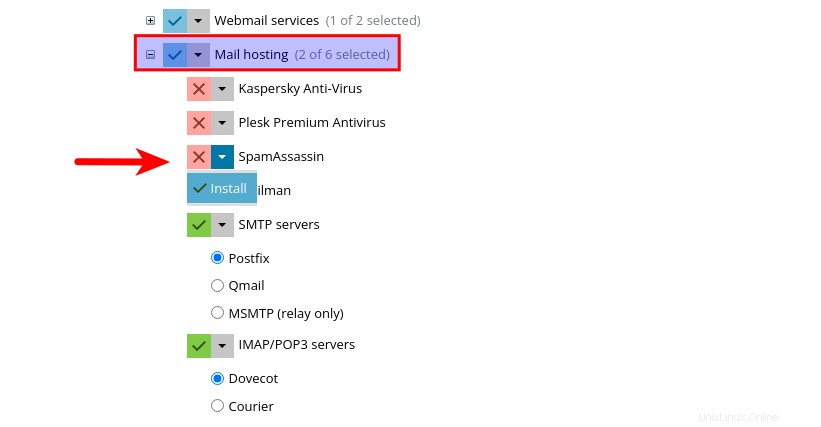
Fai clic su Continue pulsante e sarà installato in pochi istanti.
Crea record PTR
Un record del puntatore, o record PTR, associa un indirizzo IP a un FQDN (nome di dominio completo). È la controparte del record A e viene utilizzato per DNS inverso ricerca, che può aiutare a bloccare gli spammer. Molti server SMTP rifiutano le email se non viene trovato alcun record PTR per il server di invio.
Per controllare il record PTR per un indirizzo IP, esegui questo comando su SSH.
dig -x IP-address +short
o
host IP-address
Il record PTR non è gestito dal registrar di domini o da Plesk. È gestito dall'organizzazione che ti fornisce un indirizzo IP. Poiché ottieni l'indirizzo IP dal tuo provider di hosting o ISP, non dal tuo registrar di domini, quindi devi impostare il record PTR per il tuo IP nel pannello di controllo del tuo provider di hosting o chiedi al tuo ISP . Il suo valore dovrebbe essere il nome host del tuo server di posta:mail.your-domain.com . Se il tuo server utilizza l'indirizzo IPv6, assicurati di aggiungere anche un record PTR per il tuo indirizzo IPv6 .
Per modificare il record DNS inverso per il tuo Kamatera VPS, accedi all'area client di Kamatera, quindi apri un ticket di supporto e chiedi loro di aggiungere il record PTR per gli indirizzi IP del tuo server per puntare l'indirizzo IP a mail.your-domain.com . Non è conveniente, potresti pensare, ma serve a tenere gli spammer lontani dalla piattaforma, quindi i mittenti di email legittimi come noi avranno un'ottima reputazione IP.
Fase 8:accedi dai client di posta
Avvia il tuo client di posta elettronica desktop come Mozilla Thunderbird o Microsoft Outlook e aggiungi un account di posta.
- Nella sezione del server in arrivo, seleziona il protocollo IMAP, inserisci
mail.your-domain.comcome nome del server, scegli la porta 993 e SSL/TLS. Sceglinormal passwordcome metodo di autenticazione. - Nella sezione in uscita, seleziona il protocollo SMTP, inserisci
mail.your-domain.comcome nome del server, scegli la porta 465 e SSL/TLS. Sceglinormal passwordcome metodo di autenticazione.
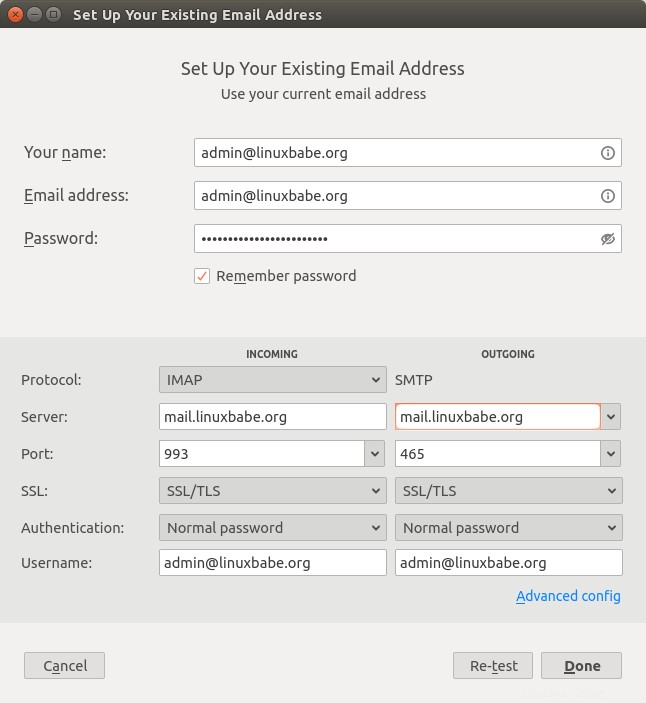
Il client webmail è disponibile su https://webmail.your-domain.com .
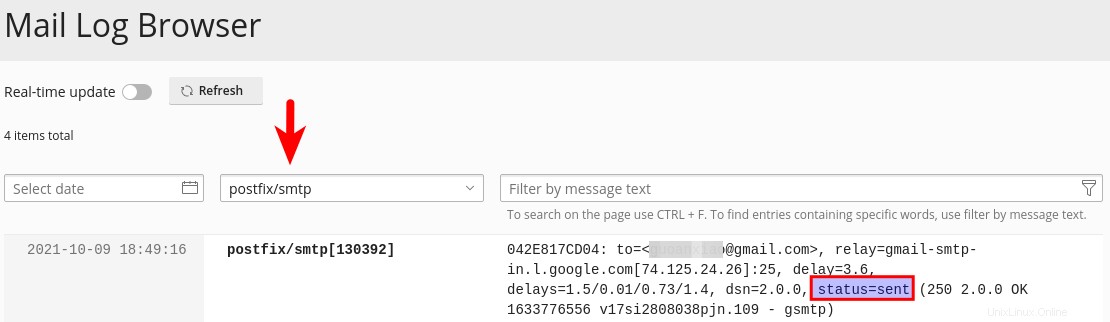
Ora puoi inviare email di prova ai tuoi altri indirizzi email come Gmail, Yahoo Mail, ecc.
Fase 9:verifica se la porta 25 (in uscita) è bloccata
Il tuo ISP o provider di hosting non bloccherà le connessioni in entrata alla porta 25 del tuo server , il che significa che puoi ricevere e-mail da altri server di posta. Tuttavia, molti ISP/provider di hosting bloccano le connessioni in uscita alla porta 25 di altri server di posta , il che significa che non puoi inviare email.
Suggerimento :se utilizzi Kamatera VPS, la porta in uscita 25 è aperta per impostazione predefinita.
Se la tua e-mail non è arrivata all'altro tuo indirizzo e-mail come Gmail, controlla il registro della posta nel pannello di amministrazione di Plesk. Vai a Tools & Settings -> Assistance and Troubleshooting -> Mail Log Browser .
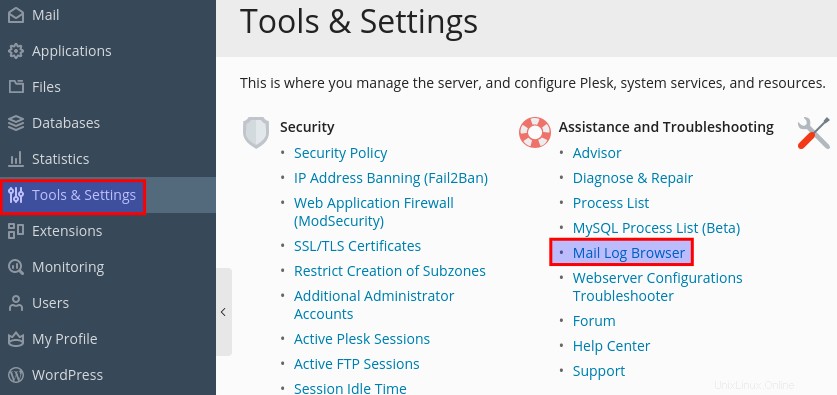
Quindi seleziona Postfix/SMTP come fonte. Se la porta in uscita 25 non è bloccata, vedrai il messaggio status = sent , che indicava che l'email è stata inviata correttamente al destinatario.
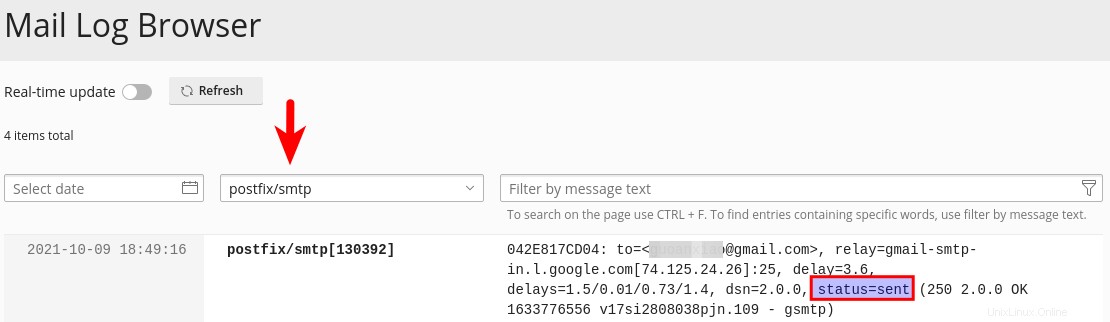
Se la porta 25 (in uscita) è bloccata, vedrai il connection timed out messaggio di errore.
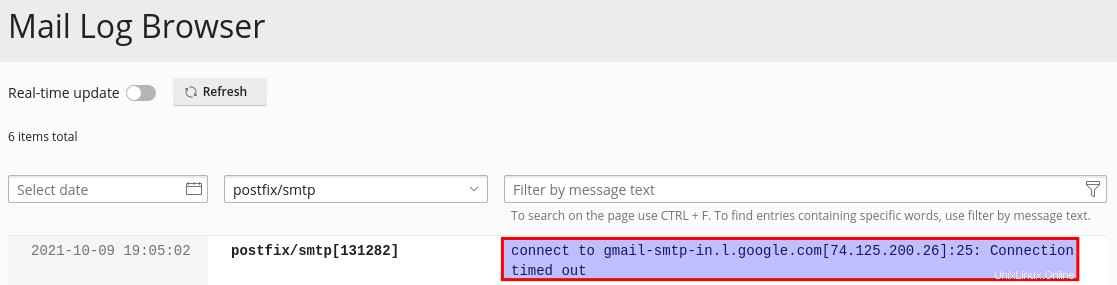
In questo caso, il tuo Postfix non può inviare e-mail ad altri server SMTP. Chiedi al tuo ISP/provider di hosting di aprirlo per te. Se rifiutano la tua richiesta, devi configurare l'inoltro SMTP per bypassare il blocco della porta 25.
Non riesci ancora a inviare e-mail?
Se la porta 25 (in uscita) non è bloccata, ma non puoi ancora inviare e-mail dal tuo server di posta all'altro indirizzo e-mail come Gmail, controlla il registro della posta. Alcune persone potrebbero vedere il seguente messaggio nel registro
host gmail-smtp-in.l.google.com[2404:6800:4003:c03::1b] said: 550-5.7.1 [2a0d:7c40:3000:b8b::2] Our system has detected that 550-5.7.1 this message does not meet IPv6 sending guidelines regarding PTR 550-5.7.1 records and authentication. Please review 550-5.7.1 https://support.google.com/mail/?p=IPv6AuthError for more information
Ciò significa che il tuo server di posta utilizza IPv6 per inviare l'e-mail, ma non hai impostato i record IPv6. Dovresti andare al tuo gestore DNS, impostare AAAA record per mail.your-domain.com , quindi dovresti impostare PTR record per il tuo indirizzo IPv6, che è discusso nel passaggio 7.
Fase 10:verifica del punteggio e del posizionamento e-mail
Dopo aver creato il record PTR, SPF e DKIM, vai su https://www.mail-tester.com . Vedrai un indirizzo email univoco. Invia un'e-mail dal tuo dominio a questo indirizzo e poi controlla il tuo punteggio. Come puoi vedere, ho ottenuto un punteggio perfetto. Nel risultato del test, dovresti controllare se il tuo record PTR, SPF e DKIM è valido.
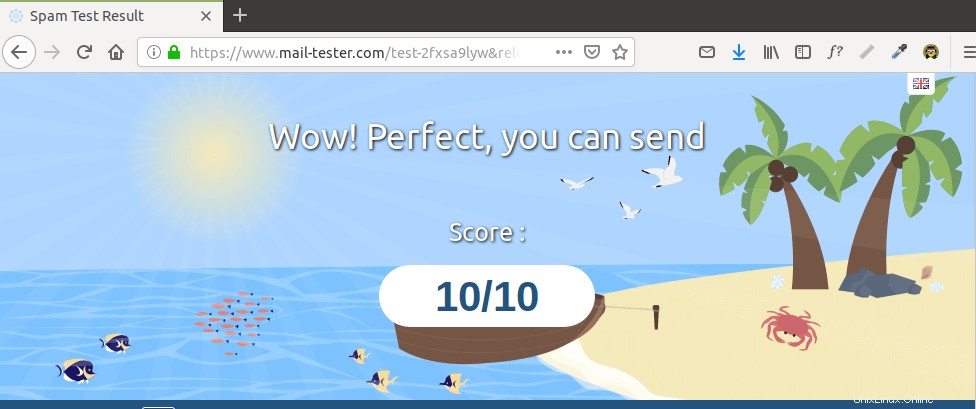 Mail-tester.com può mostrarti solo un punteggio del mittente. C'è un altro servizio chiamato GlockApps che ti consente di verificare se la tua e-mail è arrivata nella posta in arrivo o nella cartella spam del destinatario o se è stata rifiutata a titolo definitivo. Supporta molti provider di posta elettronica popolari come Gmail, Outlook, Hotmail, YahooMail, iCloud mail, ecc.
Mail-tester.com può mostrarti solo un punteggio del mittente. C'è un altro servizio chiamato GlockApps che ti consente di verificare se la tua e-mail è arrivata nella posta in arrivo o nella cartella spam del destinatario o se è stata rifiutata a titolo definitivo. Supporta molti provider di posta elettronica popolari come Gmail, Outlook, Hotmail, YahooMail, iCloud mail, ecc. 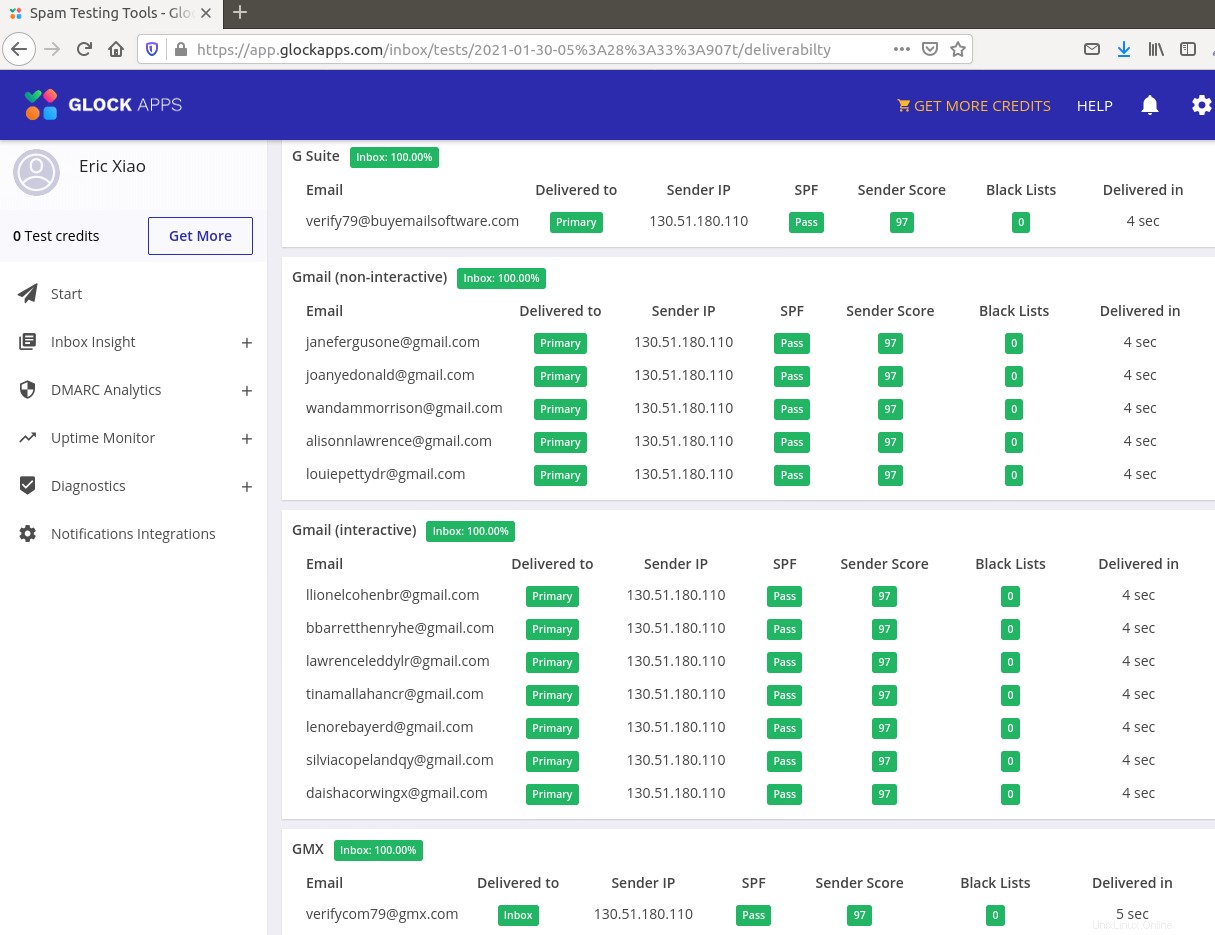
Cosa succede se le tue email vengono ancora contrassegnate come spam?
Ho altri suggerimenti per te in questo articolo:Come impedire che le tue e-mail vengano contrassegnate come spam. Anche se ci vorrà un po' di tempo e fatica, le tue email verranno eventualmente inserite nella Posta in arrivo dopo aver applicato questi suggerimenti.
Cosa succede se la tua email viene rifiutata dalla casella di posta Microsoft?
Microsoft sembra utilizzare una blacklist interna che blocca molti indirizzi IP legittimi. Se le tue e-mail vengono rifiutate da Outlook o Hotmail, devi inviare il modulo delle informazioni sul mittente. Dopodiché, la tua email sarà accettata da Outlook/Hotmail.
Come aggiornare Plesk
Quando esce una nuova versione di Plesk, puoi aggiornarla dal pannello di amministrazione basato sul Web di Plesk. Vai a Tools & Settings -> Plesk -> Updates .
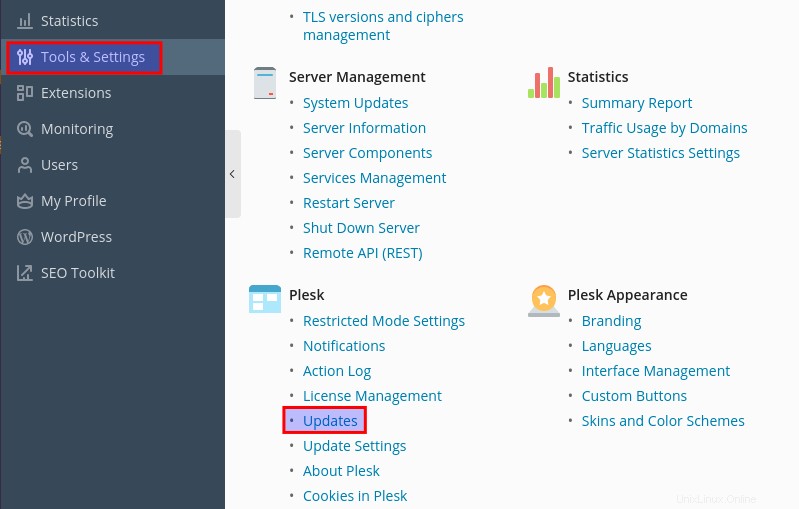
Quindi fai clic su Install or Upgrade Product . Se questo elemento è disattivato, significa che stai utilizzando l'ultima versione di Plesk.
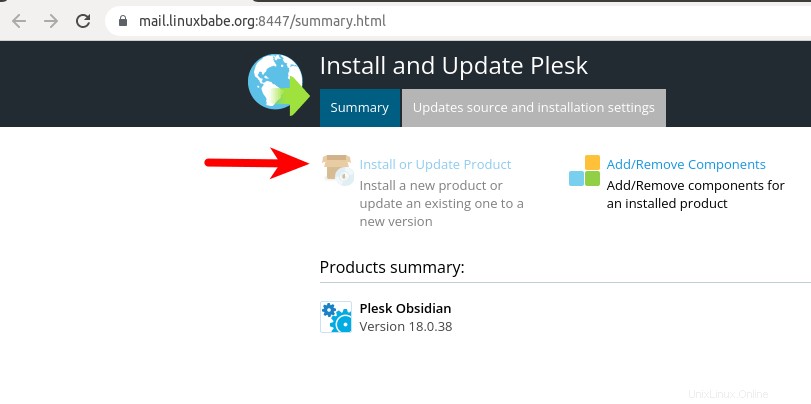
Nota :Quando c'è sia una nuova versione di Plesk che il sistema operativo del server, si consiglia di aggiornare Plesk prima di aggiornare il sistema operativo. Inoltre, controlla il sito Web ufficiale di Plesk per assicurarti che Plesk supporti la nuova versione del sistema operativo prima di eseguire l'aggiornamento.