Lo sviluppo di applicazioni è una disciplina molto popolare perché copre molte aree della nostra vita. Da telefoni cellulari, tablet, computer e così via, le applicazioni governano le nostre vite. In questo senso, il linguaggio di programmazione Java continua ad essere uno dei linguaggi più diffusi e multiuso esistenti.
Quindi oggi imparerai come installare Java su Ubuntu 20.04.
OpenJDK o Oracle Java?
Prima di iniziare è conveniente sapere un paio di cose. Java è un linguaggio e una piattaforma software. Attualmente appartiene alla società Oracle che lo rilascia con determinate restrizioni commerciali.
D'altra parte, il progetto OpenJDK ha sfruttato il fatto che Java è open source, per creare una versione community senza problemi di licenza . Questa è la versione incorporata nella maggior parte delle distribuzioni Linux e che funziona in quasi tutti i casi.
Allo stesso modo, Oracle Java è la versione proprietaria di Java. La realtà è che le restrizioni dipendono dall'uso che verrà fatto di Java. Se è per progetti commerciali, c'è un limite di utilizzo. Altrimenti non ci sono problemi.
Infine, vale la pena notare che non ci sono grandi differenze tecniche tra i due. Quindi, per quasi tutti i progetti, non ci interessa la scelta.
Tuttavia, in questo post, installeremo entrambi e poi sceglieremo quello che ti piace di più. Ricorda che non è necessario installarli entrambi.
Installa Java su Ubuntu – OpenJDK
In Ubuntu, ci sono due versioni di Java che usano OpenJDK. Le due versioni in questione sono 11 e 8. Entrambe sono LTS, ovvero saranno supportate dalle distribuzioni Oracle e Linux per un bel po' di tempo. Questo aspetto li rende altamente raccomandabili in qualsiasi tipo di progetto.
Tuttavia, non è necessario installarli entrambi. Quindi opteremo per la versione 11 che si è rivelata piuttosto matura e abbastanza nuova.
Quindi, apri un terminale e aggiorna i repository di sistema:
sudo apt update
Quindi installa i pacchetti relativi a Java 11 con il seguente comando:
sudo apt install openjdk-11-jdk openjdk-11-jdk-headless openjdk-11-jre
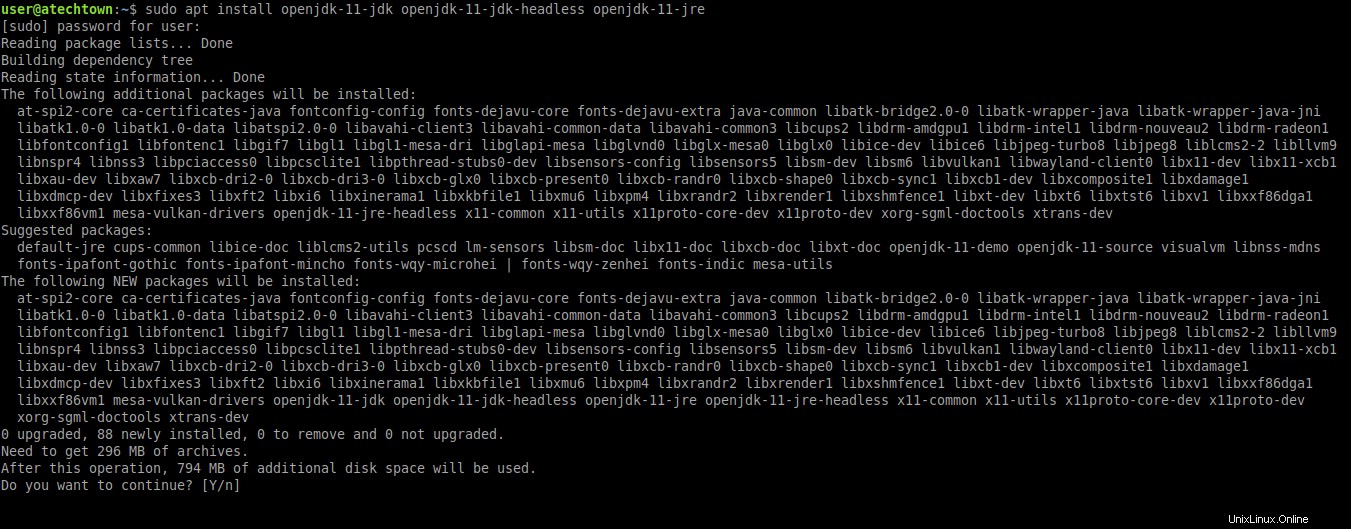
Una volta completata l'installazione, è il momento di definire le variabili di ambiente. In questo modo il sistema riconoscerà tutti i binari Java senza alcun problema.
Per fare ciò, crea un nuovo file chiamato java.sh nella directory del profilo bash del sistema.
sudo nano /etc/profile.d/java.sh
E in questo file, aggiungi le seguenti righe
export PATH=$PATH:/usr/lib/jvm/java-11-openjdk-amd64/bin/ export JAVA_HOME=/usr/lib/jvm/java-11-openjdk-amd64/ export J2SDKDIR=/usr/lib/jvm/java-11-openjdk-amd64/

Quindi salva le modifiche e chiudi il file.
Infine, cerca il file per applicare le modifiche:
source /etc/profile.d/java.sh
Ora per verificare che l'installazione sia andata a buon fine, esegui qualsiasi comando Java. Ad esempio, controlla la versione installata:
java --version openjdk 11.0.7 2020-04-14 OpenJDK Runtime Environment (build 11.0.7+10-post-Ubuntu-3ubuntu1) OpenJDK 64-Bit Server VM (build 11.0.7+10-post-Ubuntu-3ubuntu1, mixed mode, sharing)
Installa Java su Ubuntu – Versione Oracle
Nel caso della versione Java di Oracle, non è inclusa per impostazione predefinita nei repository di Ubuntu. Pertanto, devi scaricare i binari dal sito Web di Oracle ed eseguire l'installazione manuale.
Nonostante questo, ci sono un'altra alternativa molto utile grazie al PPA Linux Uprising che ci permette di installare Oracle Java 14 senza problemi e usando APT.
Java 14 è l'ultima versione stabile disponibile.
Quindi, aggiungi il repository Uprising JAVA PPA come mostrato di seguito.
sudo add-apt-repository ppa:linuxuprising/java
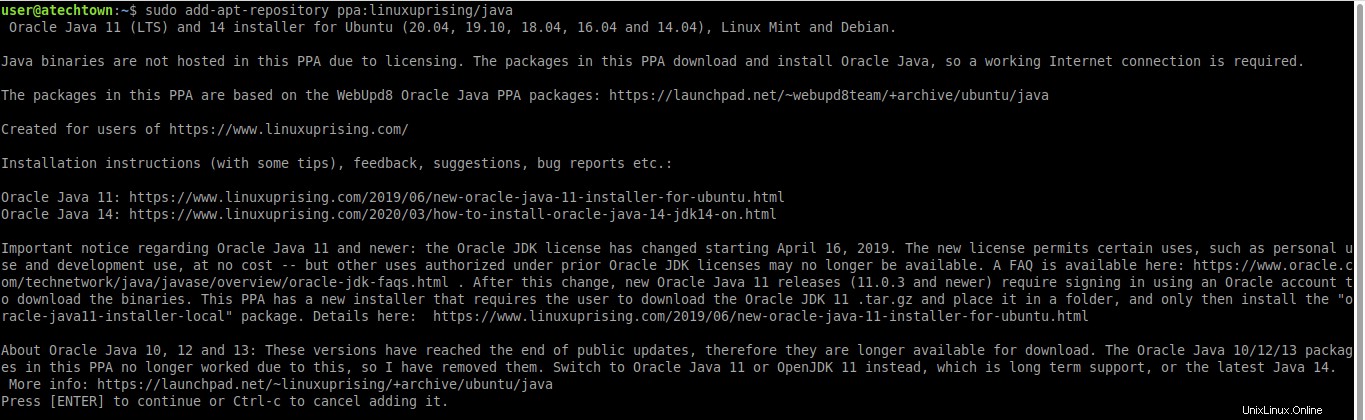
Quindi, aggiorna i repository.
sudo apt update
Quindi, installa Oracle Java 14 con il seguente comando:
sudo apt install oracle-java14-installer
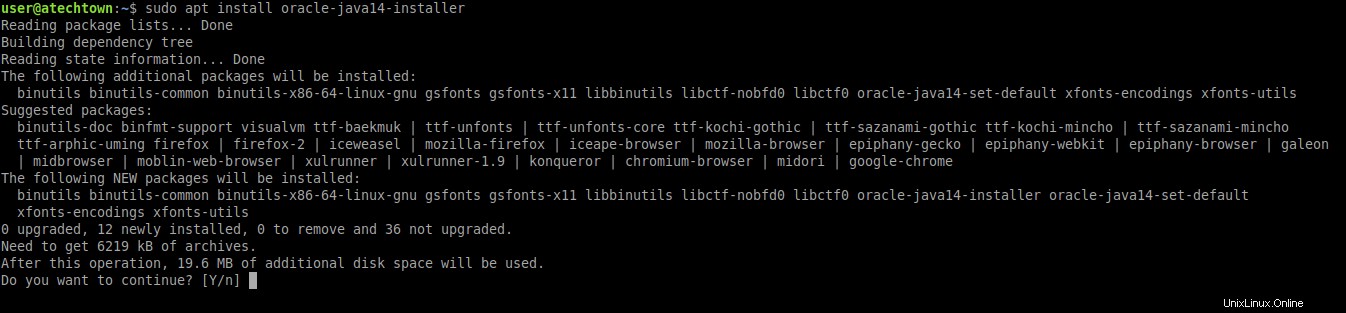
Quindi, vedrai una schermata in cui dovrai accettare i termini della licenza e il processo continuerà fino al termine.
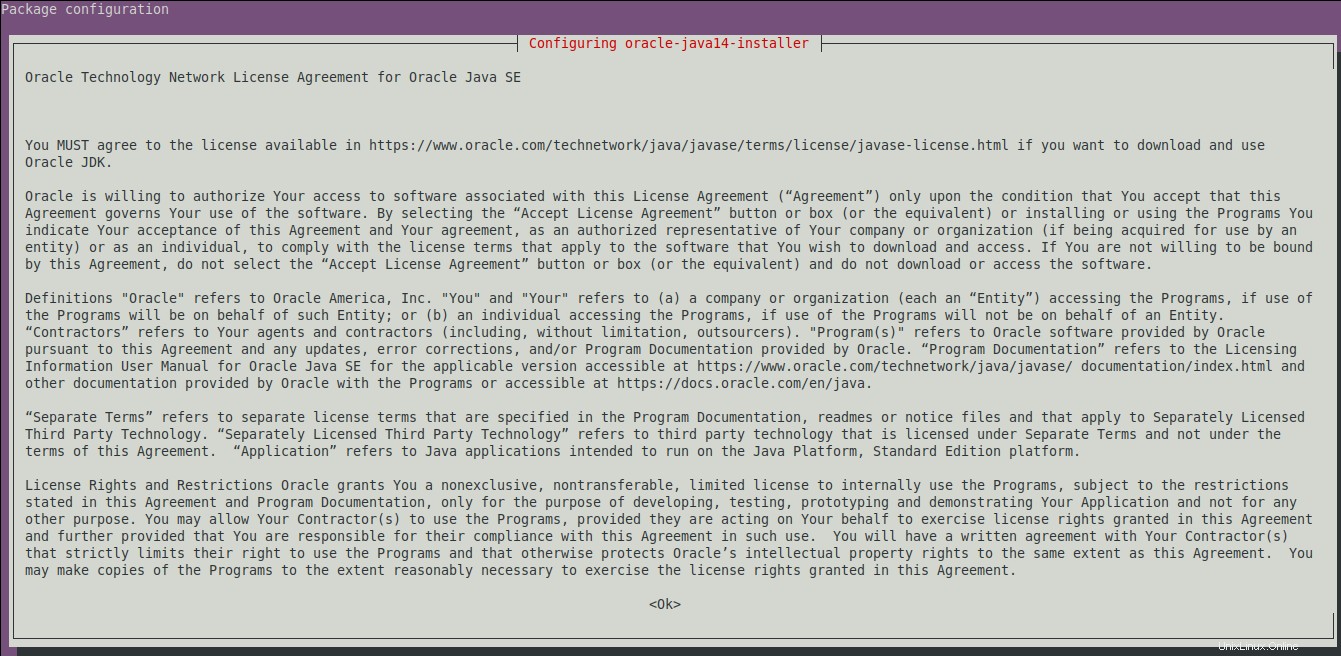
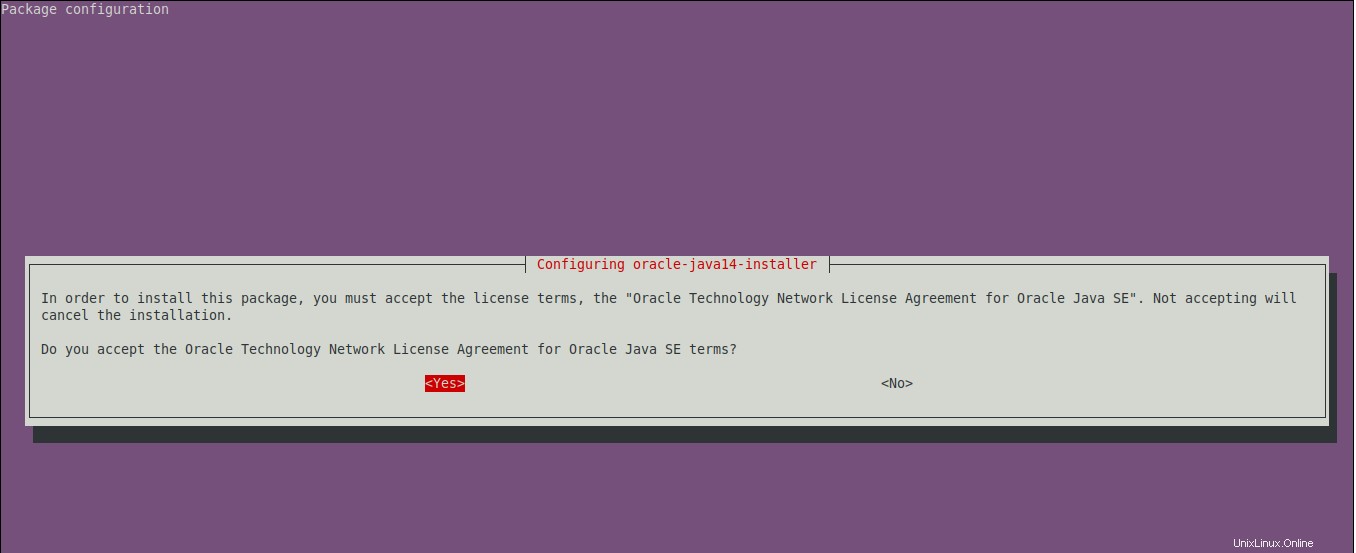
Il passaggio successivo è definire le variabili di ambiente Java, quindi creare il file di profilo:
sudo nano /etc/profile.d/javaoracle.sh
E aggiungi queste righe:
export JAVA_HOME=/usr/lib/jvm/java-14-oracle export PATH=$PATH:$JAVA_HOME/bin

Salva le modifiche e chiudi il file. Come per l'installazione di OpenJDK, procurati il file per applicare le modifiche:
source /etc/profile.d/javaoracle.sh
E infine, esegui un comando Java come esempio della versione installata per verificare che tutto sia a posto:
:~$ java --version java 14.0.1 2020-04-14 Java(TM) SE Runtime Environment (build 14.0.1+7) Java HotSpot(TM) 64-Bit Server VM (build 14.0.1+7, mixed mode, sharing)
Definisci una versione di Java come predefinita
Come ho detto prima non è necessario installare entrambe le versioni, tuttavia, se lo hai fatto devi definire quale di queste versioni il sistema prenderà come predefinita. È abbastanza semplice.
Per fare ciò, esegui il seguente comando:
sudo update-alternatives --config java

Nell'output dello schermo del comando, vedrai le diverse versioni di Java sul tuo sistema. Basta scegliere con un numero quello che vuoi impostare come predefinito.
È così semplice.
Conclusione
Java è una tecnologia che si rifiuta di svanire. È ancora abbastanza popolare ed è necessario per sviluppare molte applicazioni funzionali e per eseguire applicazioni con questa tecnologia.
Grazie a questo post, ora sai come installare Java in Ubuntu e non devi far altro che applicarlo e creare nuove applicazioni.