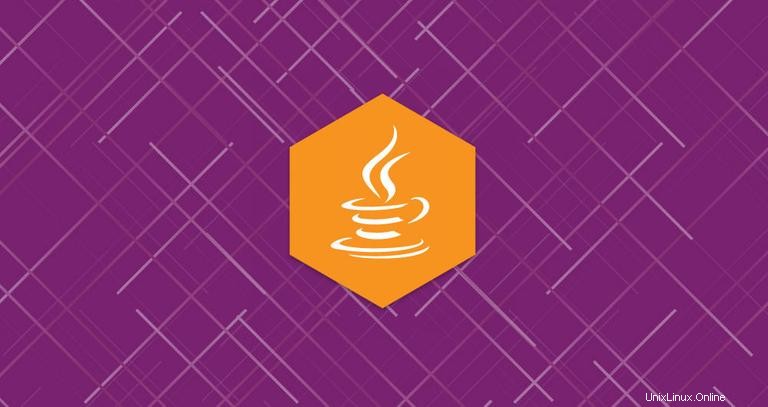
Java è uno dei linguaggi di programmazione più popolari al mondo, utilizzato per creare diversi tipi di applicazioni multipiattaforma.
Questo tutorial descrive come installare varie versioni di OpenJDK e Oracle Java su Ubuntu 18.04. Le stesse istruzioni si applicano per Ubuntu 16.04 e qualsiasi distribuzione basata su Ubuntu, inclusi Kubuntu, Linux Mint e OS elementare.
Prerequisiti #
Prima di continuare con questo tutorial, assicurati di aver effettuato l'accesso come utente con privilegi sudo.
Varianti Java #
Java è distribuito in tre diverse edizioni, Standard Edition (SE), Enterprise Edition (EE) e Micro Edition (ME). Questo tutorial copre l'installazione dell'edizione Java SE (Standard Edition).
OpenJDK e Oracle Java sono le due principali implementazioni di Java, quasi senza differenze tra loro, tranne per il fatto che Oracle Java ha alcune funzionalità commerciali aggiuntive.
Esistono due diversi pacchetti Java nei repository di Ubuntu, Java Runtime Environment (JRE) e Java Development Kit (JDK).
Se si desidera eseguire solo programmi Java, è necessario JRE, che contiene solo Java Runtime Environment. Lo sviluppatore Java dovrebbe installare JDK, che include anche gli strumenti e le librerie di sviluppo/debug.
Ti mostreremo come installare vari pacchetti Java. Se non sai quale implementazione o versione Java usare, la raccomandazione generale è di attenersi alla versione predefinita di OpenJDK disponibile su Ubuntu 18.04.
Installazione di OpenJDK predefinito (Java 11) #
Al momento della scrittura, l'ultima versione LTS di Java è la versione 11.
Segui i passaggi seguenti per installare Java OpenJDK 11 sul tuo sistema Ubuntu:
-
Innanzitutto, aggiorna
aptindice del pacchetto con:sudo apt update -
Una volta aggiornato l'indice del pacchetto, installa il pacchetto Java OpenJDK predefinito con:
sudo apt install default-jdk -
Verificare l'installazione, eseguendo il seguente comando che stamperà la versione Java:
java -versionL'output sarà simile a questo:
openjdk version "11.0.2" 2019-01-15 OpenJDK Runtime Environment (build 11.0.2+9-Ubuntu-3ubuntu118.04.3) OpenJDK 64-Bit Server VM (build 11.0.2+9-Ubuntu-3ubuntu118.04.3, mixed mode, sharing)
Questo è tutto! A questo punto, dovresti aver installato correttamente Java sul tuo sistema Ubuntu.
JRE è incluso nel pacchetto JDK. Se hai bisogno solo di JRE, installadefault-jre pacchetto:Installazione di OpenJDK 8 #
Java 8 è ancora la versione più utilizzata di Java. Se la tua applicazione richiede Java 8, puoi installarla digitando i seguenti comandi:
sudo apt updatesudo apt install openjdk-8-jdk
Installazione di Oracle Java #
Prima di installare Oracle Java, assicurati di leggere la licenza Oracle JDK. La licenza consente solo l'uso non commerciale del software, come l'uso personale e l'uso di sviluppo.
Oracle Java 11 può essere installato da Linux UprisingPPA.
I seguenti passaggi descrivono come installare Oracle Java 11 su Ubuntu 18.04:
-
Installa le dipendenze necessarie per aggiungere un nuovo repository:
sudo apt install software-properties-common -
Abilita il PPA della rivolta di Linux eseguendo i seguenti comandi:
sudo add-apt-repository ppa:linuxuprising/java -
Una volta aggiunto il repository, aggiorna l'elenco dei pacchetti e installa
oracle-java11-installerpacchetto digitando:sudo apt updatesudo apt install oracle-java11-installerTi verrà chiesto di accettare la licenza Oracle.
-
Verifica l'installazione eseguendo il comando seguente che stamperà la versione R:
java -versionjava version "11.0.2" 2019-01-15 LTS Java(TM) SE Runtime Environment 18.9 (build 11.0.2+9-LTS) Java HotSpot(TM) 64-Bit Server VM 18.9 (build 11.0.2+9-LTS, mixed mode)
Imposta la versione Java predefinita n.
Per verificare la versione Java predefinita dovresti usare il seguente comando:
java -versionopenjdk version "11.0.2" 2019-01-15
OpenJDK Runtime Environment (build 11.0.2+9-Ubuntu-3ubuntu118.04.3)
OpenJDK 64-Bit Server VM (build 11.0.2+9-Ubuntu-3ubuntu118.04.3, mixed mode, sharing)
Se hai più installazioni Java per cambiare la versione predefinita, usa update-alternatives strumento come mostrato di seguito:
sudo update-alternatives --config javaThere are 3 choices for the alternative java (providing /usr/bin/java).
Selection Path Priority Status
------------------------------------------------------------
* 0 /usr/lib/jvm/java-11-openjdk-amd64/bin/java 1111 auto mode
1 /usr/lib/jvm/java-11-openjdk-amd64/bin/java 1111 manual mode
2 /usr/lib/jvm/java-8-openjdk-amd64/jre/bin/java 1081 manual mode
Press <enter> to keep the current choice[*], or type selection number:
Per modificare la versione Java predefinita è sufficiente inserire il numero della versione (il numero nella colonna Selezione) e premere Enter .
Imposta la variabile d'ambiente JAVA_HOME #
Alcune applicazioni scritte in Java utilizzano JAVA_HOME variabile di ambiente per determinare il percorso di installazione di Java.
Per impostare il JAVA_HOME variabile di ambiente, per prima cosa devi scoprire i percorsi di installazione di Java usando update-alternatives comando
sudo update-alternatives --config javaNel nostro caso, i percorsi di installazione sono i seguenti:
- OpenJDK 11 si trova in
/usr/lib/jvm/java-11-openjdk-amd64/bin/java - OpenJDK 8 si trova in
/usr/lib/jvm/java-8-openjdk-amd64/jre/bin/java
Copia il percorso di installazione della tua installazione preferita. Quindi, apri il /etc/environment file:
sudo nano /etc/environmentAggiungi la seguente riga, alla fine del file:
/etc/environmentJAVA_HOME="/usr/lib/jvm/java-11-openjdk-amd64"
Assicurati di sostituire il percorso con il percorso della tua versione Java preferita.
Puoi disconnetterti e accedere o eseguire il seguente comando sorgente per applicare le modifiche alla sessione corrente:
source /etc/environment
Per verificare che il JAVA_HOME la variabile di ambiente è impostata correttamente, eseguire il seguente comando echo:
echo $JAVA_HOME/usr/lib/jvm/java-11-openjdk-amd64
/etc/environment è un file di configurazione a livello di sistema, utilizzato da tutti gli utenti. Se vuoi impostare il JAVA_HOME variabile in base all'utente, aggiungi la riga a .bashrc o qualsiasi altro file di configurazione che viene caricato quando l'utente effettua l'accesso. Disinstalla Java #
Se per qualsiasi motivo desideri disinstallare il pacchetto Java, puoi disinstallarlo come qualsiasi altro pacchetto installato con apt .
Ad esempio, se vuoi disinstallare openjdk-8-jdk esecuzione del pacchetto:
sudo apt remove openjdk-8-jdk