Cos'è JDownloader?
JDownloader è un'applicazione di gestione dei download orientata a Java progettata per un download facile e veloce. È uno strumento di download gratuito e principalmente open-source (con licenza GPLv3 con alcune parti closed-source) con una vasta comunità di sviluppatori che lavorano per rendere il download un'esperienza più veloce e affidabile. Puoi controllare facilmente questo strumento avviando, interrompendo e sospendendo i download. Puoi anche impostare limiti di larghezza di banda ed estrarre automaticamente gli archivi e fare molto di più. Lo strumento ti fa risparmiare molto tempo personalizzando il modo in cui scarichi materiale da Internet.
In questo articolo, ti diremo come installare l'ultimo JDownloader 2 sul tuo sistema Ubuntu. Abbiamo eseguito i comandi e le procedure menzionati in questo articolo su un sistema Ubuntu 18.04 LTS.
Come installare JDownloader?
Il primo passo nella procedura di installazione è scaricare il file di installazione .sh per JDownloader 2 dal sito ufficiale di JDownloader:http://jdownloader.org/
Apri il seguente link esatto e scarica il file facendo clic sul pulsante Download.
https://mega.nz/#!LJ9FyK7b!t88t6YBo2Wm_ABkSO7GikxujDF5Hddng9bgDb8fwoJQ
Il file di installazione JD2Setup_x64.sh viene salvato nella cartella Download per impostazione predefinita.
Inizieremo il programma di installazione tramite il terminale Linux. Apri l'applicazione Terminale tramite Dash di sistema o la scorciatoia Ctrl+Alt+T.
Passa alla cartella dei download tramite il seguente comando:
$ cd Downloads
Quindi, esegui il file sh tramite il seguente comando:
$ sh JD2Setup_x64.sh

Questo comando avvierà il programma di installazione per JDownloader 2 Beta come segue:
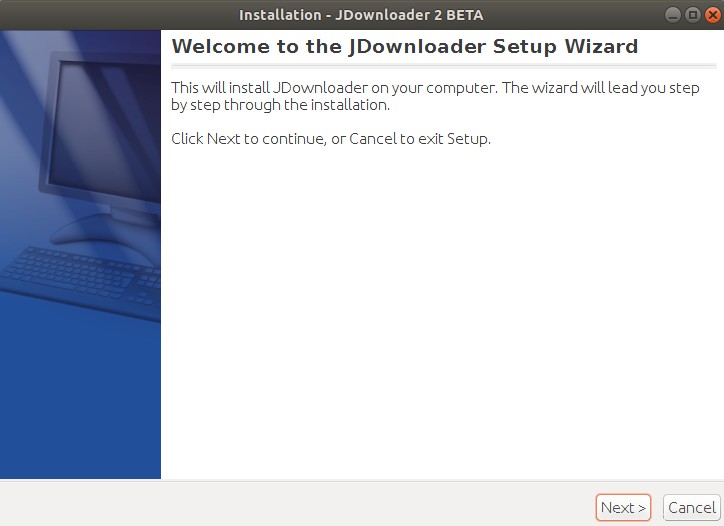
Fare clic sul pulsante Avanti per procedere con l'installazione. La seguente finestra ti consente di accedere alla General Public License e ti dice di assicurarti di aver scaricato un pacchetto gratuito di JDownloader:
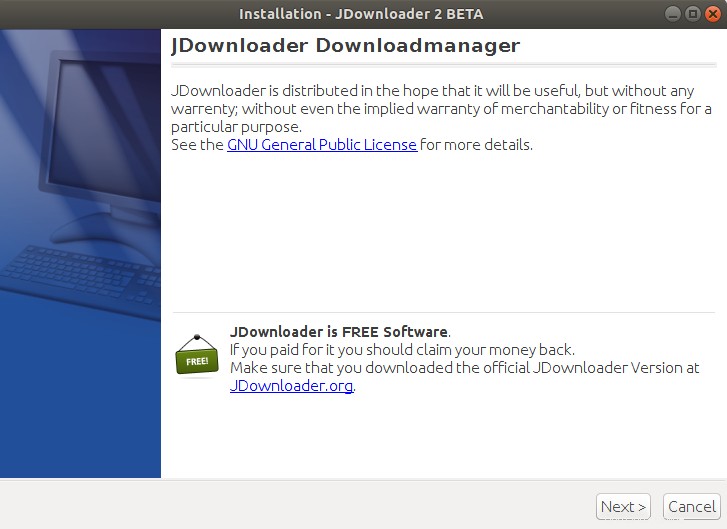
Fare clic sul pulsante Avanti dopodiché si aprirà la seguente finestra in cui scegliere la cartella di destinazione in cui è installato JDownloader:
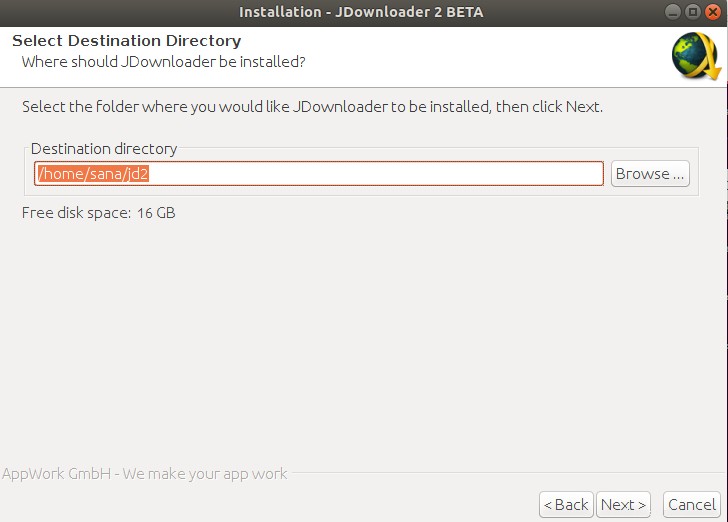
Puoi cercare un'altra cartella anziché la tua cartella home in cui desideri installare JDownloader. Fare clic sul pulsante Avanti per passare alla seguente finestra Seleziona attività aggiuntive.
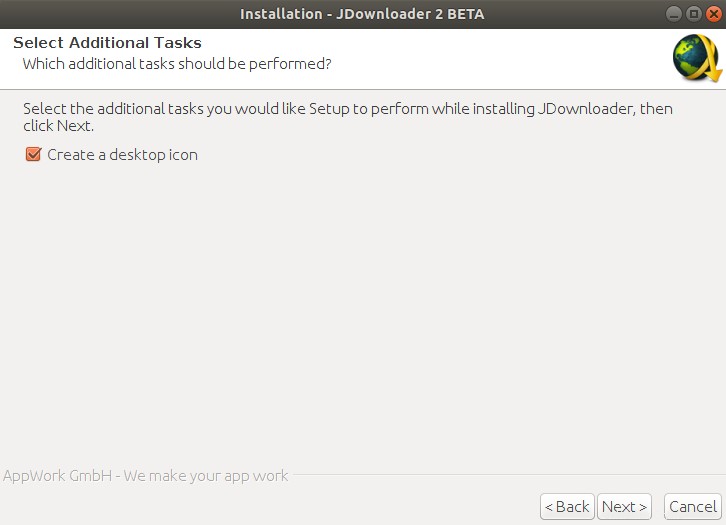
Questa finestra ti consente di creare un'icona sul desktop per JDownloader. È possibile deselezionare l'opzione se non si desidera creare un'icona sul desktop. Fare clic sul pulsante Avanti dopodiché il processo di installazione inizierà come segue:
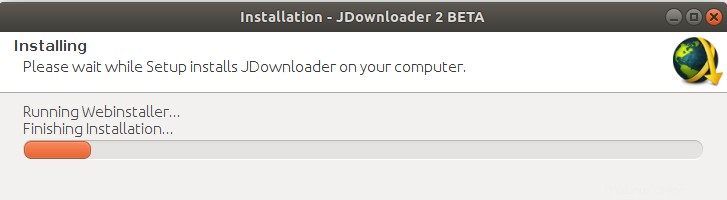
Al termine del processo di installazione, la seguente finestra indicherà che JDownloader è installato sul tuo sistema.
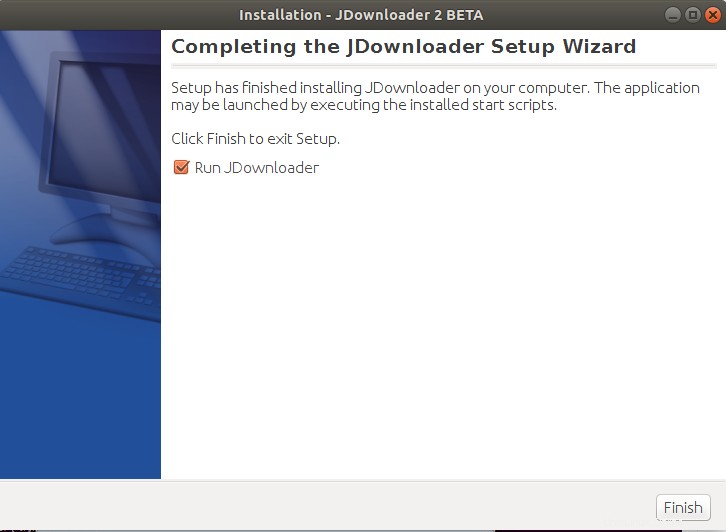
Puoi avviare il download manager di JDownloader in quel momento tenendo selezionata l'opzione Esegui JDownloader oppure puoi deselezionarla per evitare di eseguirla.
Fare clic sul pulsante Fine per uscire dal programma di installazione.
Avvia JDownloader
Successivamente puoi avviare JDownloader inserendo la parola chiave pertinente nel tuo Dash di sistema e quindi facendo clic sull'icona JDownloader 2.
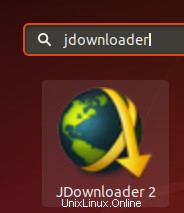
JDownloader si avvierà nella seguente vista:
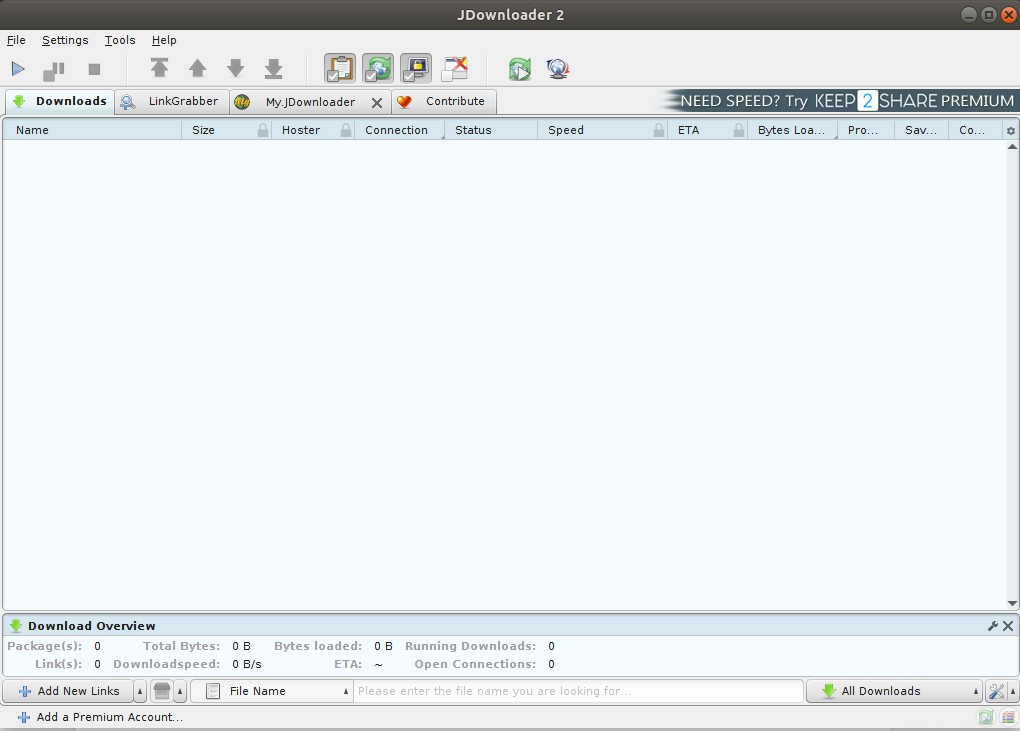
Qui puoi aggiungere collegamenti per il download, personalizzare varie opzioni di download e installare più plug-in che rendono il processo di installazione più efficiente per te.
Come si disinstalla?
JDownloader è installato per impostazione predefinita in una cartella Jd2 nella tua home directory. Apri l'applicazione Terminale e spostati in quella cartella. Nel caso in cui l'hai installato in un'altra cartella, devi spostarti in quella cartella.
$ cd jd2
Ora quando elenchi i file della cartella jd2, vedrai il file di disinstallazione con il nome di "Disinstalla JDownloader"
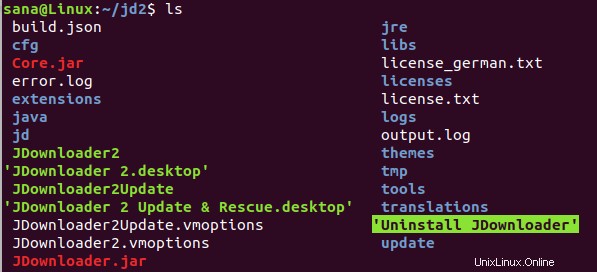
Puoi eseguire il file eseguibile tramite il seguente comando per disinstallare JDownloader dal tuo sistema:
$ ./Uninstall\ JDownloader
Il programma di installazione apparirà come segue:
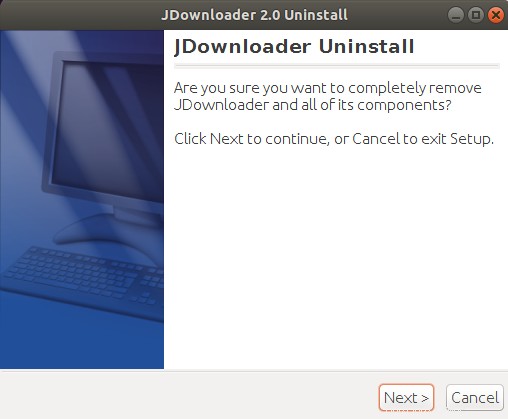
Fare clic sul pulsante Avanti per disinstallare l'applicazione. Il sistema avvierà il processo di disinstallazione e ti chiederà se desideri mantenere le impostazioni e i collegamenti di JDownloader salvati sul tuo sistema. Seleziona l'opzione richiesta dopo la quale lo strumento di download verrà rimosso dal tuo sistema.
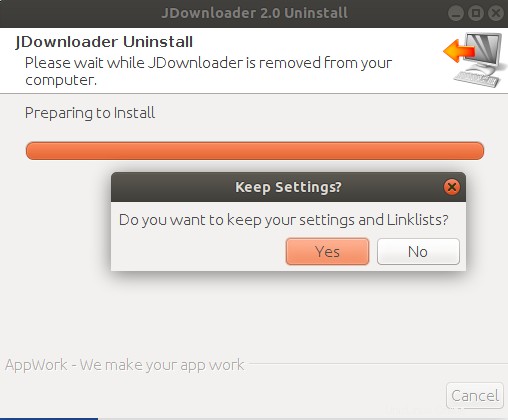
La seguente finestra indicherà la rimozione di JDownloader dal tuo sistema Ubuntu:
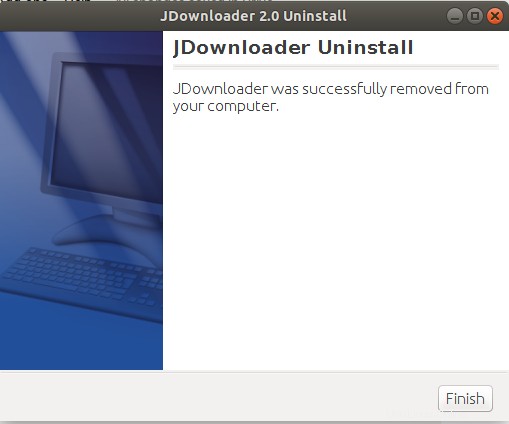
Questo articolo spiega lo scopo dell'utilità JDownloader. Fornisce inoltre una procedura passo passo per installare e quindi disinstallare facilmente l'applicazione dal sistema. È meglio scaricare il pacchetto di installazione dal sito Web ufficiale di JDownloader in quanto fornisce una versione stabile e gratuita del software da utilizzare.