Il trasferimento di file tramite il protocollo FTP è uno dei metodi più diffusi per caricare i file su un server. ProFTPD è un server FTP affidabile, gratuito e open source che ti consente di creare una connessione FTP tra il tuo sistema locale e un server web. ProFTP viene fornito con opzioni che non sono disponibili in molte altre opzioni software FTP. Fornisce un ricco set di funzionalità tra cui supporto tls/ssl, FTP anonimo, FTP virtuali multipli, supporto per la suite di password shadow, la possibilità di essere eseguito come utente configurabile senza privilegi, supporto per IPv6 e molto altro.
In questo tutorial spiegheremo come installare un server ProFTP su Ubuntu 18.04. Ti mostreremo anche come crittografare l'intera trasmissione con SSL/TLS.
Prerequisiti
- Un nuovo VPS Ubuntu 18.04 sulla piattaforma cloud Atlantic.net
- Una password di root configurata sul tuo server
Fase 1:crea un server cloud Atlantic.Net
Per prima cosa, accedi al tuo server Atlantic.Net Cloud. Crea un nuovo server, scegliendo Ubuntu 18.04 come sistema operativo, con almeno 1GB di RAM. Collegati al tuo Cloud Server tramite SSH e accedi utilizzando le credenziali evidenziate in alto nella pagina.
Dopo aver effettuato l'accesso al tuo server Ubuntu 18.04, esegui il comando seguente per aggiornare il tuo sistema di base con gli ultimi pacchetti disponibili.
apt-get update -y
Fase 2 – Installa ProFTP
apt-get install proftpd -y
Al termine dell'installazione, avviare il servizio ProFTP e abilitarlo all'avvio dopo il riavvio del sistema utilizzando il seguente comando:
systemctl start proftpd systemctl enable proftpd
Puoi anche verificare lo stato del servizio ProFTP con il seguente comando:
systemctl status proftpd
Dovresti ottenere il seguente output:
proftpd.service - LSB: Starts ProFTPD daemon Loaded: loaded (/etc/init.d/proftpd; generated) Active: active (running) since Sun 2020-04-26 02:32:04 UTC; 1min 19s ago Docs: man:systemd-sysv-generator(8) Tasks: 1 (limit: 1150) CGroup: /system.slice/proftpd.service └─9363 proftpd: (accepting connections)
Apr 26 02:32:04 ubuntu1804 systemd[1]: Starting LSB: Starts ProFTPD daemon... Apr 26 02:32:04 ubuntu1804 proftpd[9343]: * Starting ftp server proftpd Apr 26 02:32:04 ubuntu1804 proftpd[9343]: ...done. Apr 26 02:32:04 ubuntu1804 systemd[1]: Started LSB: Starts ProFTPD daemon.
Fase 3:crea un certificato SSL/TLS autofirmato
A tale scopo, esegui il comando seguente per generare un certificato SSL/TLS autofirmato per il server.
openssl req -x509 -nodes -newkey rsa:2048 -keyout /etc/ssl/private/serverkey.pem -out /etc/ssl/certs/servercertificate.pem -days 365
Rispondi a tutte le domande come mostrato di seguito:
Durante l'installazione, ti verranno poste una serie di domande. Queste domande saranno specifiche per te.
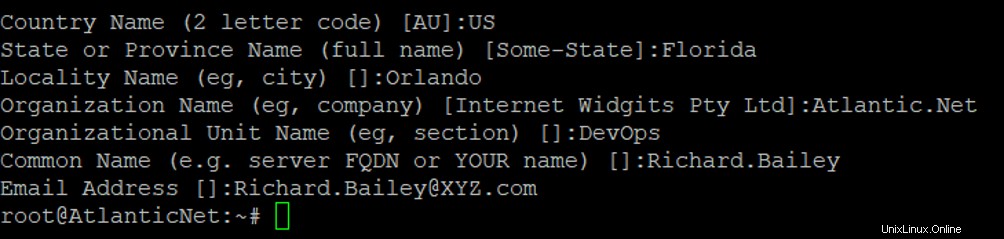
Fase 4 – Configura ProFTPD per utilizzare SSL/TLS
Successivamente, dovrai configurare ProFTP per utilizzare il certificato SSL/TLS creato sopra. Puoi farlo modificando il file /etc/proftpd/tls.conf:
nano /etc/proftpd/tls.conf
Aggiungi le seguenti righe sotto
TLSRSACertificateFile /etc/ssl/certs/servercertificate.pem TLSRSACertificateKeyFile /etc/ssl/private/serverkey.pem TLSEngine on TLSLog /var/log/proftpd/tls.log TLSProtocol SSLv23 TLSRequired on TLSOptions NoCertRequest EnableDiags NoSessionReuseRequired TLSVerifyClient off
Salva e chiudi il file quando hai finito.
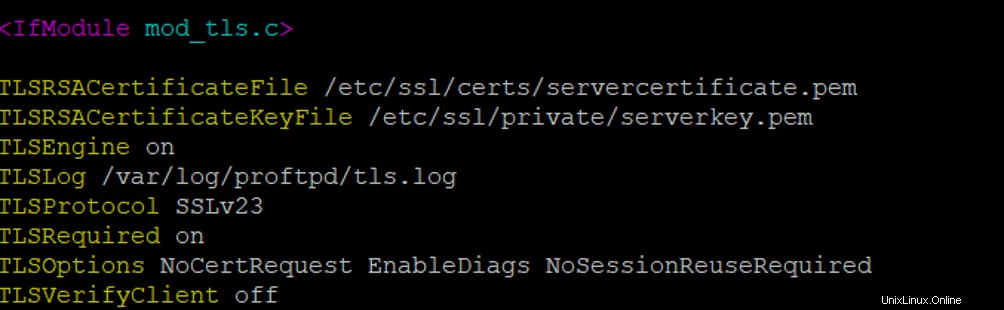
Fase 5 – Configura ProFTP
Il file di configurazione predefinito di ProFTP si trova in /etc/proftpd/proftpd.conf. Dovrai modificare questo file e apportare alcune modifiche:
nano /etc/proftpd/proftpd.conf
Modifica le seguenti righe in base alle tue esigenze:
UseIPv6 on ServerName "FTP Server" Port 21 RequireValidShell on AuthOrder mod_auth_pam.c* mod_auth_unix.c Include /etc/proftpd/tls.conf
Salva e chiudi il file quando hai finito.
Il file di configurazione dovrebbe essere simile a questo:
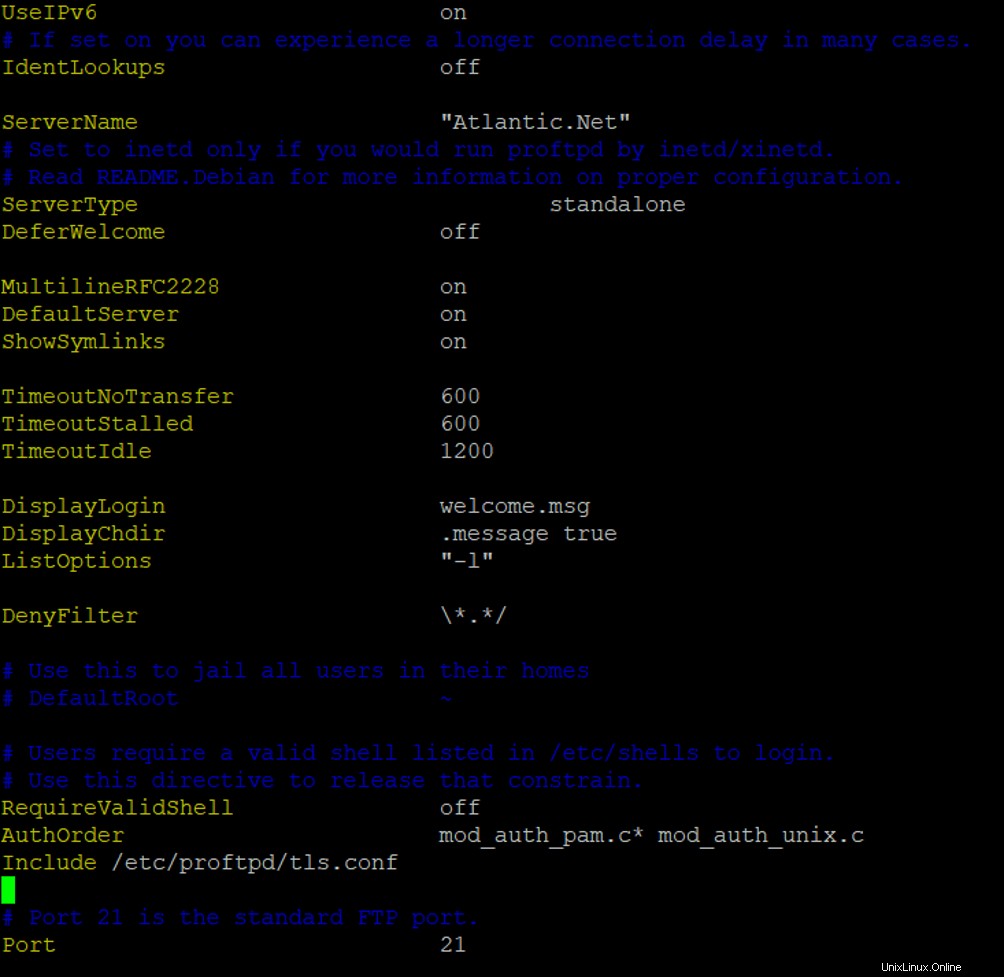
Quindi, riavvia il servizio ProFTP per applicare le modifiche:
systemctl restart proftpd
Di seguito viene mostrata una breve spiegazione di ciascuna opzione:
- Utilizza IPV6 :Abilita o disabilita il supporto IPv6.
- Nomeserver :specifica il nome del tuo server FTP.
- Porto :specifica la porta del tuo server FTP.
- Richiedi ValidShell :consente l'accesso per gli utenti, anche per coloro che non dispongono di una shell valida in /etc/shells per accedere.
- Ordine di autorizzazione :consente l'utilizzo di password locali.
- Includi /etc/proftpd/tls.conf :abilita il supporto TLS/SSL.
Fase 6:crea un utente ProFTP
A questo punto, ProFTP è installato e configurato con il supporto TLS/SSL. Successivamente, dovrai creare un utente per ProFTP.
Puoi creare un nuovo utente denominato utente1 con il seguente comando:
adduser user1
Dovresti ottenere il seguente output e ti verrà anche richiesto di inserire una password e alcune informazioni sull'utente.
Adding user `user1' ... Adding new group `user1' (1000) ... Adding new user `user1' (1000) with group `user1' ... Creating home directory `/home/user1' ... Copying files from `/etc/skel' ... Enter new UNIX password: Retype new UNIX password: passwd: password updated successfully Changing the user information for user1 Enter the new value, or press ENTER for the default Full Name []: FTP User Room Number []: Work Phone []: Home Phone []: Other []: Is the information correct? [Y/n] Y
Quindi, cambia la home directory di user1 in /var/www/ usando il seguente comando:
usermod -m -d /var/www user1
Quindi, accedi con utente1 eseguendo il comando seguente:
su - user1
Quindi, crea un file di esempio e le directory con il seguente comando:
touch file1.txt fil2.txt mkdir dir1 dir2
Fase 7 – Accedi a ProFTP con il client FTP
Ora scarica e installa il client FTP FileZilla nel tuo sistema locale. Leggi l'installazione per assicurarti che non sia installato bloatware aggiuntivo, poiché FileZilla è supportato dalle applicazioni in bundle.
Quindi, apri il client FileZilla e crea un nuovo sito dal gestore del sito. Dovresti vedere la seguente schermata:
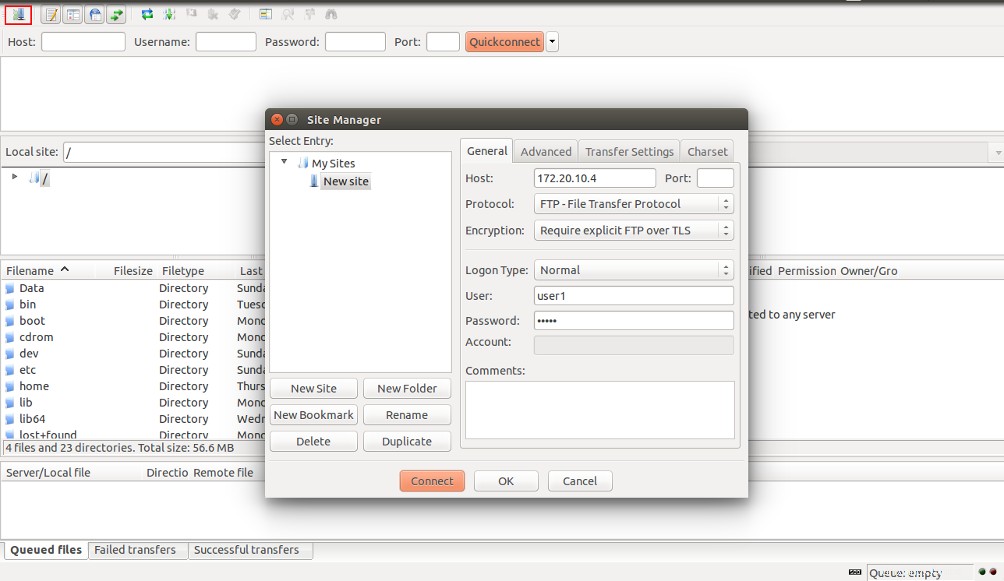
Quindi, fornisci l'indirizzo IP del tuo server FTP, seleziona Richiedi FTP esplicito su TLS, seleziona Normale in Tipo di accesso, fornisci il tuo nome utente e password FTP e fai clic su Connetti pulsante. Ti verrà richiesto un certificato come mostrato di seguito:
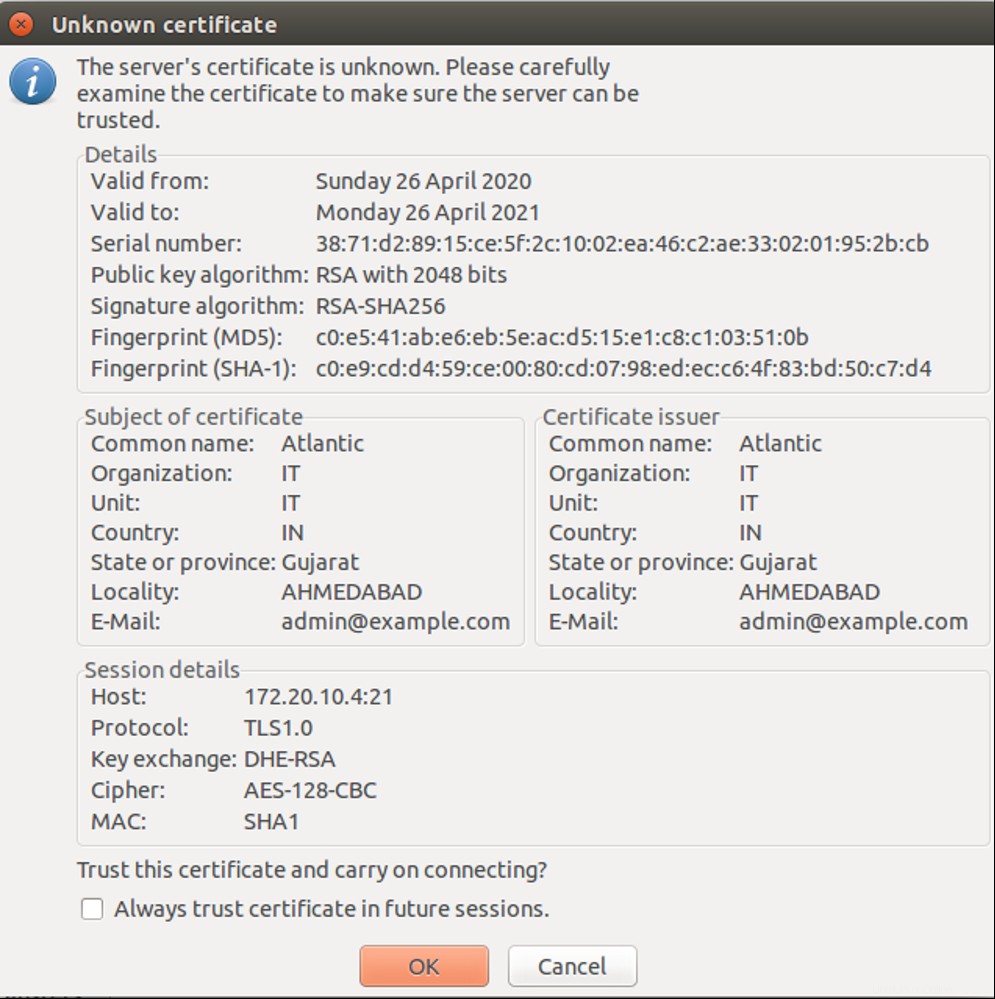
Accetta il certificato e fai clic su OK pulsante. Una volta che la connessione è stata stabilita correttamente, dovresti vedere la seguente schermata:
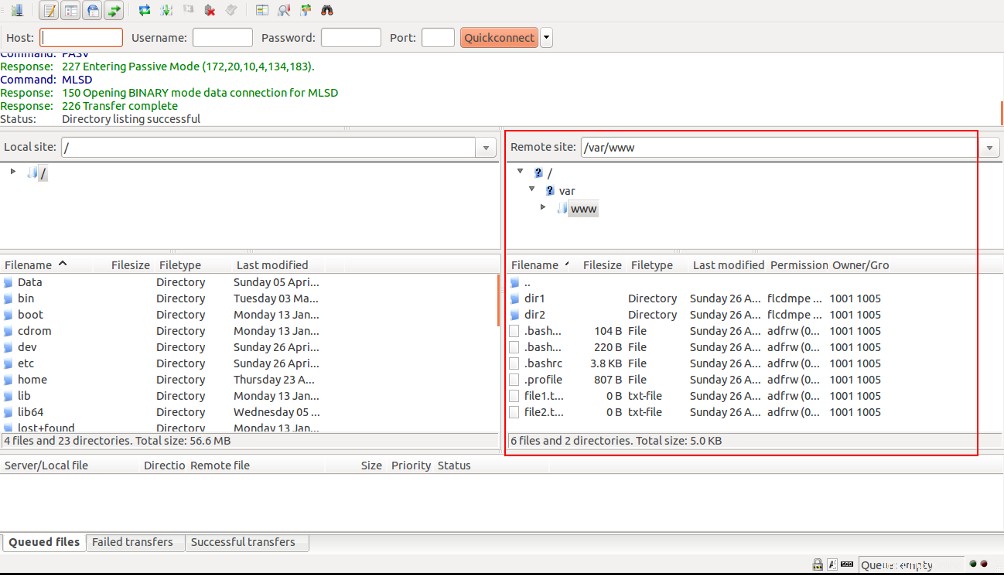
Conclusione
Nella guida sopra, abbiamo imparato come installare ProFTP su Ubuntu 18.04. Abbiamo anche imparato come proteggere una connessione FTP con TLS/SSL. Se la tua installazione non funziona, puoi controllare il file di registro ProFTP in /var/log/proftpd/proftpd.log. Inizia oggi stesso con ProFTP sull'hosting VPS da Atlantic.Net!