AnyDesk soddisfa le qualifiche di un affidabile software desktop remoto per il tuo Ubuntu Distribuzione Linux. AnyDesk attributi a un funzionamento facile e stabile, strumenti amministrativi semplici, configurazione intuitiva, accesso remoto senza interruzioni da altre macchine basate su Linux, connettività remota stabile e potente (basata su Linux) e connessione continua (senza interruzioni).
[ Potrebbe piacerti anche:Come installare il software desktop remoto RustDesk in Ubuntu]
Utilizza meccanismi di crittografia come lo scambio di chiavi asimmetriche RSA 2048 e TLS 1.2 di livello militare per garantire la sicurezza dell'utente durante le connessioni desktop remote.
Prerequisito
Assicurati di disporre dei privilegi utente root/sudoer sul sistema Ubuntu che stai utilizzando.
Installazione di AnyDesk su Ubuntu Desktop
Un regolare aggiornamento del sistema Linux assicura che tutte le falle nella sicurezza del sistema siano risolte e si sforza anche di ottimizzare e migliorare le prestazioni del sistema.
$ sudo apt update && sudo apt upgrade -y
Dal momento che useremo apt di Ubuntu gestore di pacchetti, dobbiamo aggiungere GPG di AnyDesk chiave per verificarne la firma in modo che possiamo installarlo su Ubuntu .
$ sudo wget -q https://keys.anydesk.com/repos/DEB-GPG-KEY -O- | sudo gpg --no-default-keyring --keyring gnupg-ring:/etc/apt/trusted.gpg.d/ubuntu-anydesk.gpg --import $ sudo chmod 644 /etc/apt/trusted.gpg.d/ubuntu-anydesk.gpg
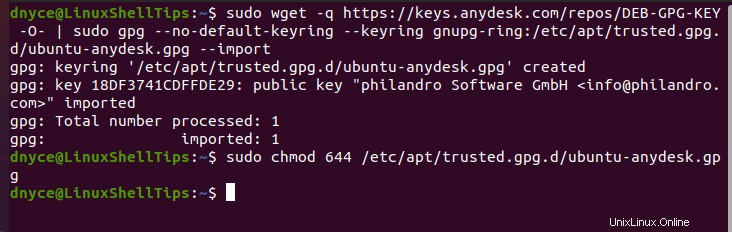
Successivamente, devi aggiungere il Repository AnyDesk su Ubuntu per garantire che AnyDesk viene aggiornato all'ultima versione rilasciata durante i normali aggiornamenti di sistema.
$ echo "deb http://deb.anydesk.com/ all main" | sudo tee /etc/apt/sources.list.d/anydesk-stable.list
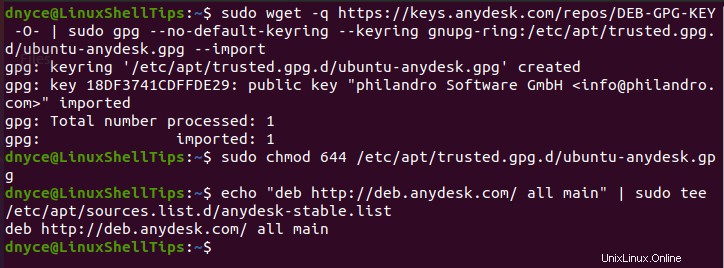
Aggiorna nuovamente il tuo Ubuntu il sistema informa l'apt cache del repository firmato di AnyDesk, il che implica che ora possiamo installarlo.
$ sudo apt update
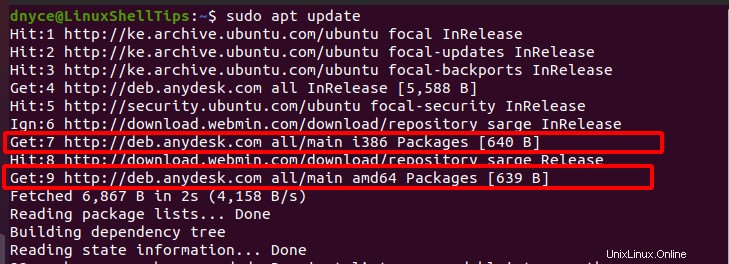
Ora possiamo installare AnyDesk software desktop remoto tramite apt di Ubuntu gestore di pacchetti.
$ sudo apt install anydesk -y
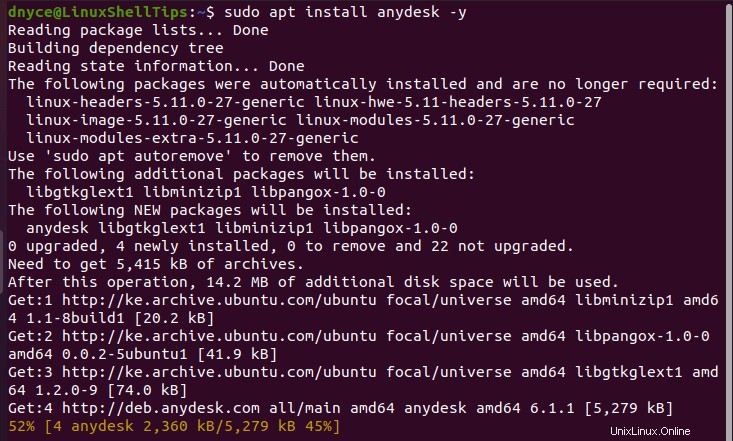
Il completamento del processo di installazione dovrebbe richiedere uno o due minuti.
Come utilizzare AnyDesk in Ubuntu
Puoi avviarlo dal terminale o dal menu delle applicazioni della GUI.
$ anydesk
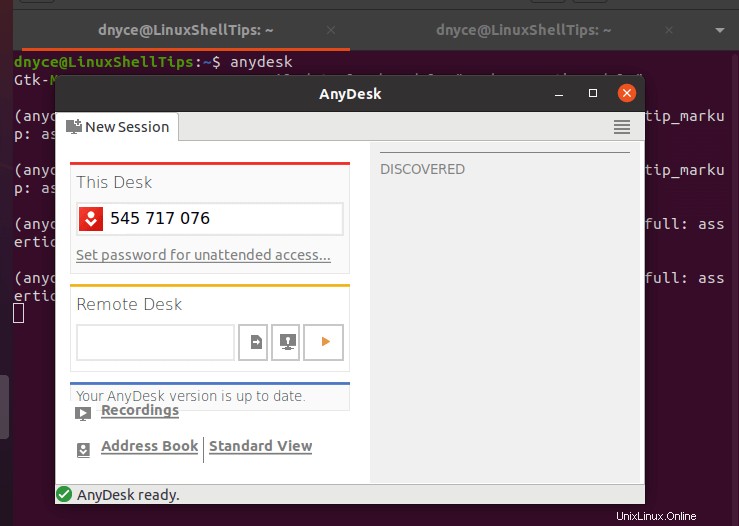
Prendi nota di Questa scrivania voce, è l'ID il tuo sistema desktop Linux remoto deve avere accesso a questo. Anche il sistema desktop remoto dovrebbe avere AnyDesk installato.
Proviamo ad accedere al sistema di cui sopra da un altro AnyDesk remoto -alimentato Ubuntu sistema.
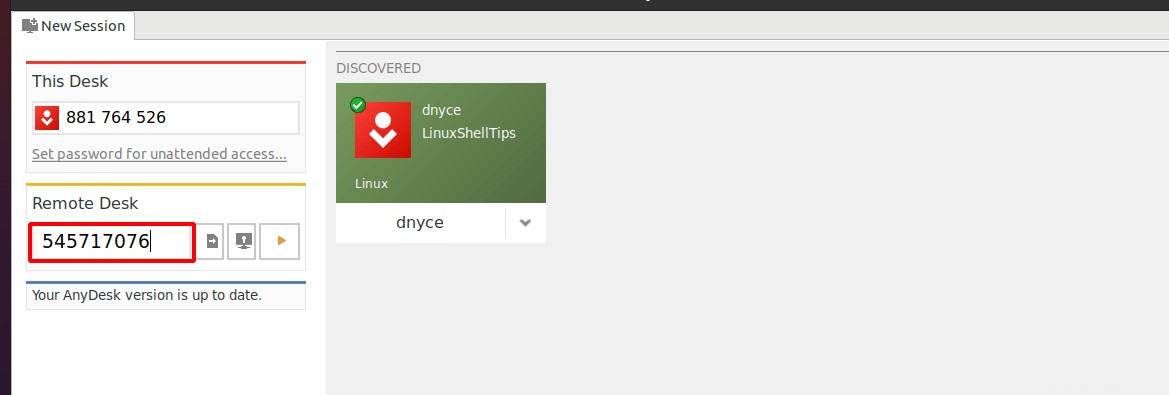
Ti verrà chiesto di accettare la richiesta di connessione dalla macchina remota a cui ti stai rivolgendo.
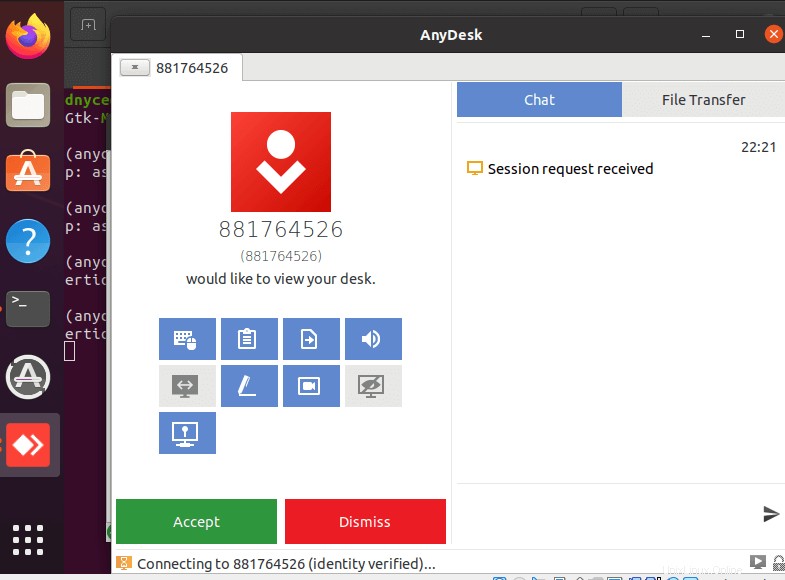
Ora dovresti avere il controllo completo dell'accesso al desktop remoto.
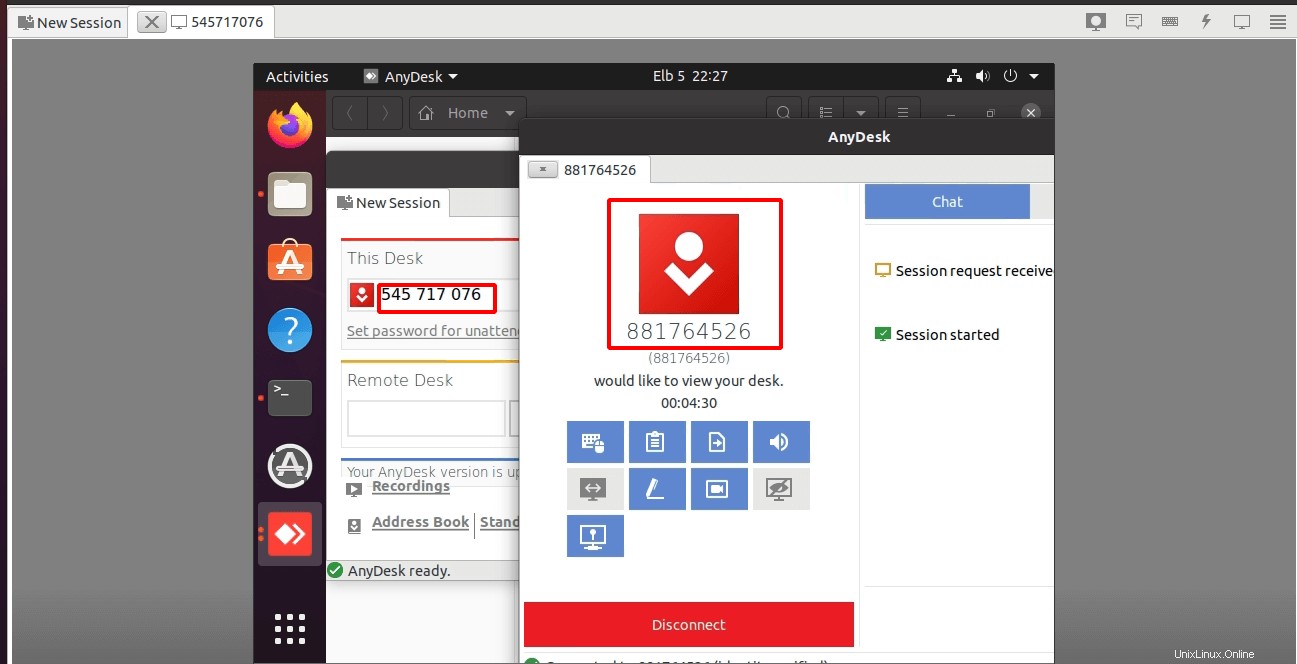
AnyDesk rende la visualizzazione e il controllo del desktop remoto più facile, veloce e senza interruzioni, sia che tu sia un utente normale o un utente amministratore.