Prima di addentrarci nell'installazione di Multipass, dobbiamo prima comprendere l'importanza e le implicazioni delle macchine virtuali nell'ecosistema dei sistemi operativi.
Una macchina virtuale è un software di emulazione che può deridere il comportamento di un diverso sistema operativo o architettura hardware sopra il sistema operativo host. Le macchine virtuali rispecchiano le funzionalità di un computer fisico.
Multipass ti consente di creare VM Ubuntu che sono funzionali su qualsiasi workstation. Eseguendo un singolo comando, ottieni una VM Ubuntu istantanea attivo e funzionante.
Inoltre, Multipass ti consente di configurare le tue macchine virtuali per emulare un'infrastruttura cloud pubblica tramite cloud-init. Inoltre, non ti costa nulla prototipare localmente tali lanci cloud.
In sintesi, con Multipass, un'interfaccia a riga di comando ti consente di avviare, gestire ed esplorare le istanze Linux.
Installazione di Multipass in Linux
L'ambiente di installazione per Multipass deve essere aggiornato per prestazioni ottimali sia del sistema operativo che dei relativi pacchetti software installati o non ancora installati.
$ sudo apt update && sudo apt upgrade -y
Da Multipass il software è disponibile su Snap , possiamo installarlo con il seguente comando:
$ sudo snap install multipass
Il completamento del processo di installazione dovrebbe richiedere uno o due minuti.

Utilizzo di Multipass in Linux
Il primo passo per utilizzare Multipass è verificare la disponibilità delle immagini associate:
$ multipass find
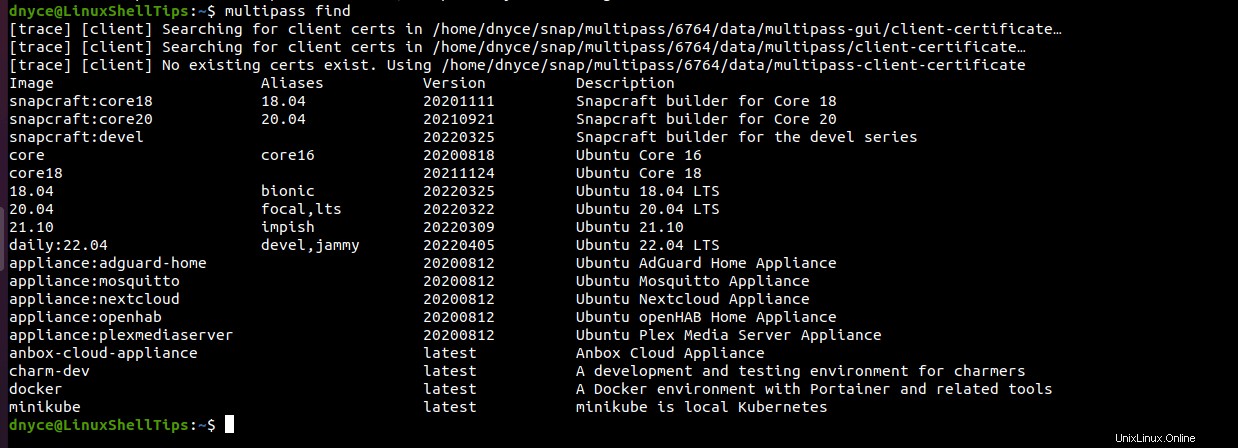
Per avviare un'istanza, identifica prima l'immagine nome dall'output del comando precedente. Per lanciare diciamo Immagine core per Ubuntu core 16, eseguiremo il seguente comando:
$ multipass launch core

Se uno dei tuoi Multipass i processi di esecuzione del comando sono interrotti, riavvialo con il comando:
$ sudo snap restart multipass
Ora che abbiamo avviato un'istanza, dobbiamo verificarne lo stato di esecuzione con il comando:
$ multipass list

Possiamo controllare ulteriormente la VM di questa istanza in esecuzione con il comando:
$ multipass info ethereal-ermine
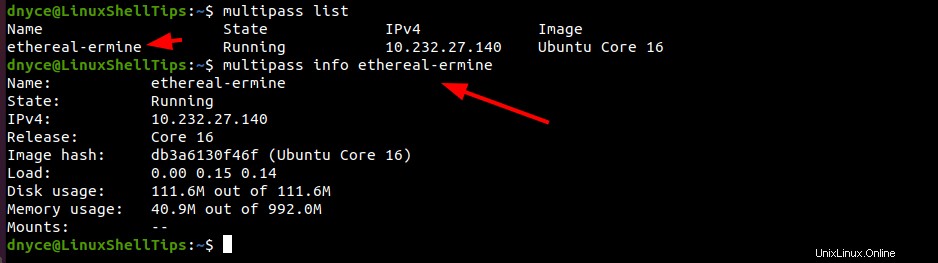
Dal momento che abbiamo confermato che Ubuntu l'istanza è in esecuzione, possiamo connetterci ad essa con il comando:
$ multipass shell ethereal-ermine
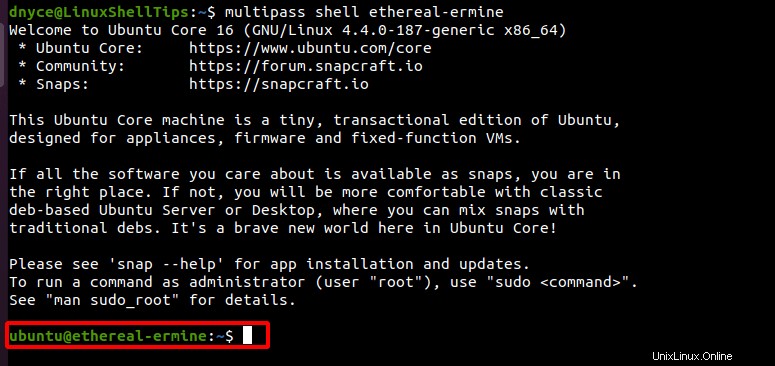
Da qui, possiamo eseguire i normali comandi associati alla VM dell'istanza come aggiornamenti, installazioni, configurazioni e persino controllare il rilascio dell'istanza.
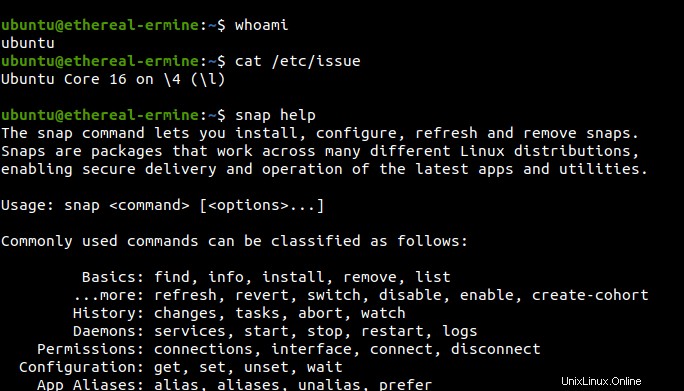
Per interrompere e/o eliminare un'istanza in esecuzione:
$ exit $ multipass stop ethereal-ermine $ multipass delete ethereal-ermine
Con questa guida, ora dovresti essere sicuro di navigare in Multipass Istanze VM. Durante l'utilizzo di un'istanza VM, consulta snap help --all per la sintassi dei comandi appropriata.