TeamViewer funziona come un'applicazione software desktop remoto multipiattaforma, che ha la capacità di connettere un utente remoto alla macchina di un altro utente remoto per avviare l'installazione dell'applicazione o effettuare configurazioni di sistemi assistivi.
Non devi preoccuparti di eventuali violazioni della sicurezza durante l'utilizzo di TeamViewer perché si ottiene l'accesso/il controllo di un computer remoto solo se tale macchina remota ha TeamViewer installato e l'utente di quella macchina si avvale dell'ID utente e del passcode generati da questa app.
Pertanto, entrambi i computer remoti devono disporre di TeamViewer installato e configurato per consentire a un utente di avere il controllo dell'accesso su un'altra macchina.
Grazie a TeamViewer , ora è possibile eseguire la manutenzione remota, la risoluzione dei problemi e la configurazione su macchine remote i cui utenti non dispongono delle competenze tecniche necessarie in tali attività.
Installazione di TeamViewer su Ubuntu
Il tuo Ubuntu il sistema deve essere aggiornato per poter essere ottimizzato per le migliori prestazioni.
$ sudo apt update && sudo apt upgrade -y
Quindi, vai alla pagina di download di Teamviewer e prendi il .deb pacchetto o utilizzare il seguente comando wget per scaricare il pacchetto direttamente nel terminale.
$ wget https://download.teamviewer.com/download/linux/teamviewer_amd64.deb
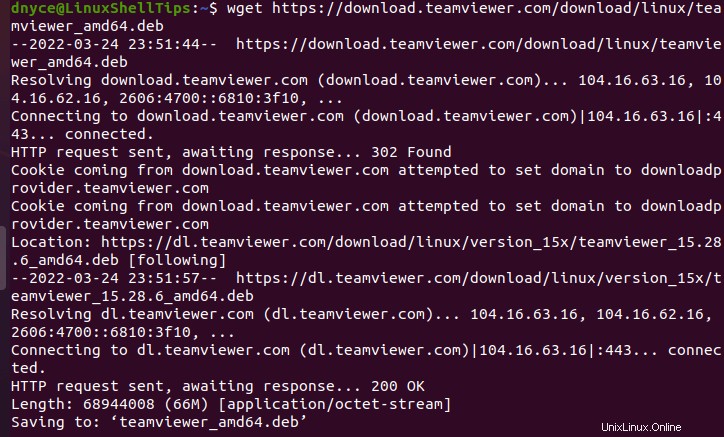
Ora che abbiamo il deb necessario pacchetto per TeamViewer installazione, possiamo procedere ed eseguire il seguente comando per l'installazione di TeamViewer su Ubuntu macchina.
$ sudo apt install ./teamviewer_amd64.deb
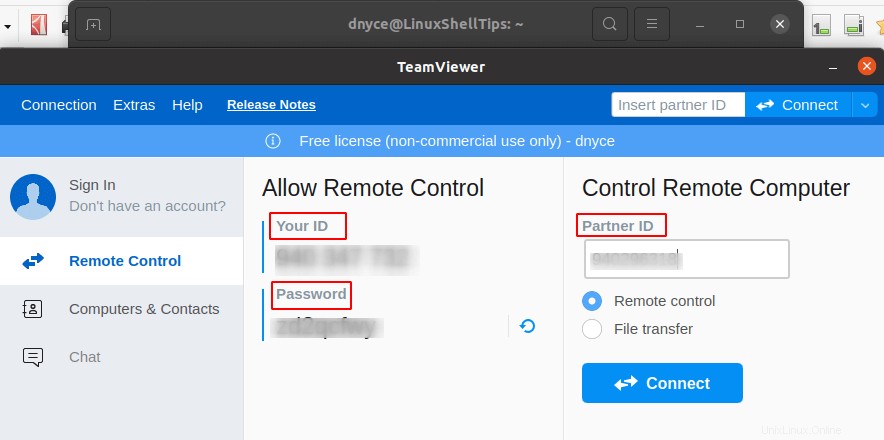
Per avviare TeamViewer , puoi avviare l'App dal menu Applicazioni di Ubuntu o tramite l'interfaccia della riga di comando eseguendo il comando teamviewer.
$ teamviewer
Il TeamViewer iniziale screen richiederà di accettare il suo contratto di licenza prima di fare clic sul pulsante continua.
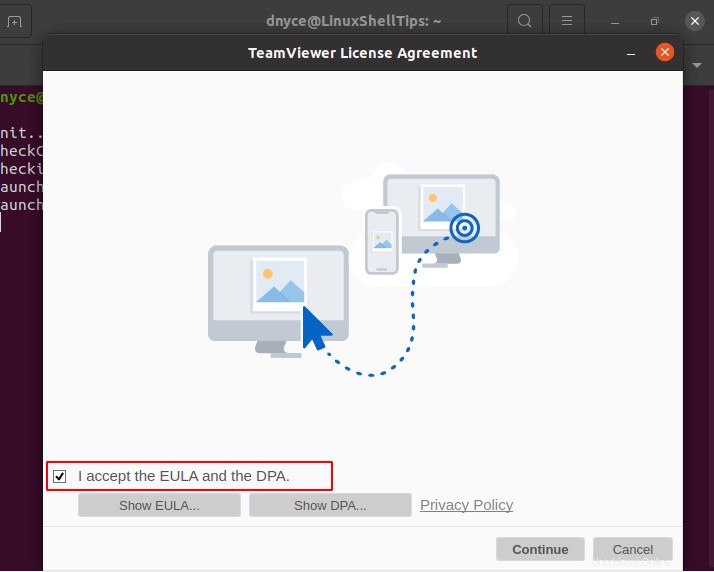
Nella schermata successiva, ti verrà presentata un'interfaccia con Il tuo ID e Password valori. Questi valori sono necessari quando è necessario che qualcun altro abbia l'accesso controllato in remoto alla macchina.
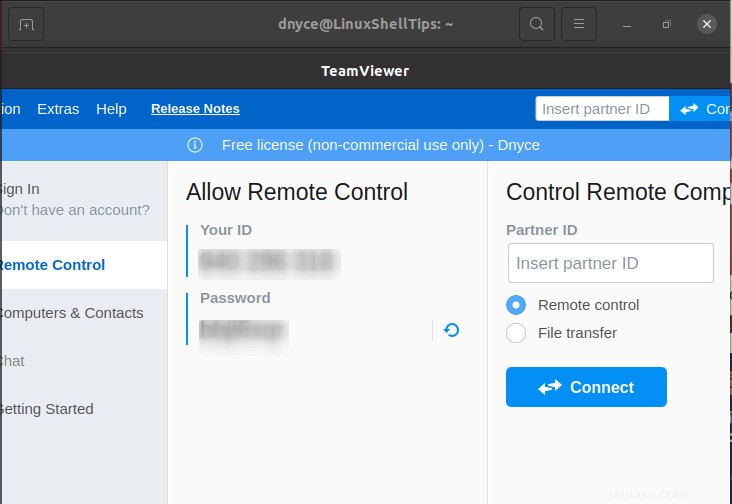
Test dell'accesso di TeamViewer a una macchina Linux remota
Supponi di avere un altro Ubuntu macchina con TeamViewer installato ed è necessario accedervi in remoto per eseguire alcune configurazioni o manutenzioni.
Devi prima identificare il Il tuo ID e Password valori su quella macchina remota. Quindi, digita Il tuo ID valore come ID partner valore sulla macchina che stai attualmente utilizzando.
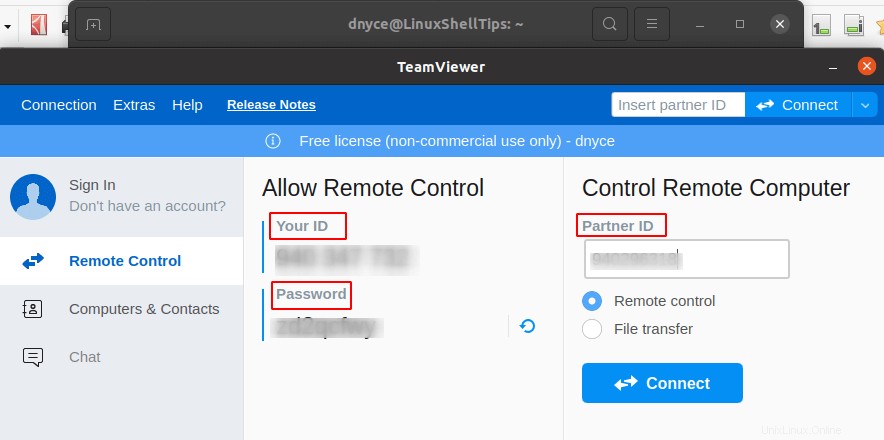
Fai clic su Connetti , ti verrà quindi richiesta la password associato al Il tuo ID (ID partner ) di quella macchina remota. Inoltre, assicurati di accettare la richiesta di connessione dall'altra macchina.
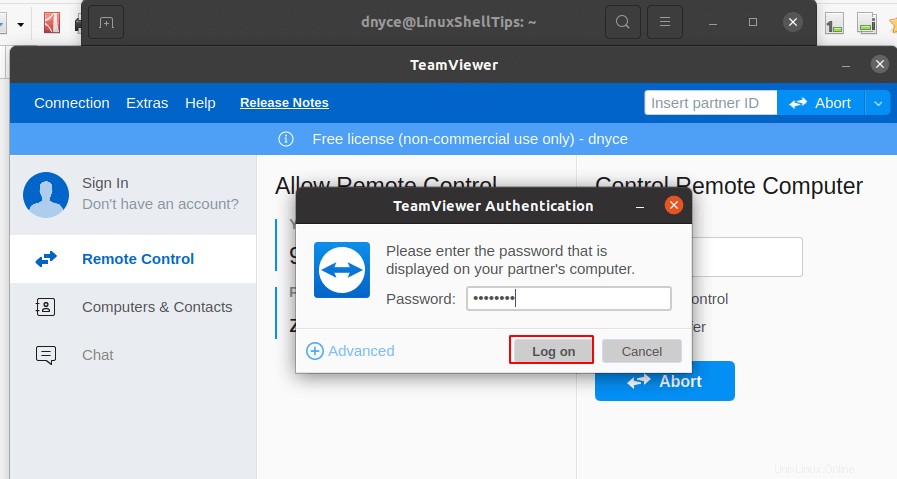
Fai clic su Accedi .
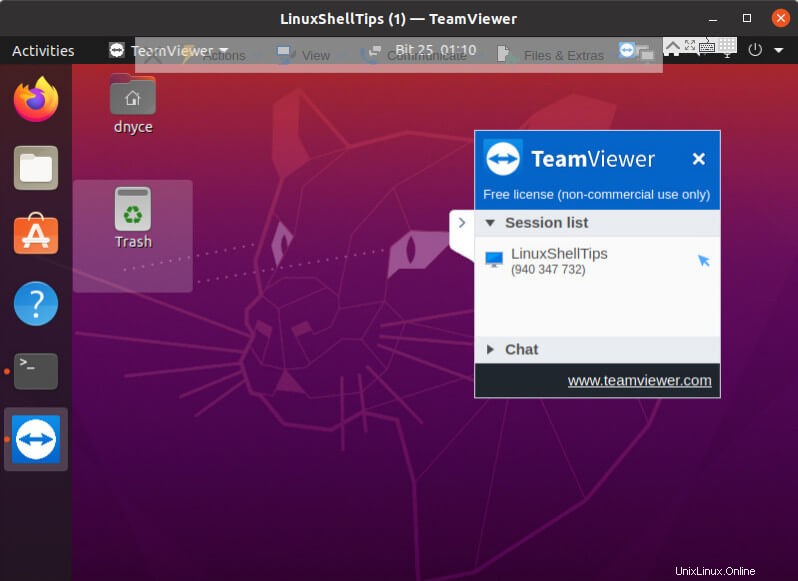
In Visualizza , attiva Mostra cursore remoto per potersi muovere intorno alla macchina remota.
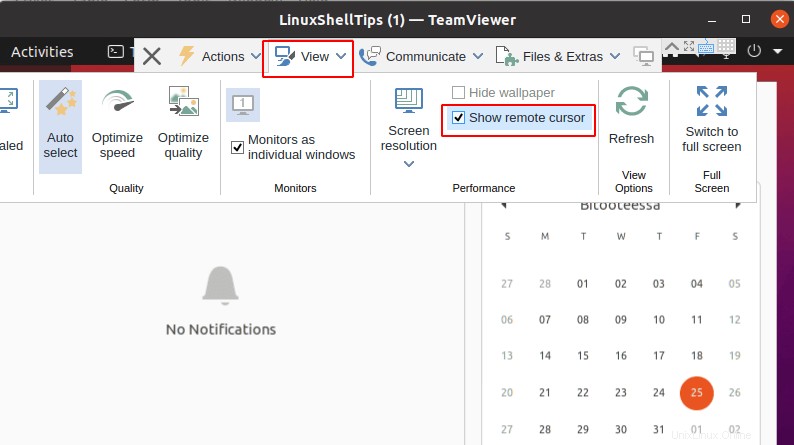
Ora hai l'accesso completamente controllato a una macchina remota tramite TeamViewer .
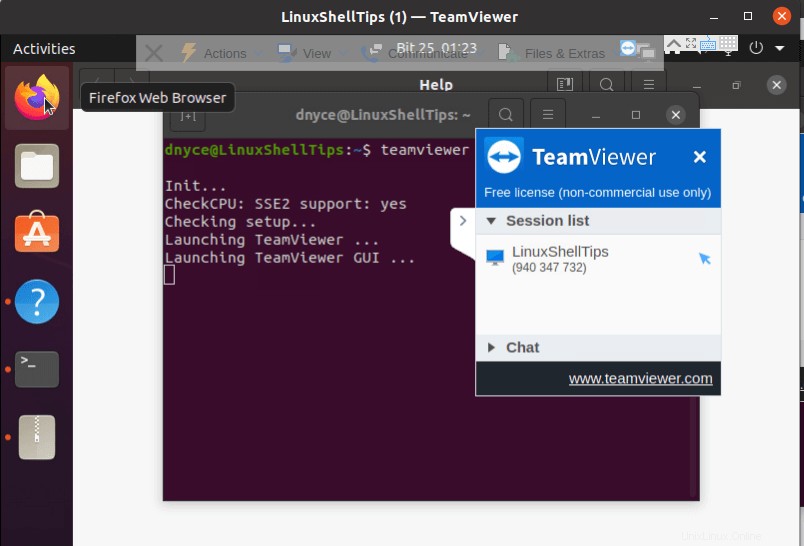
TeamViewer semplifica in modo flessibile la gestione e il trasferimento di file tra due macchine Linux remote.