Il server Apache Tomcat è un Web e una Pagina Server Java open source e affidabile container che è un'opzione popolare per gli sviluppatori che creano e mantengono applicazioni dinamiche basate su Java. Viene utilizzato per implementare le tecnologie Java servlet e Java Server Pages (JSP) e le API WebSocket.
Apache Tomcat il server non è così ricco di funzionalità rispetto ai tradizionali server Web come Apache o Nginx . Tuttavia, quando si tratta di applicazioni costruite interamente su JSP , quindi Apache Tomcat è il re.
L'ultima versione stabile è Tomcat 10 ed è stato rilasciato il 10 gennaio 2022. Fornisce supporto per JSP 3.0, Servlet 5.0, WebSocket 2.0, EL 4.0 e Authentication 2.0 solo per citarne alcuni.
In questo tutorial, ti guideremo attraverso l'installazione di Apache Tomcat 10 su Ubuntu 20.04 .
Installazione di Apache Tomcat 10 in Ubuntu 20.04
Uno dei prerequisiti di apache tomcat 10 è l'ambiente di runtime java versione 8 o successiva. Per installarlo, esegui il comando:
$ sudo apt install default-jdk -y
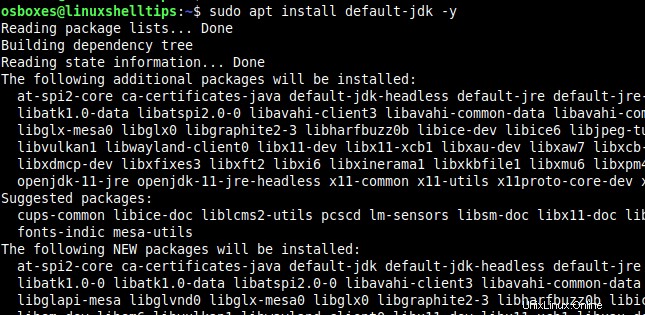
Una volta installato, procedi e verifica la versione java come segue.
$ java --version

Successivamente, devi creare un nuovo utente e un account di gruppo per eseguire Tomcat server con il seguente comando.
$ sudo useradd -m -d /opt/tomcat -U -s /bin/false tomcat
Con l'utente Tomcat attivo, ora possiamo procedere al download dell'ultimo file zip Tomcat utilizzando il seguente comando wget.
$ wget https://dlcdn.apache.org/tomcat/tomcat-10/v10.0.16/bin/apache-tomcat-10.0.16.tar.gz
Quindi, estrai il contenuto del file di archivio in /opt/tomcat percorso come mostrato:
$ sudo tar xzvf apache-tomcat-10.0.16.tar.gz -C /opt/tomcat --strip-components=1
Successivamente, modifica la proprietà del /opt/tomcat directory al tomcat utente e gruppo.
$ sudo chown -R tomcat:tomcat /opt/tomcat/
E applica le autorizzazioni a /opt/tomcat/bin directory come segue.
$ sudo chmod -R u+x /opt/tomcat/bin
Protezione del dashboard di amministrazione di Apache Tomcat
Per salvaguardare l'accesso alle pagine amministratore/gestore, configura il tuo Tomcat con account utente. Per farlo, apri il tuo editor e aggiungi il seguente codice all'interno di <tomcat-users>...</tomcat-users> tag in conf/tomcat-users.xml file.
Ti consigliamo di aggiornare la password nella configurazione seguente a qualcosa di più sicuro.
$ sudo nano /opt/tomcat/conf/tomcat-users.xml
Aggiungi i seguenti valori e assicurati di modificare la password per admin e gestore accesso.
<!-- user manager can access only manager section --> <role rolename="manager-gui" /> <user username="manager" password="_STRONG_PASSWORD_" roles="manager-gui" /> <!-- user admin can access manager and admin section both --> <role rolename="admin-gui" /> <user username="admin" password="_STRONG_PASSWORD_" roles="manager-gui,admin-gui" />
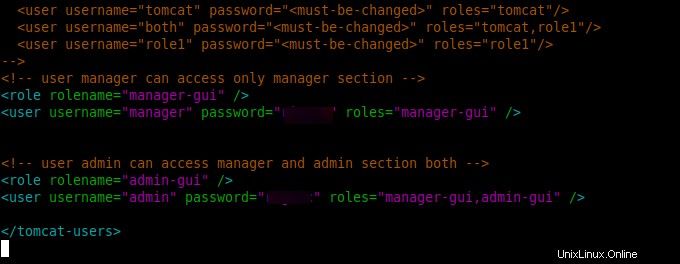
Salva le modifiche ed esci.
Abilitazione dell'accesso remoto Apache Tomcat
Per impostazione predefinita, il servizio Tomcat è accessibile solo da localhost. Per consentire al gestore Tomcat e gestore host per accedere da una macchina remota, modificare i seguenti file di configurazione.
$ sudo nano /opt/tomcat/webapps/manager/META-INF/context.xml $ sudo nano /opt/tomcat/webapps/host-manager/META-INF/context.xml
Commenta la sezione dell'indirizzo IP per consentire l'accesso da qualsiasi luogo.
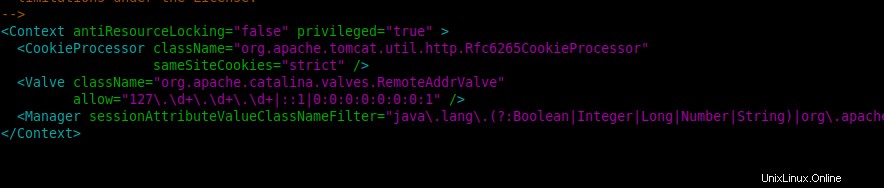
In alternativa, specifica l'indirizzo IP del tuo server nella parte della riga di autorizzazione come mostrato:
allow="127\.\d+\.\d+\.\d+|::1|0:0:0:0:0:0:0:1|192.168.1.1" />
Una volta fatto, vai al passaggio successivo.
Creazione di un file Systemd Tomcat
Eseguiremo Tomcat come servizio systemd. Ciò implica che dobbiamo creare un file systemd per Tomcat 10. Per ottenere ciò, prima crea un file systemd.
$ sudo nano /etc/systemd/system/tomcat.service
Quindi, incolla i seguenti contenuti nel file.
[Unit] Description=Tomcat After=network.target [Service] Type=forking User=tomcat Group=tomcat Environment="JAVA_HOME=/usr/lib/jvm/java-1.11.0-openjdk-amd64" Environment="JAVA_OPTS=-Djava.security.egd=file:///dev/urandom" Environment="CATALINA_BASE=/opt/tomcat" Environment="CATALINA_HOME=/opt/tomcat" Environment="CATALINA_PID=/opt/tomcat/temp/tomcat.pid" Environment="CATALINA_OPTS=-Xms512M -Xmx1024M -server -XX:+UseParallelGC" ExecStart=/opt/tomcat/bin/startup.sh ExecStop=/opt/tomcat/bin/shutdown.sh [Install] WantedBy=multi-user.target
Salva le modifiche ed esci.
Quindi, ricarica il demone di sistema per rendere effettive le modifiche
$ sudo systemctl daemon-reload
Ora possiamo avviare il Tomcat applicazione come mostrato:
$ sudo systemctl start tomcat.service
Quindi, abilita Tomcat per avviarsi automaticamente all'avvio del sistema.
$ sudo systemctl enable tomcat.service
Il servizio Tomcat è ora in esecuzione sul tuo sistema. Verifica lo stato con il comando:
$ sudo systemctl status tomcat.service
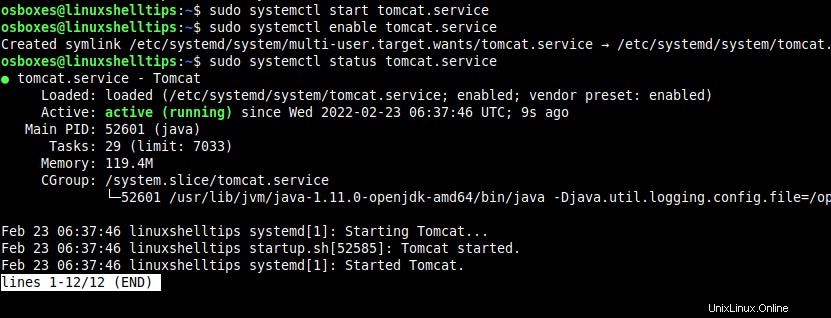
Accesso all'interfaccia Web Tomcat
Per impostazione predefinita, tomcat gira sulla porta 8080 . Apri il tuo browser e accedi alla sua interfaccia web su localhost o sull'indirizzo IP del tuo server specificato:
http://<server-ip>:8080
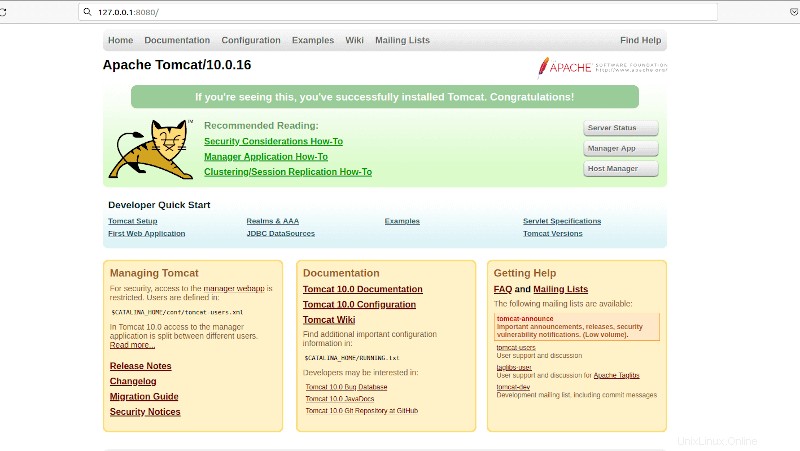
Questo è tutto con l'installazione di Apache Tomcat 10 su Ubuntu 20.04 . Da qui puoi iniziare a creare e servire le tue applicazioni Java utilizzando il server Tomcat.