Numerose applicazioni Web moderne prevedono l'uso di un database di documenti per archiviare i dati; un caso esposto da MongoDB . La struttura del database relazionale non tradizionale basata su tabelle classifica MongoDB come NoSQL Banca dati. Abbraccia invece schemi dinamici attraverso l'uso di documenti simili a JSON.
Con MongoDB , non è necessario uno schema predefinito per archiviare i dati in un database. Lo schema MongoDB è soggetto a modifiche e aggiornamenti che rendono superflua la creazione di un nuovo database ogni volta che è necessario implementare nuove specifiche di progetto.
Questo articolo ci guiderà attraverso l'installazione e la configurazione di MongoDB su Ubuntu 22.04 e Ubuntu 20.04 . Prima di procedere, assicurati di disporre dell'accesso come utente root o di essere un utente Sudoer sul sistema che stai utilizzando.
Installazione di MongoDB in Ubuntu
Assicurati sempre che il tuo Ubuntu il sistema operativo è aggiornato.
$ sudo apt update
Dal momento che stiamo cercando l'ultima versione stabile di MongoDB , il nostro APT le fonti richiedono l'inclusione del suo repository di pacchetti dedicato. L'attuale versione stabile per MongoDB è 5.0.
Importeremo la chiave GPG pubblica di MongoDB puntando all'ultimo numero di rilascio della versione stabile (5.0) utilizzando il seguente curl comando.
$ curl -fsSL https://www.mongodb.org/static/pgp/server-5.0.asc | sudo apt-key add -
Successivamente, è necessario configurare il repository APT di MongoDB, che eseguirà query all'interno di sources.list.d directory per il download e le fonti di installazione dei pacchetti mirati. Dovremmo essere in grado di creare un file chiamato mongodb-org-5.0.list con la seguente voce a riga singola.
$ echo "deb [ arch=amd64,arm64 ] https://repo.mongodb.org/apt/ubuntu focal/mongodb-org/5.0 multiverse" | sudo tee /etc/apt/sources.list.d/mongodb-org-5.0.list

Aggiorna di nuovo il tuo sistema Ubuntu in modo che APT il gestore di pacchetti sa dove recuperare il MongoDB pacchetto per il download e l'installazione.
$ sudo apt update
Infine, ora puoi procedere con l'installazione di MongoDB su Ubuntu con il seguente comando.
$ sudo apt install mongodb-org -y
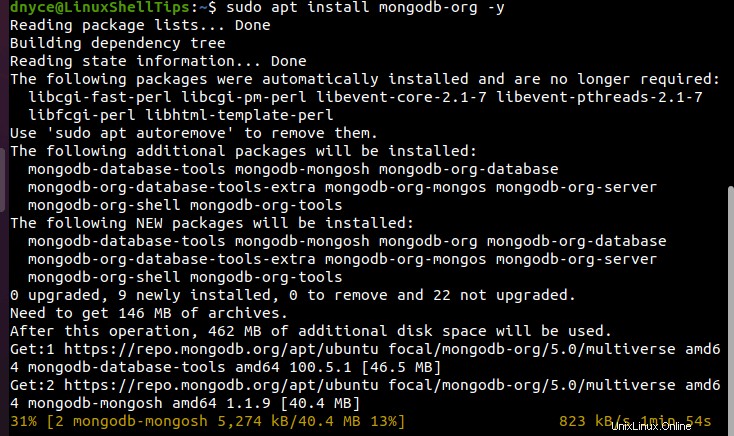
Una volta installato, è necessario avviare il servizio responsabile di MongoDB con il seguente comando:
$ sudo systemctl start mongod
Successivamente, controlla il suo stato con il seguente comando per assicurarti che sia in esecuzione:
$ sudo systemctl status mongod
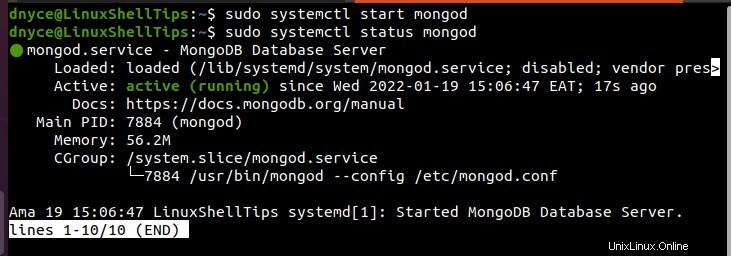
Se hai bisogno di MongoDB database per continuare a funzionare anche dopo un corretto riavvio del sistema, eseguire il comando seguente:
$ sudo systemctl enable mongod
Per testare la connessione a MongoDB database, eseguiremo il seguente comando:
$ mongo --eval 'db.runCommand({connectionStatus: 1})'
L'output del comando precedente dovrebbe rivelare la sua porta, indirizzo, versione e se il database è attivo.
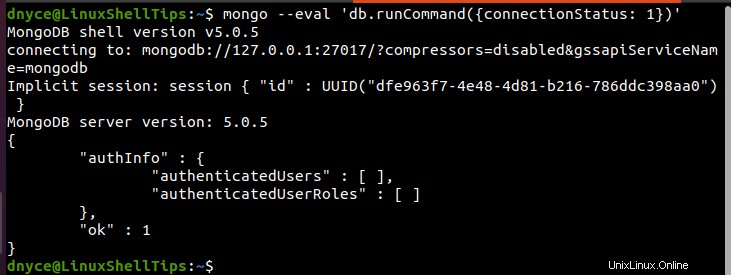
Per accedere a MongoDB shell, esegui:
$ mongo
Sarai accolto con la seguente interfaccia:
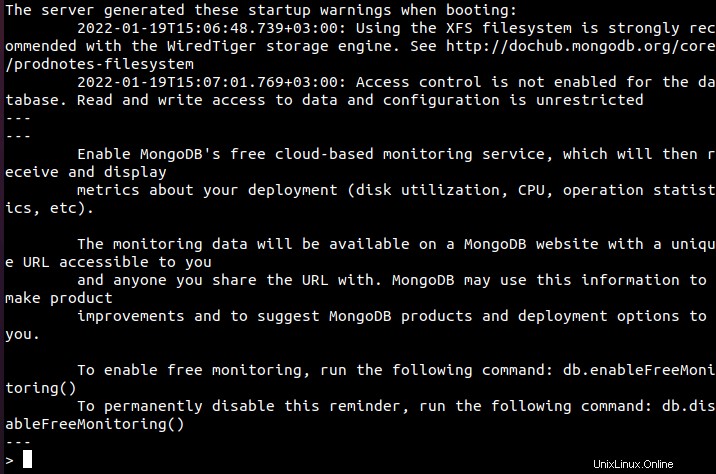
Da qui, sei libero di raggiungere qualsiasi obiettivo relativo al database che ti ha portato a questo articolo.
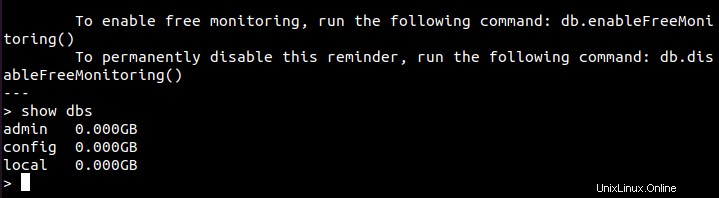
MongoDB è un'entusiasmante aggiunta a qualsiasi progetto di database. Con questo articolo, dovresti essere in grado di mettere un freno al primo di molti progetti che MongoDB ti aiuterà a realizzare.