Apache Tomcat è un server web utilizzato per gestire applicazioni web basate su tecnologia Java. In questo tutorial troverai tutte le istruzioni necessarie per installare Tomcat su Linux Ubuntu 18.04.
Per prima cosa, connettiti al tuo server tramite una connessione SSH. Se non l'hai ancora fatto, ti consigliamo di seguire la nostra guida per connetterti in modo sicuro con SSH. Nel caso di un server locale, vai al passaggio successivo e apri il terminale del tuo server.
Installazione Java
Verifica se Java è già installato sul tuo sistema usando il comando:
$ java -versionSe Java è installato, vai al passaggio successivo. In caso contrario, procedere con la sua installazione.
Aggiorna i repository apt e poi procedi con l'installazione del Java Development Kit:
$ sudo apt-get update && sudo apt-get install default-jdkInstallazione di Tomcat
In primo luogo, crea un nuovo utente e un nuovo gruppo che avvierà il servizio Tomcat.
Crea il gruppo "tomcat":
$ sudo groupadd tomcatE creare il relativo utente "tomcat" che, per motivi di sicurezza, non avrà accesso al terminale:
$ sudo useradd -s /bin/false -g tomcat -d /usr/local/tomcat tomcatUna volta creati l'utente e il gruppo, procedere con l'installazione vera e propria di Tomcat.
Sposta nella directory /usr/local:
$ cd /usr/localVisita https://tomcat.apache.org/download-90.cgi per assicurarti di aver scaricato l'ultima versione di Tomcat. Ad oggi, l'ultima versione rilasciata è la 9.0.30. Quindi, scarica il pacchetto:
$ wget http://it.apache.contactlab.it/tomcat/tomcat-9/v9.0.30/bin/apache-tomcat-9.0.30.tar.gzDecomprimi il file scaricato e cambia il nome della cartella appena estratta in "tomcat":
$ tar xzvf apache-tomcat-9.0.30.tar.gz && mv apache-tomcat-9.0.30 tomcatContinua configurando i permessi della suddetta cartella per l'utente e il gruppo "tomcat" creato in precedenza:
$ sudo chgrp -R tomcat tomcat
$ sudo chmod -R g+r tomcat/conf
$ sudo chmod g+x tomcat/conf
$ sudo chown -R tomcat tomcat/work/ tomcat/logs/ tomcat/webapps/ tomcat/temp/ A questo punto l'installazione di Tomcat è completata, quindi continua con la creazione di un servizio per avviarlo.
In primo luogo, segna il percorso relativo alla tua installazione Java che puoi ottenere usando il comando:
$ update-java-alternatives -lCome puoi vedere dall'immagine seguente, verrà stampato il percorso di installazione Java necessario per creare il tuo servizio.

Crea il file tomcat.service nella directory / etc / systemd / system /
$ sudo nano /etc/systemd/system/tomcat.serviceT Il seguente contenuto deve essere incluso nel file e il percorso Java precedentemente installato deve essere accuratamente sostituito nel punto designato:
[Unit]
Description=Apache Tomcat
After=network.target
[Service]
Type=forking
Environment=JAVA_HOME=PERCORSO_JAVA
Environment=CATALINA_PID=/usr/local/tomcat/temp/tomcat.pid
Environment=CATALINA_HOME=/usr/local/tomcat
Environment=CATALINA_BASE=/usr/local/tomcat
Environment='CATALINA_OPTS=-Xms512M -Xmx1024M -server -XX:+UseParallelGC'
Environment='JAVA_OPTS=-Djava.awt.headless=true -Djava.security.egd=file:/dev/./urandom'
ExecStart=/usr/local/tomcat/bin/startup.sh
ExecStop=/usr/local/tomcat/bin/shutdown.sh
User=tomcat
Group=tomcat
UMask=0007
RestartSec=10
Restart=always
[Install]
WantedBy=multi-user.targetAd esempio in questo caso il file avrà il seguente contenuto:
[Unit]
Description=Apache Tomcat
After=network.target
[Service]
Type=forking
Environment=JAVA_HOME=/usr/lib/jvm/java-1.11.0-openjdk-amd64
Environment=CATALINA_PID=/usr/local/tomcat/temp/tomcat.pid
Environment=CATALINA_HOME=/usr/local/tomcat
Environment=CATALINA_BASE=/usr/local/tomcat
Environment='CATALINA_OPTS=-Xms512M -Xmx1024M -server -XX:+UseParallelGC'
Environment='JAVA_OPTS=-Djava.awt.headless=true -Djava.security.egd=file:/dev/./urandom'
ExecStart=/usr/local/tomcat/bin/startup.sh
ExecStop=/usr/local/tomcat/bin/shutdown.sh
User=tomcat
Group=tomcat
UMask=0007
RestartSec=10
Restart=always
[Install]
WantedBy=multi-user.targetA questo punto salva e chiudi il file.
Firewall
Se è presente un firewall nel sistema, consenti il traffico verso la porta Tomcat predefinita o 8080. Per farlo, digita il seguente comando:
$ ufw allow 8080termina l'installazione avviando Tomcat:
$ sudo systemctl daemon-reload && sudo systemctl start tomcatVerifica lo stato del servizio tramite il comando:
$ sudo systemctl status tomcat 
Se il servizio è attivo, visitare http://
Se viene visualizzata la pagina di benvenuto di Tomcat, l'installazione è riuscita.
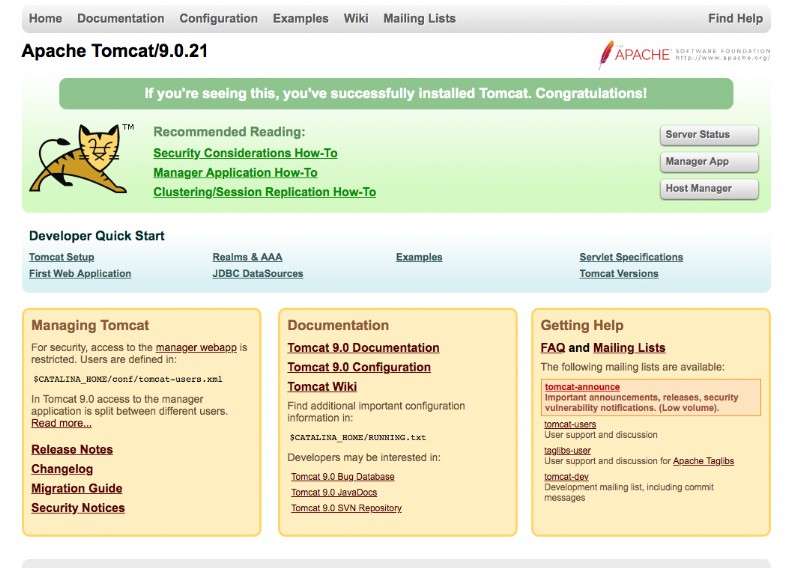
Avvio automatico
Per avviare automaticamente il servizio Tomcat all'avvio del sistema, è sufficiente abilitarlo utilizzando questo comando:
$ sudo systemctl enable tomcatInterfaccia di gestione
Per utilizzare l'interfaccia di gestione di Tomcat, configurare prima i dati utente da utilizzare per l'accesso.
Apri il file tomcat-users.xml che si trova nella cartella Tomcat conf:
$ sudo nano /usr/local/tomcat/conf/tomcat-users.xmlQuindi aggiungi la seguente riga prima del tag di chiusura :
<user username="MYUSER" password="MYPASSWORD" roles="manager-gui,admin-gui"/>in questo modo:

sostituendo MYUSER e MYPASSWORD con i dati di autenticazione che si desidera utilizzare, come nell'esempio seguente:
<user username="ADMIN" password="ARUBA123" roles="manager-gui,admin-gui"/>A questo punto l'utente è stato configurato per accedere all'interfaccia di gestione.
Se stai installando Tomcat su un server remoto per accedere all'interfaccia di gestione dal tuo browser, dovrai disabilitare alcune restrizioni di sicurezza:
Apri il file context.xml:
$ sudo nano /usr/local/tomcat/webapps/manager/META-INF/context.xmle sostituisci il suo contenuto con il seguente :
<Context antiResourceLocking="false" privileged="true" >
</Context>Salva e chiudi il file.
Infine, riavvia il servizio Tomcat:
$ sudo systemctl restart tomcatOra visita http://
A questo punto la configurazione di Tomcat è completata.