Se usi il tuo sistema Ubuntu in diversi momenti della giornata, potresti anche dover cambiare la luminosità dello schermo più e più volte per renderlo più facile per i tuoi occhi. Sebbene ci siano modi per farlo attraverso l'interfaccia utente, lavoro principalmente dalla riga di comando e ho cercato un modo per controllare la luminosità dello schermo nel terminale stesso. Attraverso alcune ricerche, ho scoperto che il processo con Xrandr Utility è piuttosto semplice. Uno o due comandi ti aiuteranno a regolare la luminosità a tuo piacimento.
In questo articolo, descriveremo come puoi regolare la luminosità del tuo monitor usando la riga di comando di Ubuntu. Ciò include ottenere il nome del monitor e regolare il livello di luminosità, entrambi utilizzando l'utilità Xrandr.
Abbiamo eseguito i comandi e le procedure menzionati in questo articolo su un Ubuntu 20.04 Sistema LTS.
Segui questi passaggi per regolare la luminosità dello schermo su un sistema Ubuntu:
Fase 1:apri il terminale
Apri l'applicazione Terminale utilizzando la scorciatoia Ctrl+Alt+T o accedendovi tramite la ricerca nell'utilità di avvio dell'applicazione come segue:
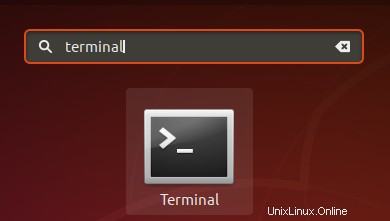
Fase 2:ottieni il nome del dispositivo del monitor
In questo passaggio, recupereremo il nome del monitor attualmente connesso al tuo sistema Ubuntu tramite lo strumento Xrandr. Lo strumento Xrandr (un componente dell'app in Xorg) è un'interfaccia a riga di comando per l'estensione RandR e può essere utilizzato per impostare gli output per uno schermo in modo dinamico, senza alcuna impostazione specifica in xorg.conf. Questa utility è installata, per impostazione predefinita, su un sistema Ubuntu 18.04.
Esegui il seguente comando nel tuo Terminale per recuperare il nome del tuo monitor:
$ xrandr | grep " connected" | cut -f1 -d " "

Sto usando un laptop LCD e l'output suggerisce il nome del mio monitor come LVDS-1
Fase 3:cambia il livello di luminosità
Ora che conosci il nome del tuo monitor, puoi impostare il nuovo livello di luminosità tramite la seguente sintassi dei comandi:
$ xrandr --output [monitor-name] --brightness [brightness-level]
Il livello di luminosità dovrebbe essere impostato tra 0,5 e 1 per una migliore visibilità.
Ho usato il seguente comando per impostare il mio livello di luminosità su 0,75, che è più o meno adatto per usare il laptop di notte.
$ xrandr --output LVDS-1 --brightness 0.75

Attraverso questo semplice strumento, già installato sul tuo Ubuntu, puoi regolare la luminosità del tuo schermo direttamente dalla tua riga di comando.