Streama è un'applicazione open source gratuita. In una distribuzione Linux, puoi configurare liberamente il tuo server multimediale in streaming e trasmettere video, film, programmi TV o qualsiasi altro secondo i tuoi desideri. Puoi salvare tali file multimediali sul tuo computer locale o su qualsiasi altro server, VPS. Tali video possono essere trasmessi in streaming da qualsiasi dispositivo della tua rete o guardati da qualsiasi luogo se hai configurato su VPS.
Caratteristiche di Streama
Stream ha molte funzionalità e alcune di esse sono indicate di seguito.
- Video player interattivo
- Può essere facilmente configurato su server locali o altri come VPS
- Facile da usare
- Si possono caricare facilmente video con il trascinamento della selezione
- Sono supportati più utenti
- È open source e gratuito
- I video possono essere sincronizzati in tempo reale da remoto
- Film e video simili vengono scoperti da esso e suggeriscono di aggiungere
- Disponibilità del browser per la visione di video
Puoi eseguire lo streaming e guardare i tuoi video e film distribuendo tali contenuti localmente o su server, VPS. Puoi installare Streama sulle tue distribuzioni Linux preferite.
Qui installeremo Streama su Ubuntu 20.04 LTS.
Come installare lo streaming media server utilizzando Streama in Ubuntu 20.04 LTS
Innanzitutto, è necessario installare una versione Java 8 o successiva affinché Streama funzioni. Qui lo installeremo con il seguente comando.
$ sudo apt install openjdk-8-jdk
Per verificare la versione java, esegui il seguente comando:
$ java -version
Risultato :

Ora per archiviare tutti i file streama, devi creare una cartella. Qui stiamo creando una cartella come segue.
$ sudo mkdir streama
Puoi scegliere la tua directory preferita in questo caso.
Ora vai in quella directory e scarica l'ultima versione di Streama usando il comando wget come segue:
$ cd streama/
$ sudo wget https://github.com/streamaserver/streama/releases/download/v1.6.1/streama-1.6.1.war
Dopo aver scaricato l'ultimo file streama, rendilo eseguibile con il seguente comando.
$ sudo chmod +x streama-1.6.1.war
- Avviamo il server streama con il seguente comando.
$ sudo ./streama-1.6.1.war
Ora, ci vorrà del tempo. Vedrai l'output come nell'immagine sottostante per verificare che Streama funzioni.
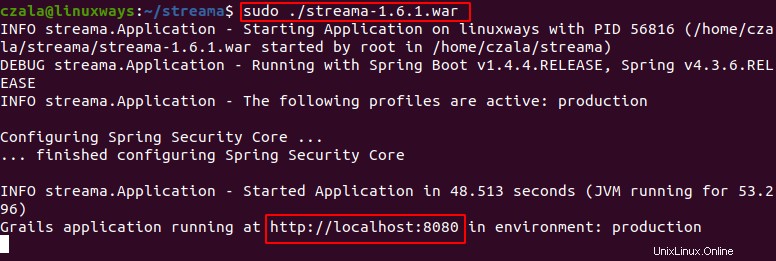
Ora vai al browser e apri l'URL come mostrato nello screenshot sopra "http://localhost:8080" . Usa sia il nome utente che la password come "amministratore" per accedere.
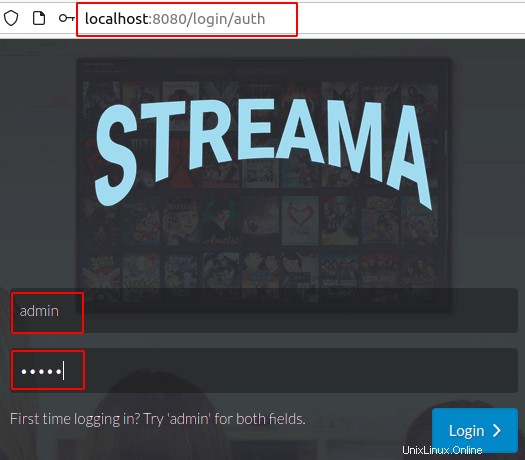
Ora dopo l'accesso, vedrai l'avviso di reindirizzamento come "È necessario compilare alcune impostazioni di base richieste. Verrai reindirizzato alla pagina delle impostazioni ora.”. Fai clic su OK, quindi verrai reindirizzato alla pagina delle impostazioni. È possibile impostare il percorso della directory di caricamento, l'URL di base, il logo dello stream, il nome e così via. Compila tutte le sezioni con * .
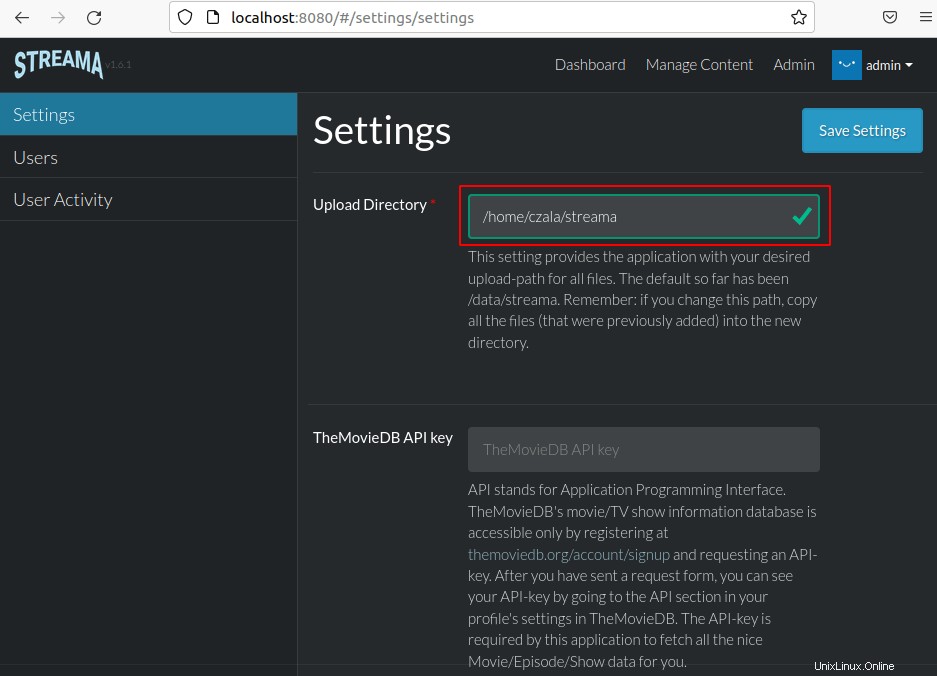
Ora vai alla sezione "Gestisci contenuto" dove puoi gestire i tuoi video, film, programmi TV, file manager per gestire i file multimediali.
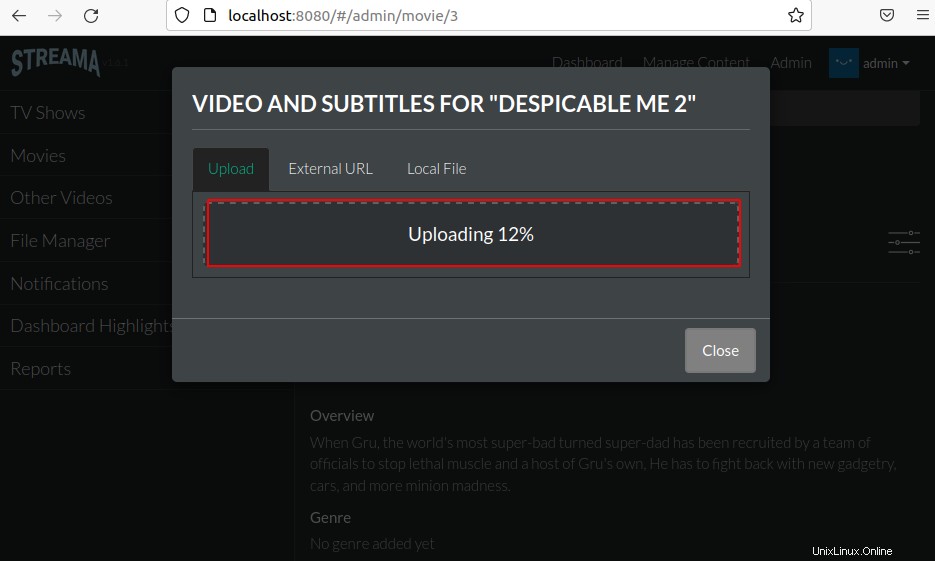
Qui aggiungeremo i film. Fare clic su "Crea nuovo film" prima. Puoi controllare le istruzioni come mostrato nello screenshot qui sotto per ulteriori dettagli. Fai clic su Salva dopo aver inserito i dettagli.
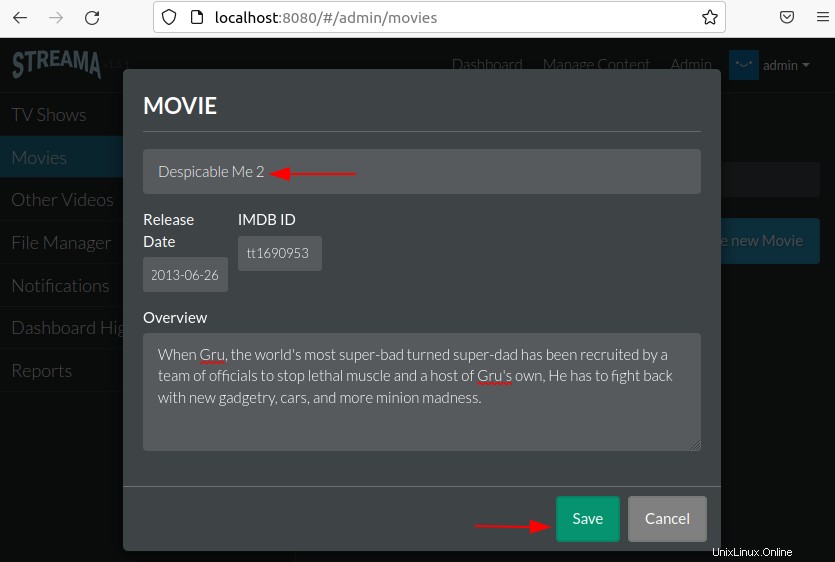
Successivamente, dobbiamo caricare il film facendo clic su "Nessun file video ancora! Trascina il file o fai clic qui per aggiungere” la sezione e aggiungi il film.
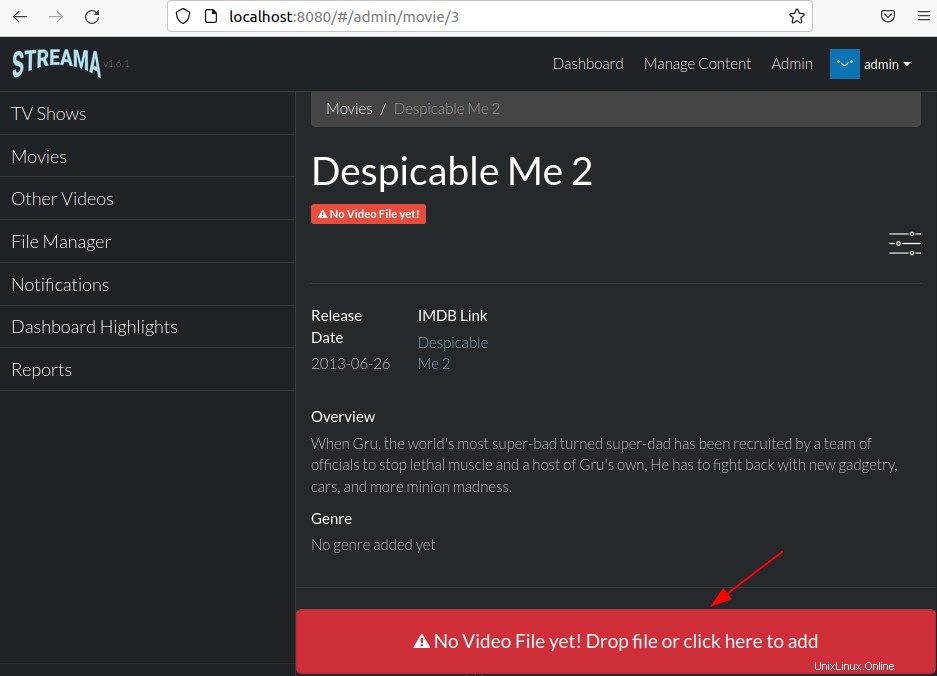
Quindi, seleziona il video e avvia il processo di caricamento. Puoi vedere lo screenshot qui sotto come riferimento.
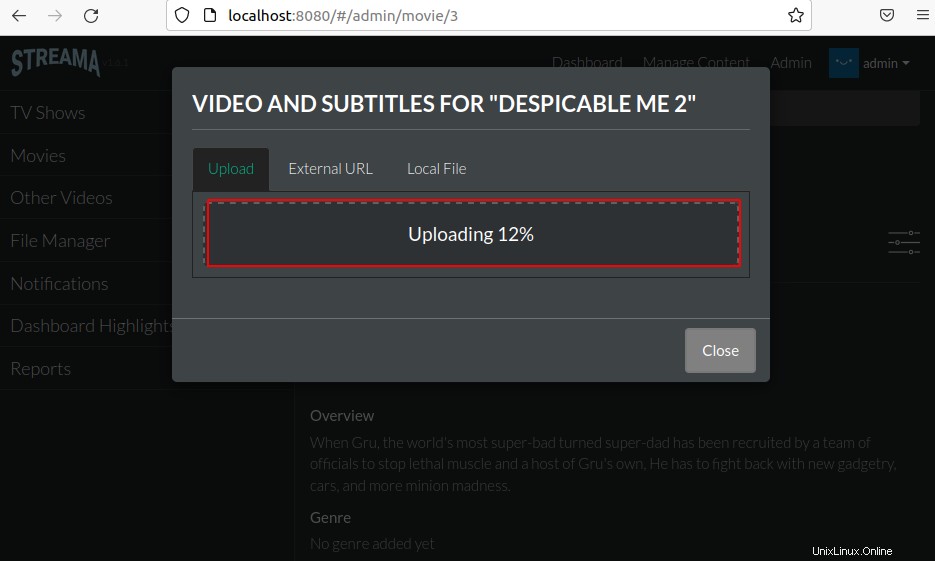
Infine, puoi guardare i film selezionando la sezione film e facendo clic sul tuo film preferito. Controlla lo screenshot qui sotto per ulteriori dettagli.
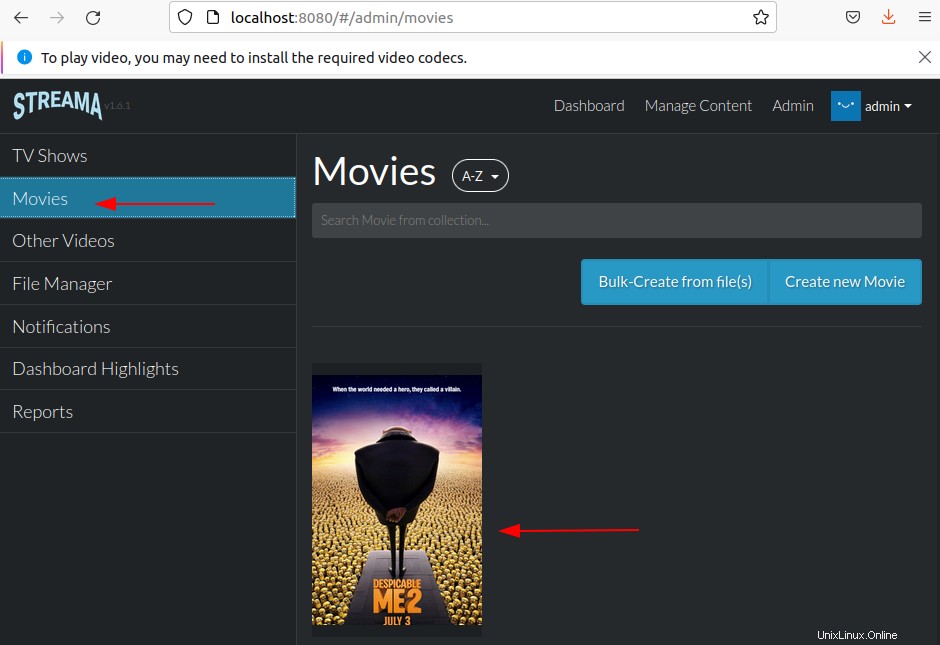
Puoi aggiungere qualsiasi altro film, programma TV o qualsiasi altro video come mostrato nelle istruzioni precedenti.
Conclusione
Puoi guardare i tuoi video preferiti aggiungendoli in locale o in remoto secondo i tuoi desideri. Streama aiuta a farlo con un'interfaccia intuitiva e bella.