
Come utente Linux, sapere se stai eseguendo una versione a 32 o 64 bit di Ubuntu sulla tua macchina potrebbe essere utile a volte. Emerge l'argomento su come determinare il tipo di sistema operativo (OS) e l'architettura della CPU sottostante.
Questo tutorial ti fornirà le risposte alle seguenti domande:
- È una versione a 32 o 64 bit di Ubuntu che sto usando?
- Uso Ubuntu a 32 bit su una CPU a 32 bit?
- È vero che sto usando Ubuntu a 32 bit su una CPU a 64 bit?
O
- È vero che sto usando Ubuntu a 64 bit su una CPU a 64 bit?
Iniziamo definendo 32 bit e 64 bit nel contesto di una CPU. All'inizio degli anni '90, i processori erano progettati con specifiche a 32 bit, il che significava che il bus dati poteva trasportare 32 bit alla volta. La capacità del bus dati è cresciuta con i progressi della tecnologia hardware e attualmente può trasportare 64 bit alla volta; questi sono noti come processori a 64 bit. Questi potenti processori sono in grado di raddoppiare la potenza di elaborazione dei loro predecessori.
Le CPU a 32 bit possono eseguire solo sistemi operativi a 32 bit, ma l'architettura a 64 bit può eseguire sistemi operativi sia a 32 bit che a 64 bit. È preferibile utilizzare la versione a 64 bit del sistema operativo per ottenere il massimo dalle tecnologie hardware aggiornate (CPU a 64 bit) (sistema operativo Ubuntu a 64 bit nel nostro caso).
Come verificare se stai utilizzando Ubuntu a 32 o 64 bit?
Ubuntu ti offre due modi per controllare il sapore del tuo sistema operativo:
- Utilizzo della GUI di Ubuntu
- Utilizzo del terminale Ubuntu
Nota:stiamo eseguendo questo tutorial su Ubuntu 18.
Utilizzo dell'interfaccia grafica
Per verificare se stai utilizzando un sistema operativo Ubuntu a 32 o 64 bit:
Apri le impostazioni di sistema nei due modi seguenti:
Fai clic sull'elenco a discesa della freccia in basso che si trova in alto a destra sullo schermo. Si aprirà la seguente finestra:
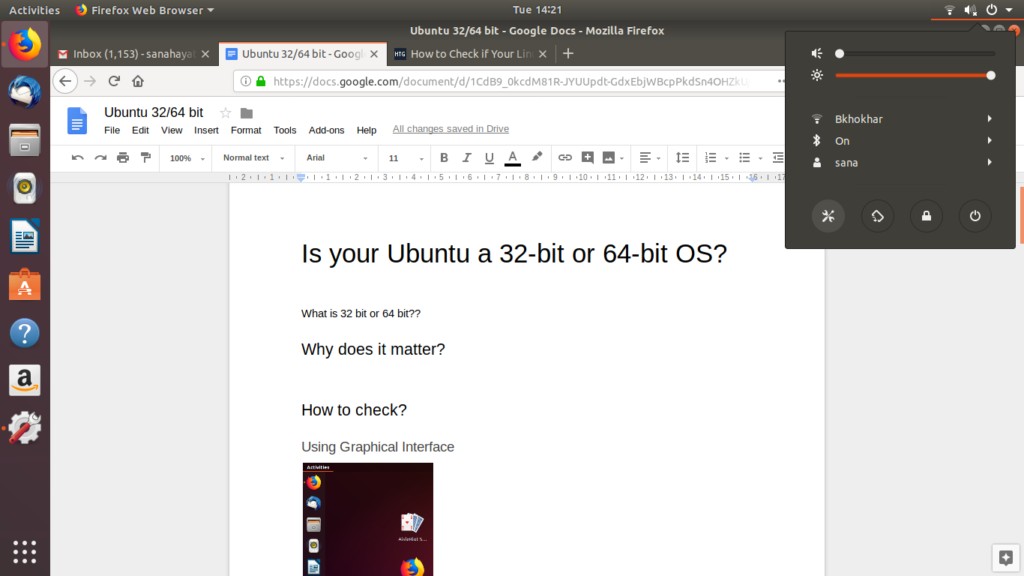
Ora fai clic sul pulsante delle impostazioni situato nell'angolo in basso a sinistra della finestra.
O
Apri l'applicazione Impostazioni dal menu dell'applicazione Ubuntu come segue:

Si aprirà la seguente finestra Impostazioni, che mostra varie impostazioni di sistema sotto forma di schede. La scheda predefinita aperta sarebbe quella del Wi-Fi.
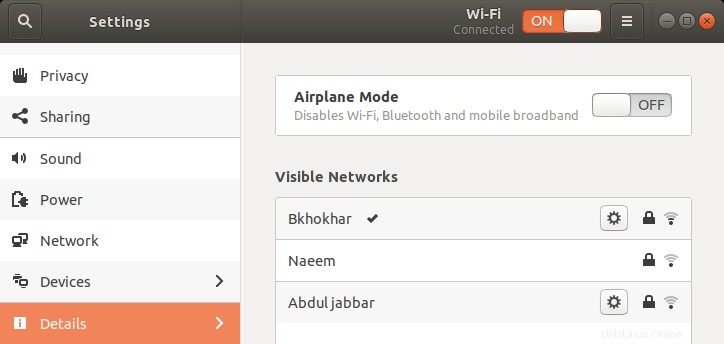
Fai clic sulla scheda Dettagli nel pannello di sinistra.
La seguente scheda Dettagli si aprirà nella finestra Impostazioni con i dettagli Informazioni visualizzati nel pannello di destra come segue:

Qui potrai vedere i dettagli del tuo sistema incluso il tipo di sistema operativo. Questo campo indica se stai utilizzando un sistema operativo a 32 o 64 bit.
Nota:tieni presente che questa finestra non fornirà alcuna informazione sull'architettura sottostante della tua CPU. Per vederlo, dovrai usare la riga di comando (il Terminale)
Utilizzo della riga di comando
Puoi anche testare il sapore del tuo sistema operativo Ubuntu tramite la riga di comando, il Terminale.
- Apri il Terminale.
- Utilizzare il seguente comando per recuperare i dettagli della CPU dai file sysfs e /proc/cpuinfo:
$ lscpu
Questo comando visualizzerà il seguente output:

Le seguenti voci sono importanti per verificare il tipo di sistema operativo e l'architettura della CPU:
Architettura: Questa voce ti parla dell'architettura della tua CPU; x86_32 significa che hai un processore a 32 bit e x86_64 bit significa che hai un processore a 64 bit. Nell'output sopra puoi vedere che si tratta di una CPU a 64 bit.
Puoi anche utilizzare il seguente comando per visualizzare solo l'architettura della tua CPU:
$ arco
Modalità operativa CPU: Questa voce ti parla del sapore di Ubuntu che stai utilizzando sul tuo sistema; 32 bit significa che stai utilizzando un sistema operativo Linux a 32 bit, 32 bit, 64 bit significa che stai eseguendo un sistema operativo a 64 bit. Nell'output sopra puoi vedere le modalità operative "32 bit, 64 bit" perché l'architettura della CPU a 64 bit può eseguire entrambe queste versioni.
Ora sei in grado di sapere esattamente su quale versione Ubuntu e architettura della CPU ti trovi!
Riepilogo
Sapere se stai eseguendo una versione a 32 o 64 bit di Ubuntu sul tuo computer potrebbe essere utile a volte. Questo tutorial spiega come determinare il tipo di sistema operativo (OS) e l'architettura della CPU sottostante della CPU.