Sebbene molte persone non considerino lo screen casting un'attività molto importante, ma se ti trovi di fronte al compito di creare una guida, un tutorial o una presentazione ne capirai il significato. Ci sono molte soluzioni di screencasting disponibili per Ubuntu 20.04 e altre continuano a essere rilasciate ogni giorno per soddisfare questa esigenza.
In questo tutorial, ti mostrerò come installare 3 diversi strumenti per fare screencast in Ubuntu. Gli strumenti trattati in questo articolo sono lo strumento screencast GNOME integrato, l'app Kazam e lo strumento screencast OBS Studio.
Ubuntu Screencast in modo integrato
Iniziando con il modo più semplice, esploriamo le funzionalità integrate. In Ubuntu 20.04, se vuoi semplicemente registrare il tuo schermo senza nessuno dei campanelli e dei fischietti, puoi premere "Ctrl + Alt + Maiusc + R" per avviare una registrazione dello screencast. Dopo aver premuto questi tasti, vedrai un punto arancione nell'angolo in alto a sinistra dello schermo, il che significa che la registrazione è iniziata

Per interrompere la registrazione, premere la stessa combinazione di tasti. Vedrai scomparire il punto rosso.
Una volta interrotto, il video verrà salvato nella directory "Video" con un nome come "Screencast da [Data] e [Ora]" che indica la data e l'ora della registrazione.
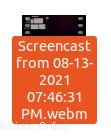
Nota:se hai più display collegati, il tuo screencast registrerà automaticamente entrambi i desktop.
Ubuntu Screencast tramite Kazam
Ora se vuoi un maggiore controllo sulla tua registrazione, puoi installare Kazam per ottenerlo. È uno strumento leggero e intuitivo che ti consente di creare screencast e di acquisire schermate. Kazam non richiede una configurazione molto complicata. Alcune caratteristiche significative includono l'impostazione di un timer prima di iniziare a registrare, ti consente di includere l'input audio nei tuoi screencast, tra gli altri. Per installare Kazam, apri il terminale e digita quanto segue:
$sudo apt install kazam
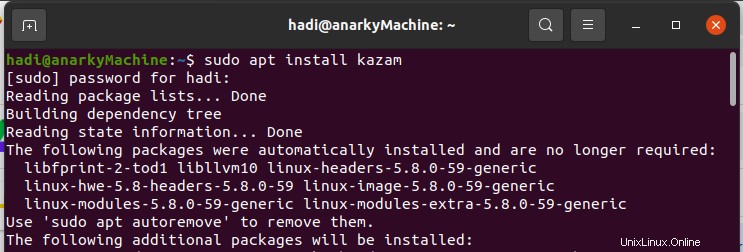
Dopo aver fornito la password, vedrai il terminale iniziare a recuperare i pacchetti per installare Kazam. Tieni d'occhio il terminale però perché ti chiederà che dopo aver completato l'installazione Kazam occuperà 40,4 MB di spazio su disco, vuoi continuare?

Una volta terminato, puoi semplicemente digitare "Kazam" nel terminale per avviarlo.
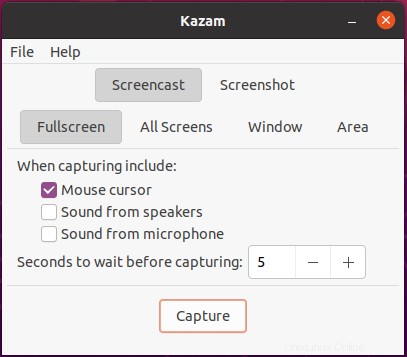
Scorrendo le schede, puoi regolare le opzioni a tuo piacimento e iniziare a registrare lo schermo come desideri.
Ubuntu Screencast utilizzando OBS Studio
Seguendo la suite dell'ultimo esempio, se desideri un controllo ancora maggiore sui tuoi screencast, puoi installare Open Broadcaster Software Studio (comunemente noto con l'abbreviazione OBS Studio).
OBS Studio è praticamente lo strumento di registrazione e streaming dello schermo in questi giorni. Ti consente anche di trasmettere in streaming i tuoi giochi e le tue operazioni sulla piattaforma di tua scelta, oltre a permetterti di fare screencast. OBS Studio è un po' più complesso rispetto alle opzioni precedenti. Ti dà un grande controllo granulare sulle tue registrazioni. Puoi aggiungere più display, puoi includere l'audio dagli altoparlanti insieme al microfono. Puoi creare scene. E per finire, puoi anche gestire tutto questo al volo.
Per installare OBS Studio, apri il tuo terminale premendo "Ctrl + Alt + T" e digita quanto segue:
$sudo apt install obs-studio

Simile a Kazam, ti chiederà che dopo l'installazione occuperà 19,6 MB, vuoi continuare? Quando chiedi sì, inizierà a recuperare tutti i pacchetti e procederà con l'installazione.
Una volta terminato, puoi avviare OBS digitando "obs" nel terminale.
OBS Studio ha questa piccola ed elegante funzionalità, nota come procedura guidata di configurazione automatica. Quando avvii OBS per la prima volta, ti verrà chiesto come vorresti configurare OBS Studio, se lo desideri per lo streaming o se lo desideri principalmente per la registrazione. Quindi ti guiderà attraverso tutte le opzioni e ottimizzerà la configurazione per te.
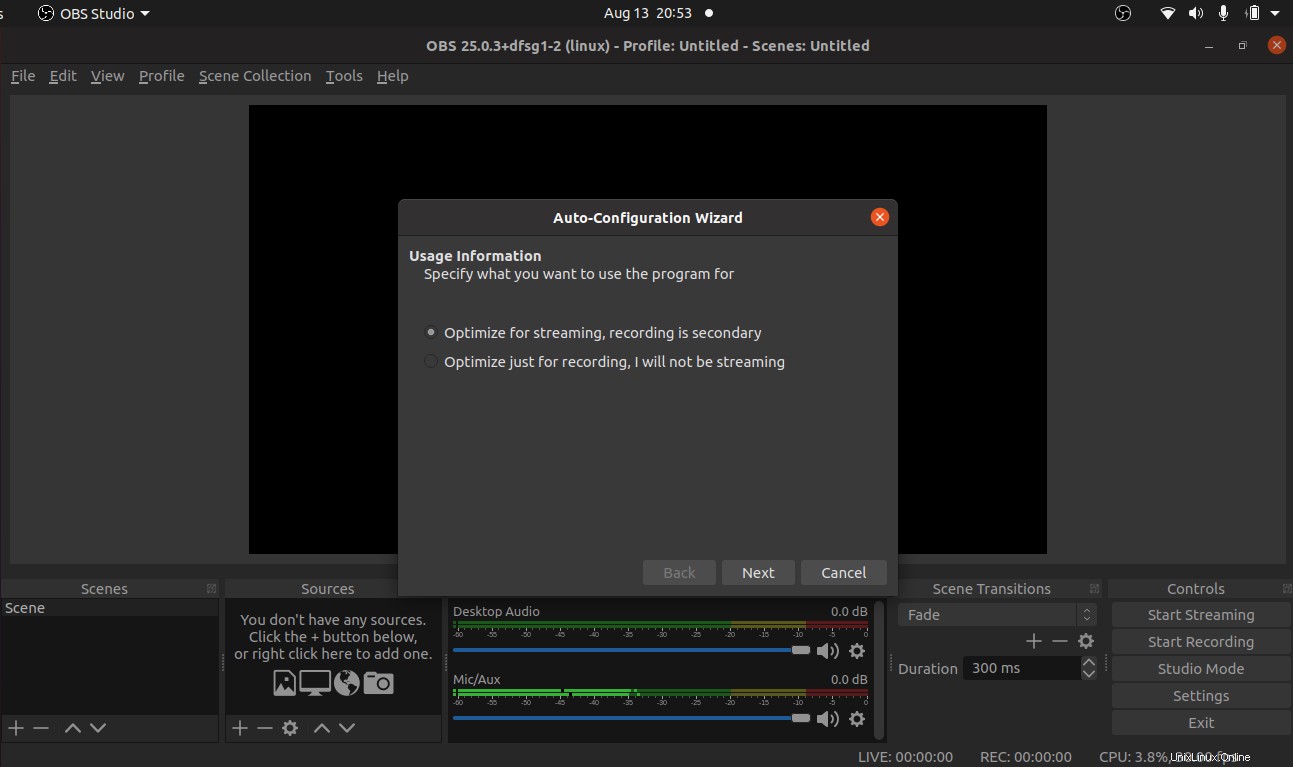
Conclusione
Questi erano alcuni degli strumenti e delle tecniche; puoi usare per iniziare a creare screencast. Ci sono molti altri strumenti nell'archivio software di Ubuntu con vari gradi di controllo e disponibilità.
Se riscontri problemi con questi strumenti e metodi, inviami un commento e sarò più che felice di aiutarti.