Ubuntu è uno dei sistemi operativi Linux più user-friendly e molto popolare oggi. Installare Ubuntu sul tuo PC sarà quindi relativamente facile.
Immagine ISO di Ubuntu
• Innanzitutto, devi decidere se installare Ubuntu (64-bit) o (32-bit).
• Dopo aver scaricato la versione appropriata di Linux, crea un'immagine ISO. Se non riesci a trovare un programma di accensione adatto a portata di mano, prova Daemon Tools Lite o CDBurnerXP.
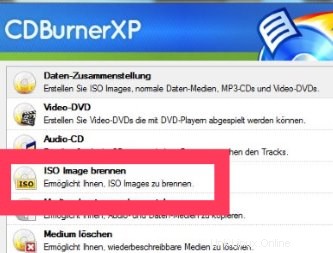
• Se hai installato CDBurnerXP e poi l'hai aperto, fai clic sull'opzione “Masterizza immagine ISO”.
• Nel menu “Masterizza immagine ISO”, inserisci il file Ubuntu appropriato in “Seleziona immagine ISO da masterizzare ” campo, modifica l'opzione di masterizzazione in base alle tue idee e scatta con “Masterizza supporto”.
• È possibile sul tuo PC e avviarlo da una chiavetta USB, realizziamo anche il programma di masterizzazione corrispondente ” ISO to USB ” per tu.
Installa il sistema operativo Linux Ubuntu sul tuo laptop o PC
Scaricare il sistema operativo Linux e creare il DVD di avvio era fondamentalmente lo skinwork. L'installazione di Ubuntu di solito viene eseguita quasi da sola.
• Se vuoi installare Ubuntu su un disco rigido insieme a Windows, questo è possibile senza problemi. Tuttavia, assicurati di eseguire il backup dei tuoi dati per precauzione.
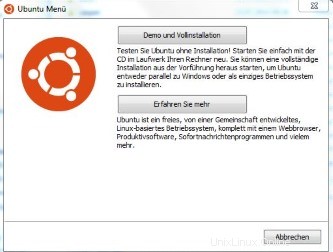
• Inoltre, assicurati di avere almeno 6,5 GB di spazio libero sul disco rigido.
• Se tutti i requisiti sono soddisfatti, inserisci il DVD appena masterizzato nell'unità e riavvia il PC.
• Se sul tuo computer non è inserito l'unità CD-ROM come prima opzione di avvio, modifichi l'ordine di conseguenza nel BIOS .
• Dopo che il DVD di Linux è stato avviato, devi aspettare un po' e sei già nel menu di installazione di Ubuntu.
Il menu di installazione di Ubuntu
• Per prima cosa seleziona la lingua e scegli tra le due opzioni “Prova Ubuntu” e “Installa Ubuntu”. Se scegli la prima opzione, puoi eseguire l'installazione direttamente dalla demo, se lo desideri. Scegliamo la seconda opzione "Installa Ubuntu".
• In "Rete", puoi scaricare gli aggiornamenti non appena lo desideri. Scegliamo la prima opzione "Non voglio connettermi a una rete wireless".
• Nel menu successivo confermi solo di avere ancora spazio sufficiente per Ubuntu sul tuo disco rigido e in seguito sarà eccitante.
• Nel menu “Tipo di installazione” bisogna fare attenzione a non commettere errori. Questo è particolarmente vero se vuoi installare Ubuntu su un Windows esistente.
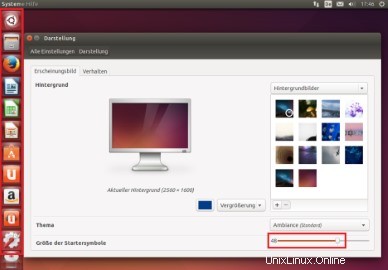
• L'opzione che disabilitiamo immediatamente in questo caso è “Sostituisci Windows con Ubuntu”. Scegliamo l'opzione "Installa Ubuntu accanto a Windows". Se vuoi usare Ubuntu come unico sistema operativo, puoi ovviamente sostituire Windows.
• Se vuoi installare Ubuntu come sistema operativo standalone, il sistema Linux prepara il partizionamento dell'hard disk nel prossimo fare un passo. Quindi procedi come descritto al punto 8.
• Altrimenti hai la possibilità di installare Ubuntu in una partizione separata o su un secondo disco rigido.
• Ma volevamo "installare Ubuntu accanto a Windows" e dopo questo punto del menu un po' delicato è finito, si torna rilassati. Viene installato il sistema operativo Linux e si seleziona il fuso orario e il layout di tastiera appropriato.
• Infine, si crea un account utente con computer e nomi utente, nonché una password. Devi ricordare bene la password, dato che dovrai sempre specificare se vuoi cambiare qualcosa sul sistema (come password di Admin, su Linux è richiesta per le operazioni di root).