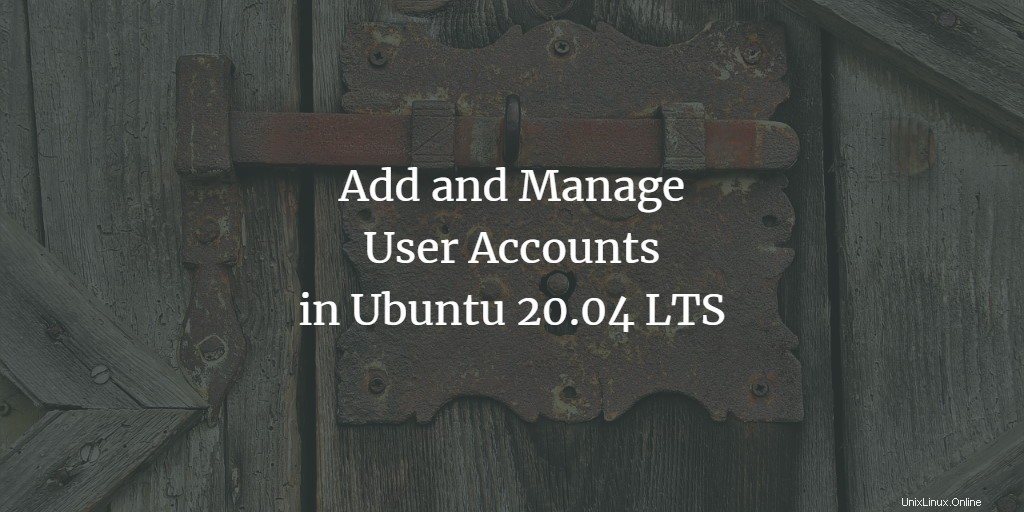
La gestione degli utenti diventa una considerazione fondamentale quando si desidera aggiungere più utenti al sistema. Se la gestione degli utenti sul tuo sistema non è efficace, potresti dover compromettere la sicurezza e l'accesso alle informazioni private e sensibili sul tuo sistema. Questo articolo introduce semplici tecniche che puoi utilizzare per avere un controllo efficace sulla gestione degli utenti. Copre le procedure di gestione di utenti e gruppi, sia dall'interfaccia utente che dalla riga di comando, che puoi eseguire con passaggi molto semplici.
Eseguiamo i comandi e i processi descritti in questo articolo su un sistema Ubuntu 20.04. Tieni presente che devi disporre dei privilegi di root per eseguire le attività descritte qui. Quindi prima capiamo cos'è la radice?
Capire l'utente root
Prima di iniziare con la gestione degli utenti, è importante sapere qualcosa sull'utente root in Linux. Per impostazione predefinita, Ubuntu non consente all'utente root di accedere direttamente (tuttavia, altre distribuzioni Linux come Debian e CentOS consentono l'accesso root diretto); Ubuntu ha quindi creato una funzionalità chiamata “sudo” che permette di eseguire diverse operazioni amministrative. Con il comando sudo, devi specificare una password, che aiuta a mantenere l'utente responsabile di tutte le azioni come amministratore. Per impostazione predefinita, al primo utente creato durante l'installazione di Ubuntu vengono assegnati i privilegi sudo. Gli vengono dati i privilegi di root completi e viene aggiunto all'elenco dei sudoers nel file /etc/sudoers.
È importante notare che devi essere un utente sudoer autorizzato per eseguire tutte le operazioni di gestione degli utenti spiegate in questo articolo.
Gestione degli utenti
Puoi aggiungere utenti al sistema Ubuntu tramite l'interfaccia utente; tuttavia, la gestione avanzata degli utenti deve essere eseguita tramite la riga di comando.
Aggiunta di un utente tramite la GUI
Segui questi passaggi per aggiungere un utente tramite l'interfaccia grafica di Ubuntu:
Apri la finestra di dialogo Impostazioni account tramite Ubuntu Dash o facendo clic sulla freccia in basso situata nell'angolo in alto a destra dello schermo di Ubuntu. Fai clic sul tuo nome utente e quindi seleziona Impostazioni account come segue:
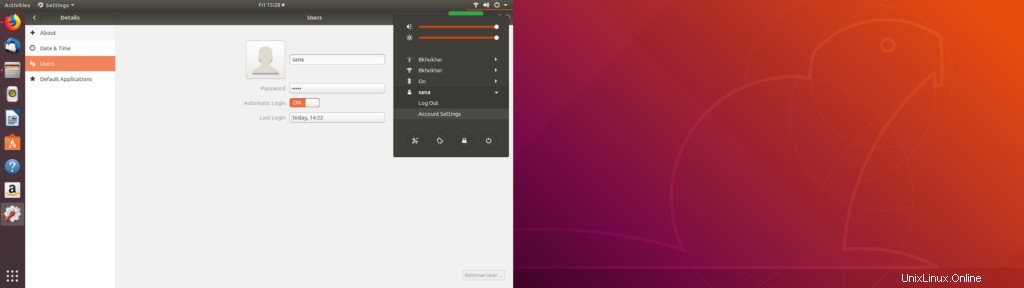
Si aprirà la seguente finestra di dialogo Utenti. Si prega di notare che tutti i campi saranno disabilitati per impostazione predefinita. Sarà necessario fornire l'autenticazione per poter lavorare ulteriormente con questa finestra di dialogo. Fai clic sul pulsante Sblocca che si trova nell'angolo in alto a destra della finestra di dialogo Utenti.
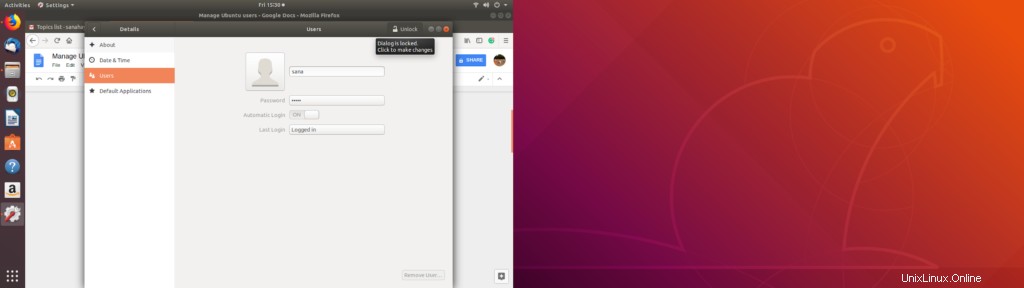
Si aprirà la seguente finestra di dialogo di autenticazione per fornire le informazioni di autenticazione come amministratore perché solo in questo modo sarai in grado di creare o modificare gli account utente:
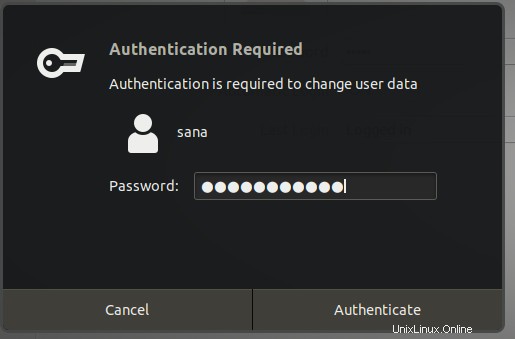
Fornisci la tua password, quindi fai clic su Autentica pulsante. Ora potrai vedere che tutti i campi nella finestra di dialogo Utenti sono abilitati per lavorare su:
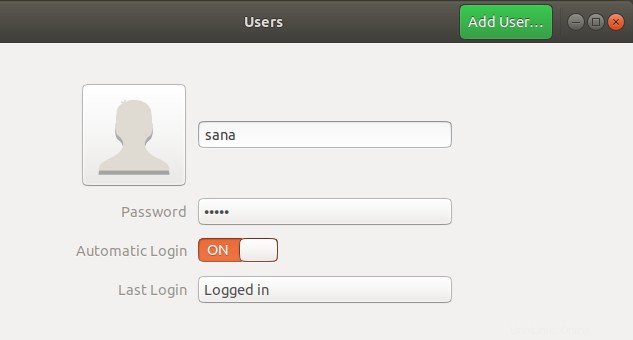
Fai clic su Aggiungi utente pulsante. Si aprirà la seguente finestra di dialogo Aggiungi utente per inserire i dettagli del nuovo utente che desideri creare:
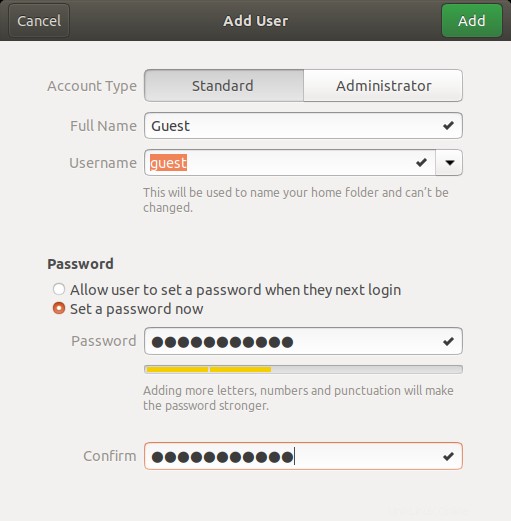
È possibile specificare se si desidera creare un utente standard o amministrativo tramite questa finestra di dialogo. È anche importante sapere che non è una buona pratica di sicurezza lasciare vuoto il campo della password per il nuovo utente. In questo modo qualsiasi utente può accedere e accedere ai dati privati e sicuri sul tuo sistema.
Fai clic su Aggiungi pulsante che sarà abilitato solo dopo aver fornito tutte le informazioni valide nella finestra di dialogo Aggiungi utente.
Il nuovo utente verrà ora creato e potrai vederlo nella finestra di dialogo Utenti come segue:
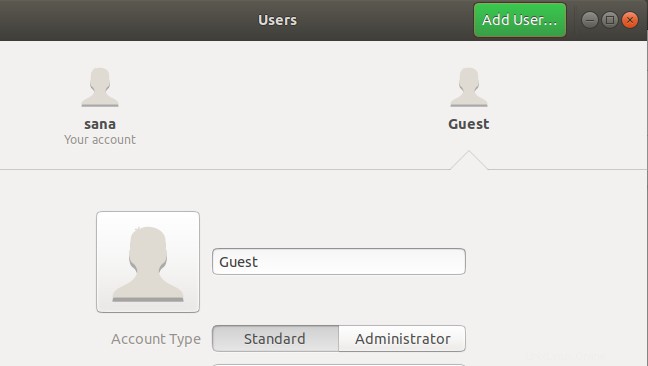
Aggiunta di un utente tramite la riga di comando
La riga di comando di Ubuntu offre un maggiore controllo a un amministratore per eseguire operazioni di gestione degli utenti. Segui i seguenti passaggi per aggiungere un utente tramite la riga di comando:
- Apri il Terminale premendo Ctrl+Alt+T o tramite Ubuntu Dash.
- Inserisci il seguente comando per aggiungere un nuovo utente:
$ sudo adduser [username]
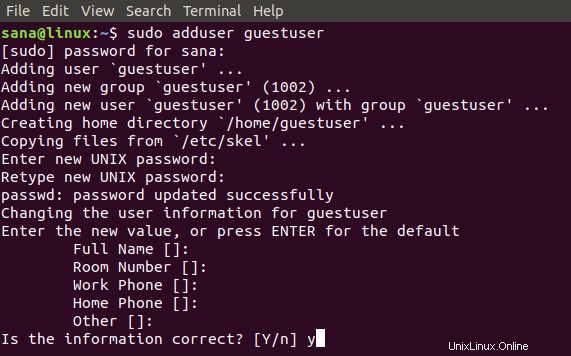
Ti verrà richiesto di inserire una password per sudo. Il comando chiederà di digitare e ridigitare la password (per la riconferma) per il nuovo utente. Puoi scegliere di fornire o ignorare l'inserimento dei dati anagrafici del nuovo utente poiché è facoltativo.
Inserisci Y se le informazioni che hai fornito sono corrette, quindi premi il tasto Invio.
Il nuovo utente verrà ora creato sul tuo sistema Ubuntu.
Elenco di tutti gli utenti
In qualità di amministratore di Ubuntu, puoi visualizzare l'elenco degli utenti aggiunti al tuo sistema tramite il seguente comando:
$ awk -F':' '$2 ~ "\$" {print $1}' /etc/shadow

In questa immagine, sana è l'amministratore, guest è l'utente che abbiamo creato tramite l'interfaccia utente e guest user è l'utente che abbiamo creato tramite la riga di comando.
Blocco/sblocco degli account utente
Ubuntu ti consente di bloccare e sbloccare temporaneamente qualsiasi account utente tramite i seguenti comandi:
$ sudo passwd -l username $ sudo passwd -u username
L'utente bloccato non sarà in grado di accedere al sistema fino al momento in cui si trova nello stato bloccato.
Concedere il privilegio di root a un utente
Se vuoi concedere il privilegio di root a un utente, dovrai modificare il file visudo che contiene l'elenco dei sudoer sul tuo sistema.
Apri il file visudo tramite il seguente comando:
$ sudo nano visudo
Questo comando aprirà il file visudo nell'editor Nano.
Aggiungi le seguenti righe nel file:
[username] ALL=(ALL) ALL
Questa riga conferirà i diritti di root completi all'utente specificato.
User_Alias ADMINS = [username] Cmnd_Alias HTTPD = /etc/init.d/httpd ADMINS ALL = HTTPD
Queste righe creeranno un gruppo di utenti a cui potrai quindi assegnare alias di comando.
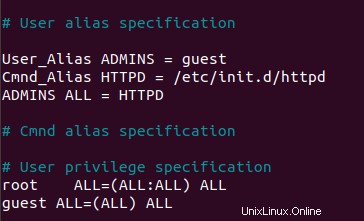
Esci dal file tramite Ctrl+X, quindi inserisci Y e Invio per salvare le modifiche apportate al file visudo.
L'utente "ospite" del nostro esempio sarà ora in grado di eseguire tutte le operazioni di root.
Eliminazione di un utente tramite la riga di comando
Puoi eliminare un utente tramite la riga di comando utilizzando il comando seguente:
$ sudo deluser [username]
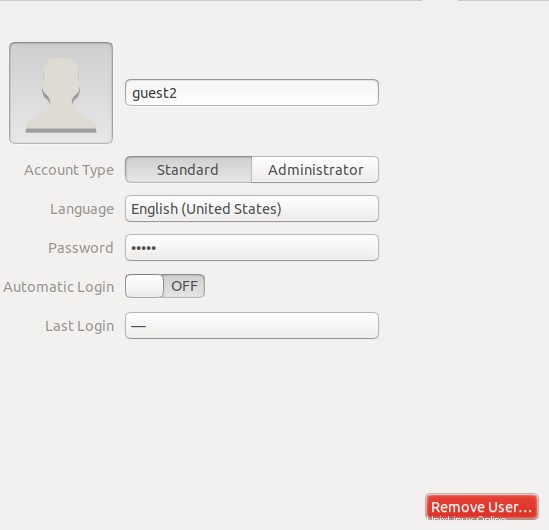
In questo esempio, abbiamo eliminato l'utente ospite. Ricorda che se un utente viene eliminato da un gruppo che non ha più membri, anche quel gruppo di utenti verrà automaticamente eliminato.
Eliminazione di un utente tramite la GUI
È possibile eseguire il semplice compito di eliminare un utente tramite l'interfaccia grafica come segue:
- Apri le Impostazioni account finestra di dialogo tramite il trattino di Ubuntu o facendo clic sulla freccia in basso situata nell'angolo in alto a destra dello schermo di Ubuntu. Fai clic sul tuo nome utente e quindi seleziona Impostazioni account.
- La finestra di dialogo Utenti aprirà. Si prega di notare che tutti i campi saranno disabilitati. Sarà necessario fornire l'autenticazione per poter lavorare ulteriormente con questa finestra di dialogo. Fai clic su Sblocca pulsante situato nell'angolo in alto a destra della finestra di dialogo Utenti.
- Seleziona il nome utente dell'utente che desideri eliminare, quindi fai clic su Rimuovi utente pulsante come segue:
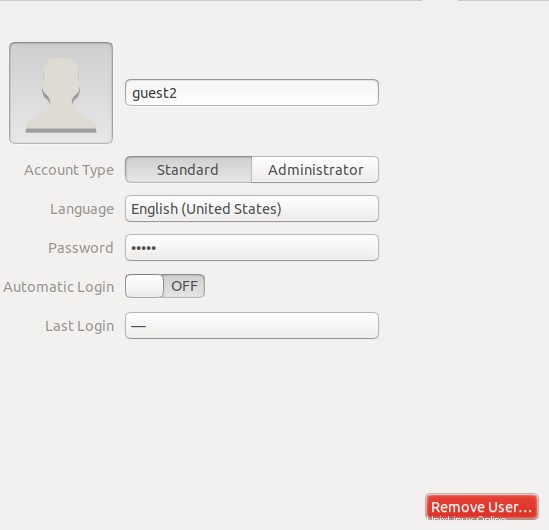
Ti verrà chiesto se desideri eliminare o mantenere i file dell'utente rimossi dal tuo sistema tramite la seguente finestra di dialogo
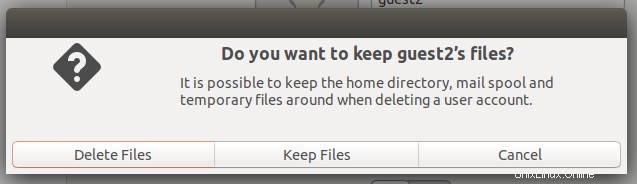
Puoi scegliere di eliminare o mantenere i file tramite i rispettivi pulsanti. L'utente verrà quindi eliminato dal tuo sistema
Eliminazione/archiviazione della cartella iniziale di un utente eliminato
Quando elimini un utente dal tuo sistema, la sua cartella home potrebbe ancora risiedere sul tuo computer a seconda della scelta effettuata durante l'eliminazione dell'utente. Puoi eliminare questa cartella manualmente o archiviarla. Un nuovo utente creato con lo stesso ID utente o ID gruppo dell'utente eliminato sarà ora in grado di accedere alla sua cartella. Potresti voler cambiare questi valori UID/GID in qualcosa di più appropriato, come l'account root. Puoi anche scegliere di riposizionare la cartella per evitare conflitti futuri tramite i seguenti comandi:
$ sudo chown -R root:root /home/username/ $ sudo mkdir /home/archived_users/ $ sudo mv /home/username /home/archived_users/
Gestione dei gruppi
Ubuntu ti consente di creare gruppi per gli utenti sul tuo sistema. In questo modo puoi assegnare diritti amministrativi e accesso ai file a un intero gruppo anziché a un singolo utente alla volta.
Puoi eseguire la gestione dei gruppi su Ubuntu 18 solo tramite la riga di comando.
Aggiunta di un gruppo
Per aggiungere un nuovo gruppo di utenti, inserisci il seguente comando:
$ sudo addgroup [groupname]
Esempio:
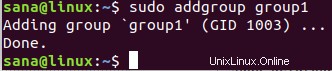
Verrà creato un nuovo gruppo e gli verrà assegnato un ID gruppo univoco (GID).
Aggiunta di utenti a un gruppo
Puoi aggiungere un utente già esistente a un gruppo tramite il seguente comando:
$ sudo adduser [username] [groupname]
Esempio:
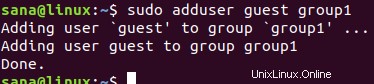
Visualizzazione delle informazioni sul gruppo
Per visualizzare i membri di un gruppo, utilizzare il comando seguente:
$ groups username
Puoi utilizzare il comando seguente per elencare i membri del gruppo insieme ai loro GID
$ id username

L'output gid rappresenta il gruppo principale assegnato a un utente. Continua a leggere per sapere cos'è un gruppo primario e secondario.
Modifica del gruppo principale di un utente
Un utente può far parte di uno o più gruppi; uno dei quali è il gruppo primario e gli altri sono i gruppi secondari. Nell'output del comando id, gid indica il gruppo principale dell'utente. Per modificare il gruppo principale di un utente, utilizzare il comando seguente:
$ sudo usermod -g [newPrimaryGroup] [username]
Esempio:

Ora puoi vedere che il nuovo gip recuperato tramite il comando id è quello del gruppo principale appena assegnato.
Assegnazione di un gruppo durante la creazione di un utente
Puoi assegnare un gruppo a un utente contemporaneamente mentre crei un nuovo utente come segue:
$ sudo useradd -G [groupname] [username]
Esempio:

Imposta o modifica la password per l'utente
Si prega di notare che a questo nuovo utente non è stata assegnata una password. Non è una buona pratica di sicurezza, quindi dovresti assegnare la password a questo nuovo utente il prima possibile tramite il seguente comando:
$ sudo passwd [username]
Esempio:
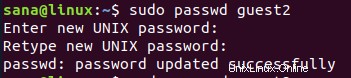
Il nuovo utente avrà ora una password.
Si prega di vedere nella seguente immagine dell'interfaccia utente come un account utente è stato disabilitato dal sistema prima che gli venga assegnata una password.
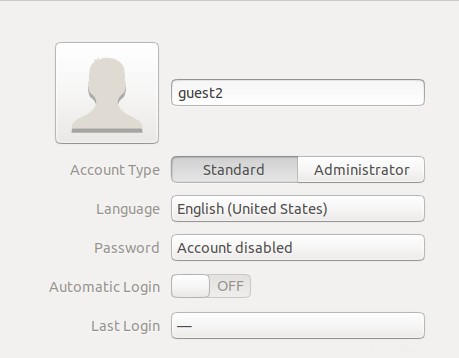
Elenco di tutti i gruppi
Puoi elencare tutti i gruppi che risiedono sul tuo sistema tramite il seguente comando:
$ sudo getent group
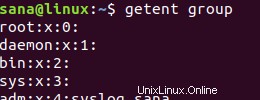
Eliminazione di un gruppo
Per eliminare un gruppo di utenti dal tuo sistema, puoi utilizzare il seguente comando:
$ sudo delgroup [groupname]
Questo articolo spiega come gestire utenti e gruppi sul tuo sistema Ubuntu per un controllo efficace dei diritti e dei privilegi. Puoi gestire gli utenti come amministratore o concedere diritti amministrativi ad altri utenti per eseguire queste operazioni attraverso i passaggi utili descritti in questo tutorial.