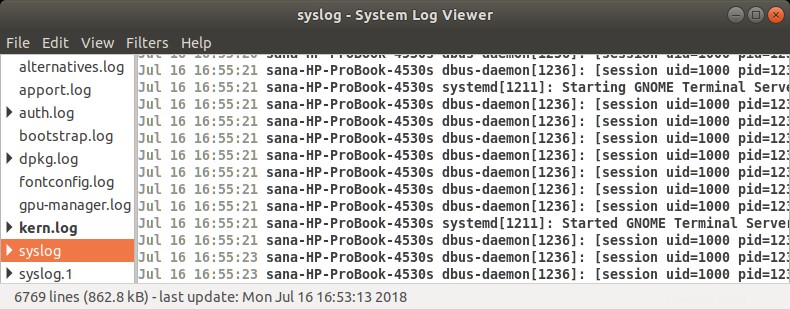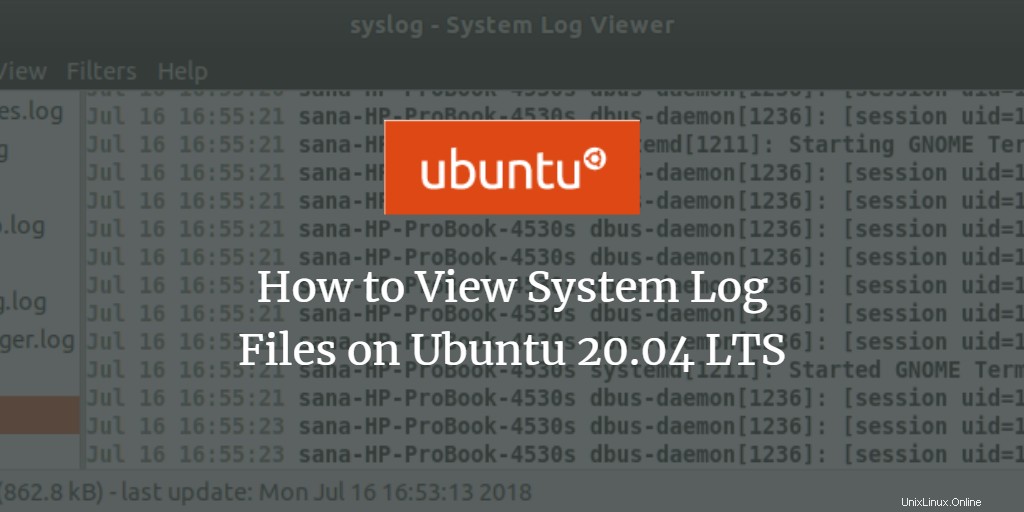
Un amministratore Linux dovrebbe essere in grado di leggere e comprendere i vari tipi di messaggi generati da tutti i sistemi Linux per risolvere un problema. Questi messaggi, denominati log, vengono avviati da Linux e dalle applicazioni in esecuzione su di esso. Linux crea, archivia e ricicla continuamente questi registri attraverso vari file di configurazione, programmi, comandi e demoni. Se sai come leggere questi file e fare un uso ottimale dei vari comandi che menzioneremo in questo tutorial, puoi risolvere i tuoi problemi come un professionista!
È importante notare che Linux conserva i suoi file di registro nella directory /var/log in formato testo.
Visualizzazione dei registri di sistema su Ubuntu
Per raggiungere il nocciolo di un problema o per vedere se la tua applicazione o il tuo sistema si sta comportando nel modo desiderato, puoi visualizzare i file di registro del sistema graficamente o tramite la riga di comando nei seguenti modi:
- Utilità dei registri di Gnome (grafica)
- Utilità Visualizzatore file di registro (grafica)
- Terminale Linux (riga di comando)
Visualizza i file di registro tramite i registri di Gnome
"Registri" è l'utilità predefinita fornita con le ultime versioni di Ubuntu, ad esempio Ubuntu 20.04 LTS (Focal Fossa). Per accedervi,
Digita Registri nel trattino di Ubuntu:
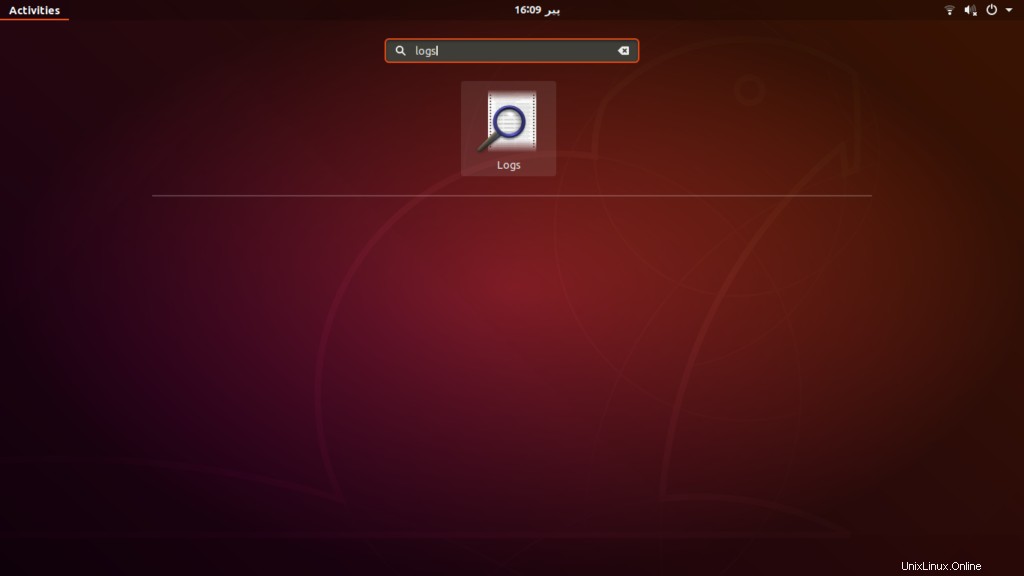
Sarai in grado di vedere l'utilità Registri aperta, con l'opzione per visualizzare i registri per applicazioni, sistema, sicurezza e hardware.
Fare clic su Sistema scheda per visualizzare i log di sistema:
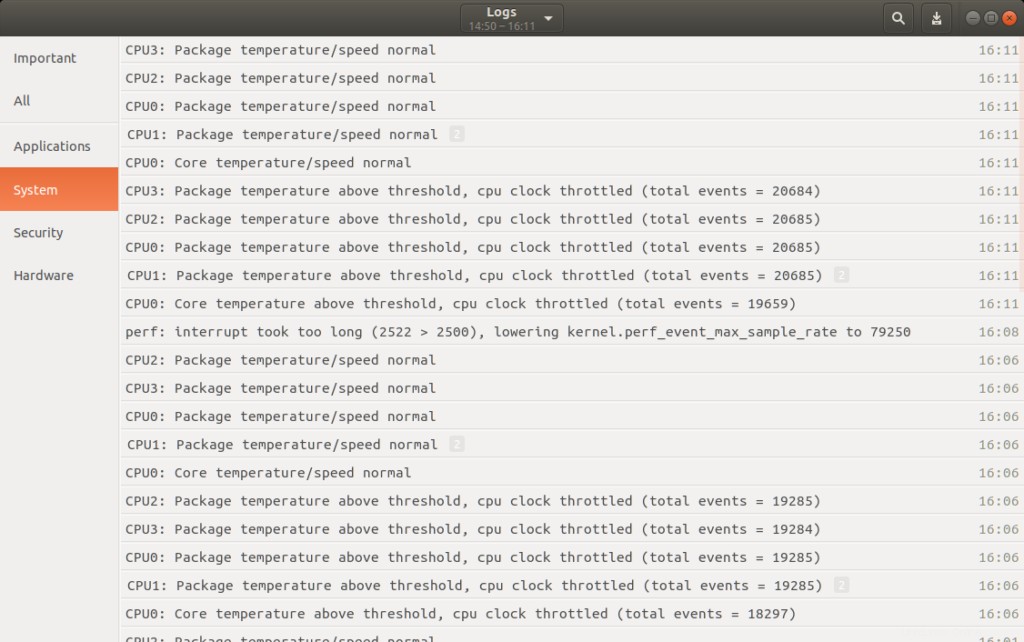
Qui puoi visualizzare tutti i log di sistema insieme all'ora in cui sono stati generati. Puoi eseguire le seguenti azioni attraverso questa finestra:
- Visualizza il contenuto di un registro facendo clic su di esso.
- Cerca un registro facendo clic sull'icona di ricerca e quindi fornendo le parole chiave nella barra di ricerca. La barra di ricerca offre anche diversi filtri che puoi applicare per specificare esattamente Cosa (Seleziona un campo Diario per filtrare i log in base ad esso) e Quando (Seleziona l'intervallo di timestamp delle voci di registro da mostrare) che vuoi vedere:
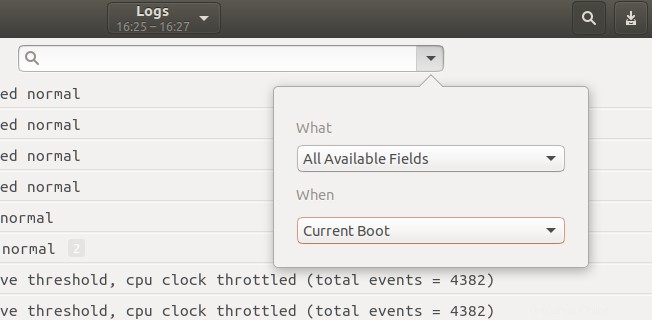
- Puoi anche esportare i registri in un file facendo clic sul pulsante Esporta situato nell'angolo in alto a destra della finestra Registri. È quindi possibile salvare il file di registro specificando un nome e una posizione.
Attraverso il Visualizzatore file di registro
Il Visualizzatore file di registro è l'utilità predefinita fornita con le versioni precedenti di Ubuntu. Se la tua edizione di Ubuntu non ha questa applicazione per impostazione predefinita, puoi scaricarla e installarla tramite il software Ubuntu.
Per accedere al Visualizzatore file di registro:
- Entra in Visualizza log r in Ubuntu Dash
o
- Se hai installato questo programma tramite il software Ubuntu, puoi avviarlo cercandolo nel software Ubuntu come segue e quindi facendo clic su Avvia pulsante:
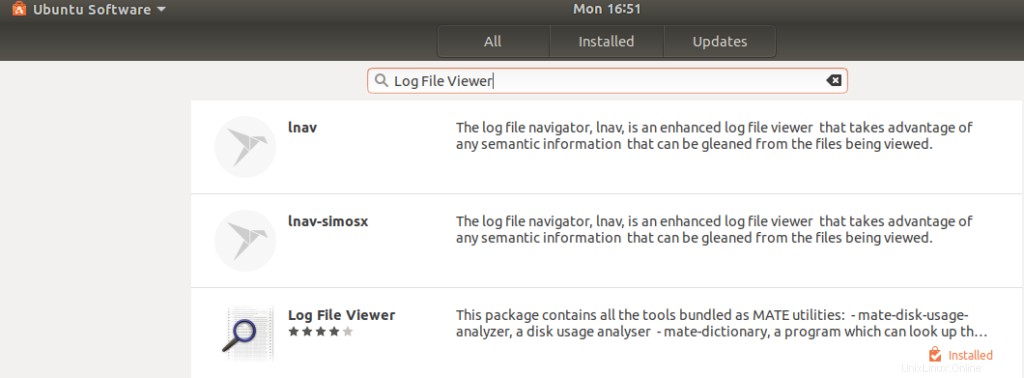
Il Visualizzatore file di registro apparirà come segue:
Il pannello di sinistra della finestra mostra diverse categorie di log predefinite e il pannello di destra mostra un elenco di log per la categoria selezionata.
Fai clic sul Syslog scheda per visualizzare i registri di sistema. Puoi cercare un registro specifico utilizzando ctrl+F controllo e quindi immettere la parola chiave. Quando viene generato un nuovo evento di registro, viene automaticamente aggiunto all'elenco dei registri e puoi vederlo in grassetto. Puoi anche filtrare i tuoi log tramite i Filtri menu situato nella barra dei menu in alto.
Per visualizzare un registro per un'applicazione specifica, fai clic su Apri opzione dal File menù. Il seguente Apri registro si aprirà la finestra in cui potrai scegliere il registro da:
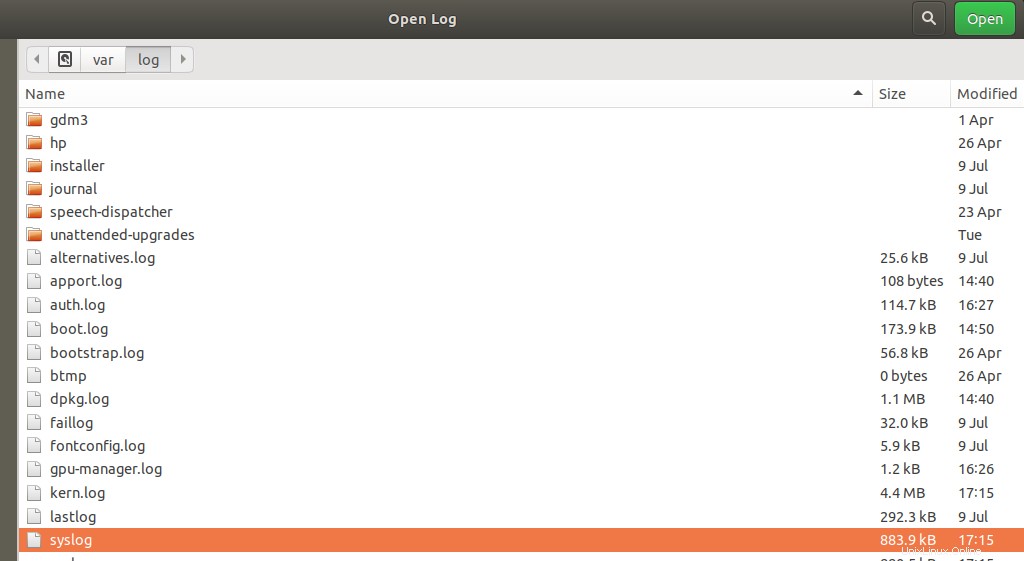
Fai clic su un file di registro e fai clic su Apri . Ora sarai in grado di vedere i registri dal file di registro selezionato nel Visualizzatore file di registro.
Visualizza i file di registro tramite il terminale
Puoi anche visualizzare i registri di sistema tramite la riga di comando, ovvero il terminale di Ubuntu.
Apri il Terminale e inserisci il seguente comando:
$ dmesg
Questo comando recupera tutti i messaggi dal buffer del kernel. Puoi vedere l'output come segue:
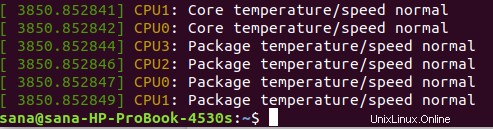
Vedrai che si tratta di molte informazioni. Queste informazioni saranno utili solo se applichiamo alcuni filtri per visualizzare ciò che vogliamo vedere.
Personalizzazione dell'output dmesg
- Per visualizzare i messaggi al tuo ritmo, usa il seguente comando:
$ dmesg |meno
Questo comando visualizzerà solo un numero specifico di messaggi per schermo. Puoi premere Invio per passare al messaggio successivo o premere Q per uscire dal comando.
- Per cercare un messaggio che contiene una parola chiave specifica, utilizzare il comando seguente:
$ dmesg |grep [keyword]
Ad esempio, se vuoi cercare tutti i messaggi che contengono la parola core, puoi usare il seguente comando:
$ dmesg |grep core
Il Terminale ora visualizzerà solo i messaggi contenenti la parola “core” in colore rosso.
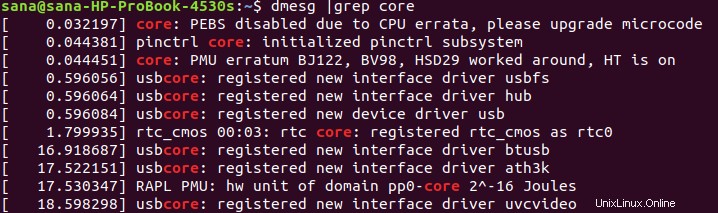
Apri un file di registro con cat Command
Il comando dmesg apre tutti i log dalla directory /var/log. Per aprire il file di registro da un'altra posizione, utilizzare il comando seguente:
$ cat [location]
Esempio:
$ cat /var/log/syslog
Questo comando stamperà i registri dal file syslog sullo schermo. Di nuovo, osserverai che questo comando stampa tutte le informazioni e non è facile da sfogliare. Anche in questo caso, puoi utilizzare i filtri "grep" e "less" per visualizzare l'output desiderato come segue:
$ cat |grep [keyword] [location]
E
$ cat |less [location]
Scrittura nel registro di sistema
A volte abbiamo bisogno di scrivere messaggi personalizzati nel nostro registro di sistema durante il processo di risoluzione dei problemi. Entrambi i programmi Gnome Log e Log File Viewer sono costruiti per visualizzare un messaggio personalizzato che puoi scrivere tramite il Terminale.
Apri il Terminale di Ubuntu e digita il seguente comando:
$ logger “This is a custom message”
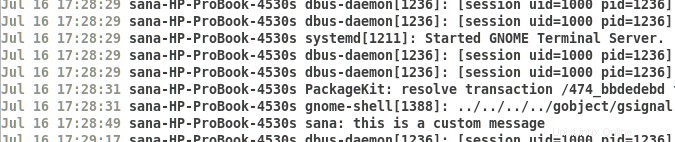
Alla fine dell'elenco di registro sopra, puoi vedere il messaggio di registro personalizzato visualizzato nel visualizzatore grafico del file di registro.
È inoltre possibile utilizzare il comando logger all'interno di uno script per fornire informazioni aggiuntive. In tal caso, utilizza il seguente comando all'interno del tuo script:
$ logger -t scriptname “This is a custom message”
Facendo pratica insieme a questo tutorial, puoi imparare a risolvere i problemi del tuo sistema e delle applicazioni accedendo e comprendendo i log di sistema.