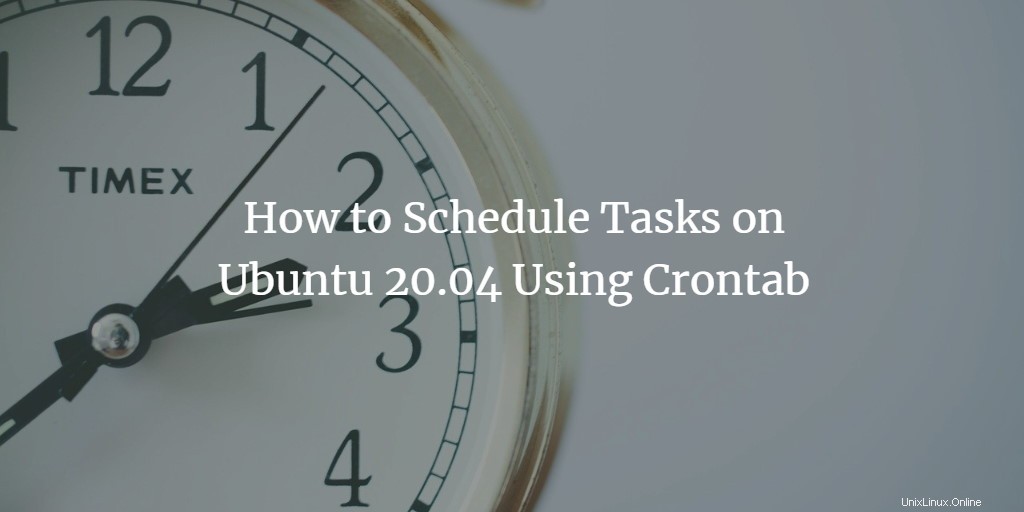
A volte non si desidera che un processo venga eseguito a un'ora predefinita impostata dal sistema operativo, ma si desidera impostare l'ora per l'esecuzione di un processo da soli. Per fare ciò, utilizziamo il demone cron in Ubuntu, che funziona allo stesso modo dell'utilità di pianificazione in Windows. Con il demone cron, puoi specificare l'ora in cui un processo, come un lavoro di manutenzione o di backup, deve essere eseguito. In questo modo, puoi automatizzare queste attività per l'esecuzione in un secondo momento senza intervento manuale. Questo articolo spiega come farlo con Crontab in Ubuntu.
Pianificazione delle attività in Ubuntu utilizzando Crontab
Per fare ciò, è necessario procedere come segue:
Avvia il terminale premendo Ctrl+T oppure facendo clic sull'icona del terminale situata sulla barra delle applicazioni o cercando il terminale nella finestra di ricerca e premendo invio. La finestra del terminale appena aperta è mostrata di seguito:
Ora digita il comando crontab -e nel terminale e premi invio per aprire il file crontab. Questo comando è mostrato di seguito:
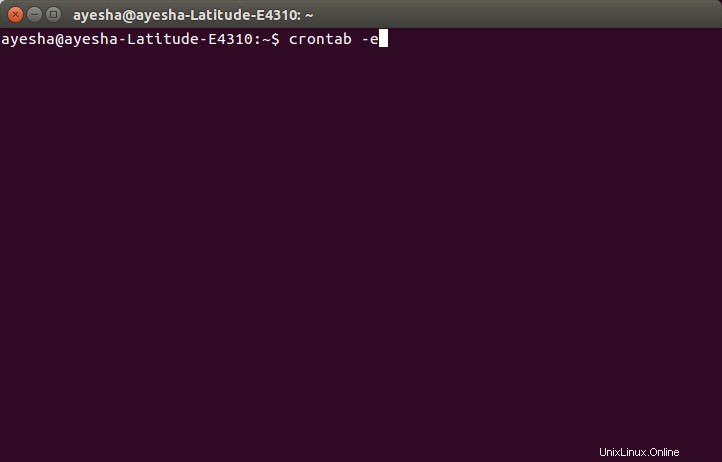
Non appena premi invio, il terminale ti chiederà di selezionare un editor per aprire questo file. Premi 2, quindi premi Invio per selezionare nano editor perché è sempre bene aprire i file di sistema con nano editor.
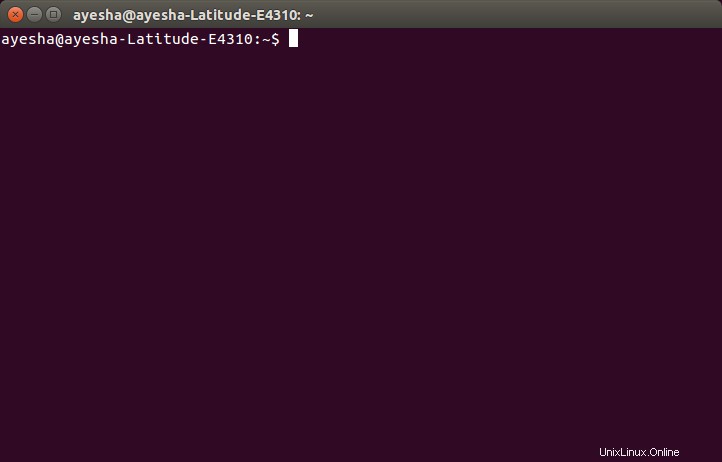
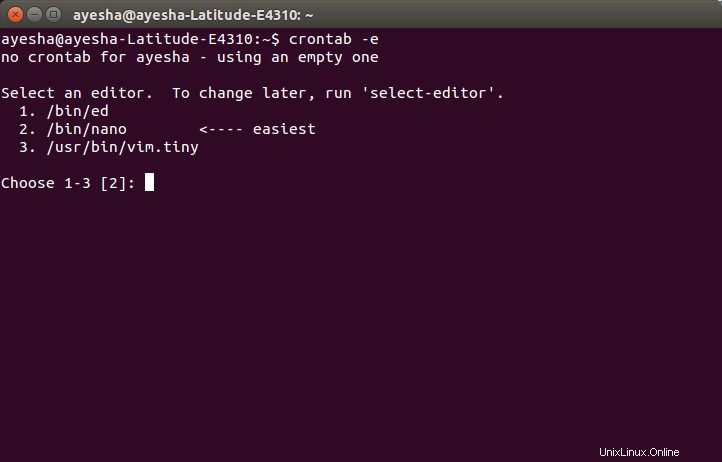
Nel momento in cui premi invio, vedrai che il tuo terminale si è trasformato nella finestra dell'editor nano e il tuo file crontab si è aperto in questo editor. È mostrato di seguito:
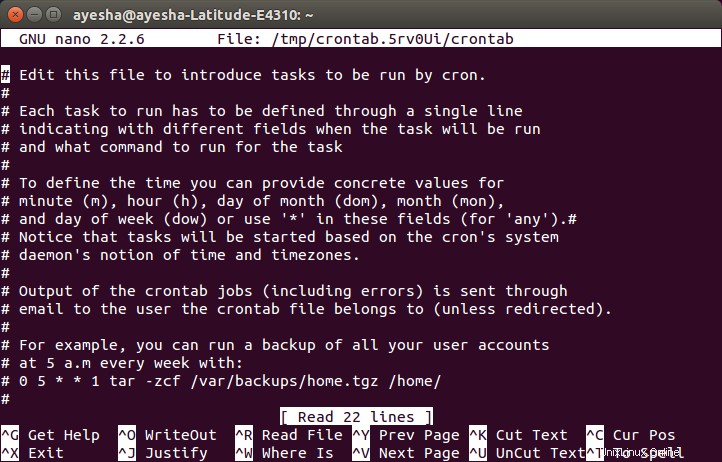
È possibile scorrere questo file utilizzando i tasti freccia su e giù. Tutte le righe scritte in questo file che iniziano con un '#' rappresentano un commento. Se vuoi aggiungere una nuova attività da programmare all'ora specificata, devi scriverla senza hash. Ad esempio, se desideri eseguire un backup di tutti i tuoi account utente ogni settimana alle 5 del mattino, devi digitare il comando:
0 5 * * 1 tar -zcf /var/backups/home.tgz /home/
Questo è mostrato di seguito:
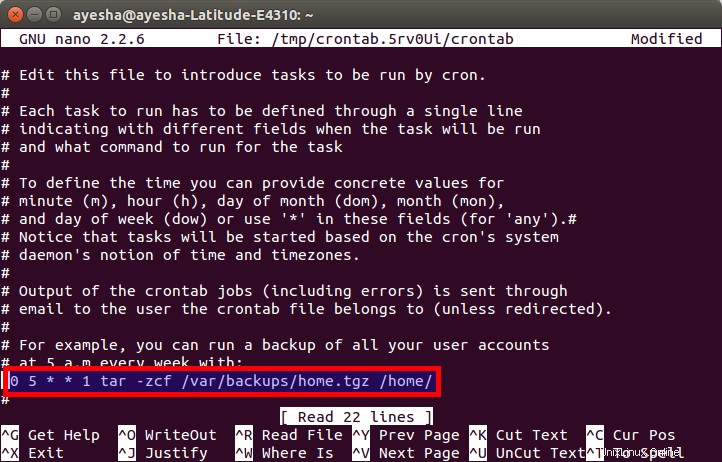
Una volta che hai finito di aggiungere le tue attività, premi semplicemente Ctrl+O per salvare il tuo file crontab in nano editor. Mostrerà lo stato modificato nell'angolo in alto a destra e ti chiederà un nome file da scrivere. Basta premere Invio per selezionare l'impostazione predefinita. Di seguito è riportato:
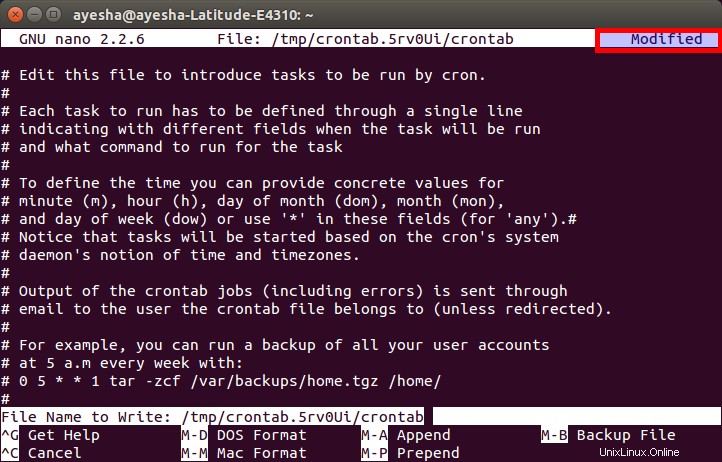
Dopo aver premuto invio, verrai riportato alla normale finestra del nano editor. Ora per uscire dal nano editor dopo aver salvato il file, premi Ctrl+X .
Non appena il tuo nano editor si chiude, verrai indirizzato alla finestra del tuo terminale originale. Qui vedrai il messaggio "crontab:installazione di nuovo crontab", che indica che il tuo file crontab è stato salvato correttamente. Questo messaggio è mostrato nell'immagine qui sotto:
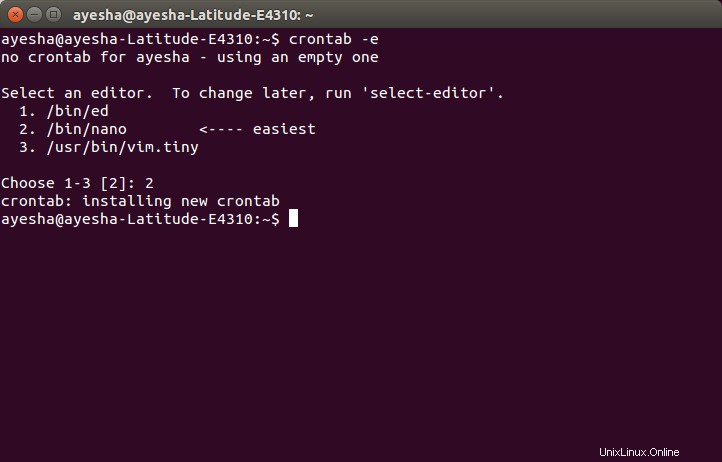
Una volta terminato, ora tutti i tuoi account utente sperimenteranno un backup ogni settimana alle 5 del mattino
Conclusione
Attraverso il metodo spiegato sopra, puoi pianificare qualsiasi attività relativa al sistema al momento della tua scelta. Queste modifiche verranno salvate per sempre fino a quando non modificherai nuovamente questo file. Questo tipo di automazione riduce l'onere dell'utente di fare tutto manualmente. Spero che questo articolo sia stato utile.