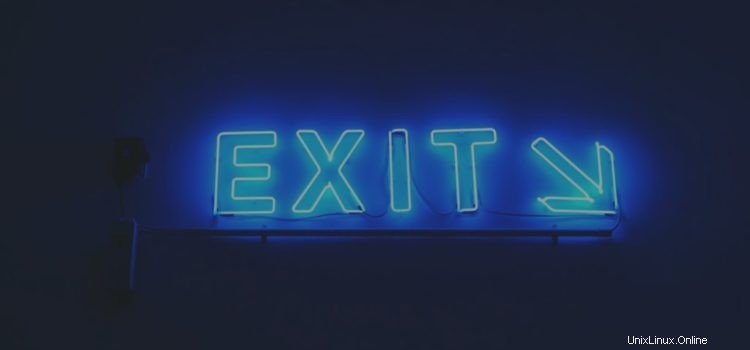
Se stai usando un sistema Ubuntu con più utenti e uno degli altri utenti ti chiede di usare il sistema, hai due opzioni per dargli il sistema. Uno è cambiare utente e l'altro è disconnettersi dalla sessione utente per l'altra persona. La differenza tra i due è che quando si cambia utente, la sessione corrente continua a essere eseguita in background ed è possibile ripristinare le applicazioni allo stesso stato quando si accede nuovamente. Tuttavia, quando ci si disconnette, la sessione corrente viene terminata e tutte le applicazioni in esecuzione vengono interrotte. Quindi, quando accedi di nuovo, dovrai riaprire tutte le applicazioni di cui hai bisogno. Puoi scegliere tra cambiare utente e disconnetterti, a seconda delle tue esigenze.
In questo articolo, descriveremo quattro modi in cui un utente può disconnettersi dalla sua sessione di Ubuntu:
- Utilizzo dell'interfaccia utente
- Utilizzo della scorciatoia da tastiera
- Attraverso la barra di ricerca del programma di avvio delle applicazioni
- Tramite la riga di comando di Ubuntu, il Terminale
Abbiamo eseguito i comandi e le procedure menzionati in questo articolo su un Ubuntu 20.04 Sistema LTS.
Metodo 1:disconnettersi utilizzando l'interfaccia utente
Uno dei modi semplici per disconnettersi dalla sessione di Ubuntu è utilizzare il menu accessibile tramite la freccia verso il basso situata nell'angolo in alto a destra dello schermo di Ubuntu. Questo è il menu che vedrai quando fai clic su questa freccia:
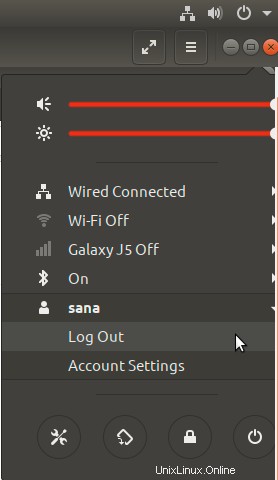
Fai clic sul tuo nome utente e sarai in grado di vedere le seguenti due voci di sottomenu principali:Logout e Impostazioni account. Fare clic sull'opzione Esci per disconnettersi dalla sessione corrente di Ubuntu. In tal caso verrà visualizzata la seguente finestra di dialogo:
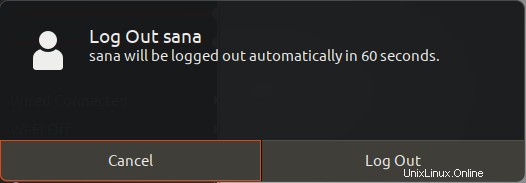
Questa finestra di dialogo ti consente di disconnetterti subito facendo clic sul pulsante Disconnetti. In caso contrario, il sistema termina automaticamente la sessione dopo 60 secondi, a meno che non venga premuto il pulsante Annulla.
Metodo 2:disconnettersi utilizzando la scorciatoia da tastiera
Ubuntu viene fornito con una serie di scorciatoie da tastiera predefinite che ti consentono di eseguire operazioni Ubuntu di uso comune con le scorciatoie da tastiera. Disconnettendosi, a un'operazione molto comune viene assegnata anche una tale scorciatoia da tastiera. Quando premi la combinazione di tasti Ctrl+Alt+Canc, viene visualizzata la stessa finestra di dialogo di logout che abbiamo descritto sopra.
Puoi vedere tutte queste scorciatoie da tastiera e persino crearne di tue usando l'utilità Preferenze di Sistema. Apri l'utilità Preferenze direttamente dalla vista Tastiera digitando la parola "scorciatoie da tastiera" nella barra di ricerca del tuo lanciatore di applicazioni come segue:

Fai clic sul risultato della ricerca della tastiera e sarai in grado di vedere la seguente vista:
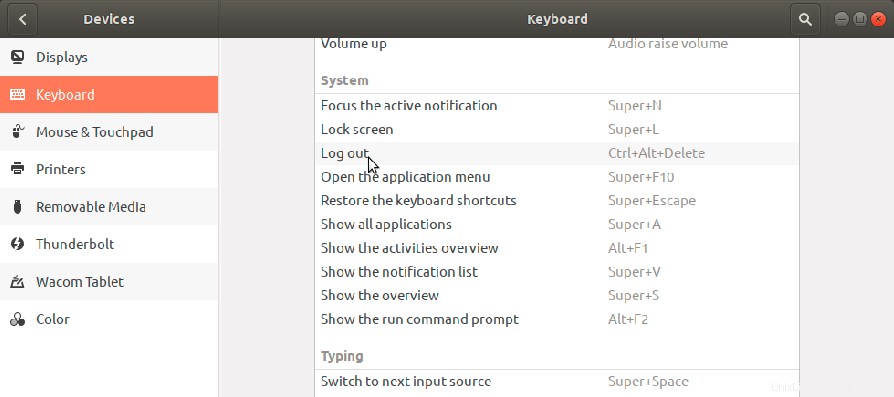
Metodo 3:disconnettersi utilizzando la ricerca in Avvio applicazioni
Un altro metodo rapido per disconnettersi dalla sessione è utilizzare l'utilissima barra di ricerca del programma di avvio delle applicazioni. È possibile accedere a questa barra premendo il tasto Super/Windows sulla tastiera.
Inserisci la parola chiave "logout" in questa barra di ricerca e vedrai l'utilità Logout nel risultato della ricerca come segue:
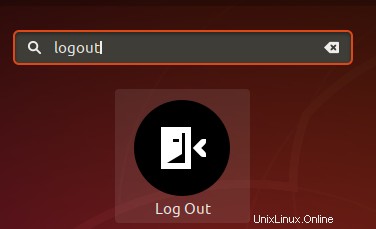
Fai clic sul risultato della ricerca Esci e ti verrà presentata la stessa finestra di dialogo Esci che abbiamo descritto sopra.
Metodo 4:disconnettersi utilizzando il terminale
Per una persona esperta di Terminale, la riga di comando di Ubuntu fornisce anche un modo per disconnettersi dalla sessione utente di Ubuntu.
Apri la riga di comando di Ubuntu, il Terminale, tramite la ricerca nell'utilità di avvio dell'applicazione o la scorciatoia Ctrl+Alt+T.
Quindi inserisci il seguente comando per terminare la sessione di accesso dell'utente corrente:
$ gnome-session-quit
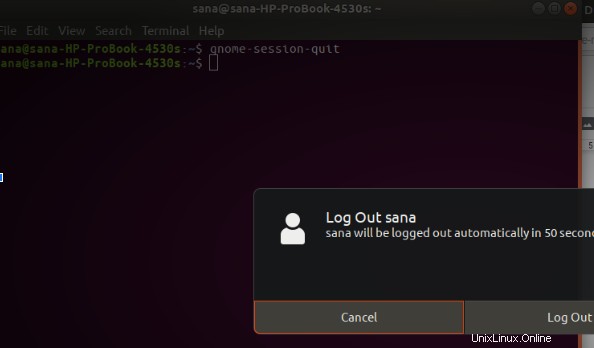
Quando esegui questo comando, viene visualizzata una finestra di dialogo che ti consente di disconnetterti subito facendo clic sul pulsante Disconnetti. In caso contrario, il sistema termina automaticamente la sessione dopo 60 secondi a meno che non si prema il pulsante Annulla in questa finestra di dialogo.
Se vuoi uscire direttamente senza dover vedere questa finestra di dialogo, puoi utilizzare il seguente comando:
$ gnome-session-quit --no-prompt
Quindi, questi erano alcuni modi che puoi utilizzare per disconnetterti in sicurezza dalla tua sessione utente di Ubuntu in modo che un altro utente possa utilizzare il sistema dopo di te.