Se ti stai chiedendo "Dropbox è sicuro per i file riservati", sei nel posto giusto. Questo tutorial ti mostra 2 modi per crittografare i file nel tuo account Dropbox per proteggere i tuoi file riservati da occhi indiscreti. Questo sarà molto utile per coloro che sono preoccupati per la privacy e la sicurezza durante l'archiviazione di file su provider di archiviazione cloud. Gli utenti Linux esperti possono configurare il proprio cloud storage utilizzando NextCloud, ma non tutti hanno le capacità o il tempo per gestire il cloud storage self-hosted. Quando i tuoi file Dropbox sono crittografati, nessuno può leggerli senza la password di crittografia.
Nota: Questo tutorial funziona su tutte le versioni attuali di Ubuntu, incluso Ubuntu 18.04, 20.04 e 20.10.

Il primo metodo utilizza uno strumento grafico chiamato Cryptomat e il secondo utilizza uno strumento da riga di comando CryFS , che è adatto per i server. Entrambi sono open source. Se non hai ancora installato Dropbox su Ubuntu, dai un'occhiata ai seguenti tutorial.
- Come installare Dropbox su Ubuntu 20.04 Desktop
- Come installare Dropbox su un server Ubuntu senza testa
Questi due strumenti possono essere utilizzati anche per crittografare altri archivi cloud come Google Drive e NextCloud. Uso Dropbox come esempio.
Crittografia file Dropbox con Cryptomator su Ubuntu Desktop
Crittomatore è un software gratuito, open source e facile da usare per crittografare l'archiviazione cloud. Utilizza la crittografia lato client, il che significa che ogni file viene crittografato sul computer dell'utente prima dell'invio al cloud. Il contenuto del file, il nome del file, la dimensione del file e i nomi delle directory verranno tutti crittografati.
Può funzionare su Linux, Mac, Windows, Android e iOS. Per installare Cryptomator su Ubuntu, esegui i seguenti 3 comandi nel terminale, che installerà Cryptomator dal PPA dello sviluppatore.
sudo add-apt-repository ppa:sebastian-stenzel/cryptomator sudo apt update sudo apt install cryptomator
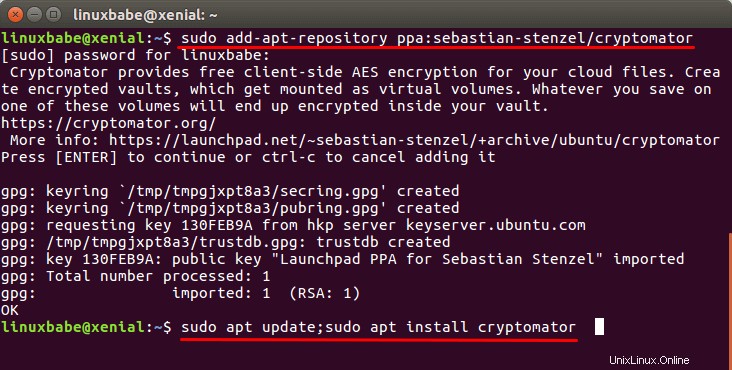
Una volta installato, Cryptomator può essere avviato dal menu dell'applicazione.
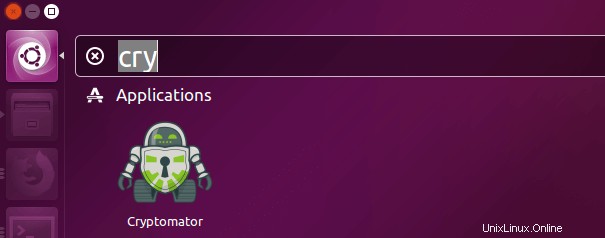
Oppure puoi avviarlo dalla riga di comando.
cryptomator
Quando avvii Cryptomator per la prima volta, non c'è un deposito. Un vault è fondamentalmente un disco rigido virtuale. Quindi dobbiamo fare clic sul pulsante più nell'angolo in basso a sinistra e creare un deposito.
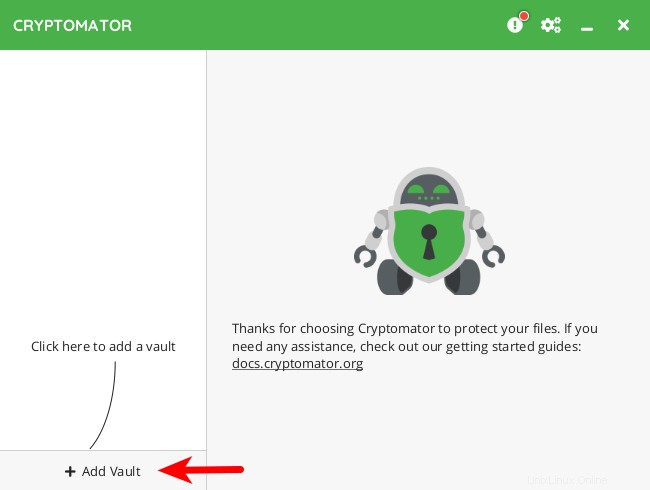
Scegli Create New Vault .
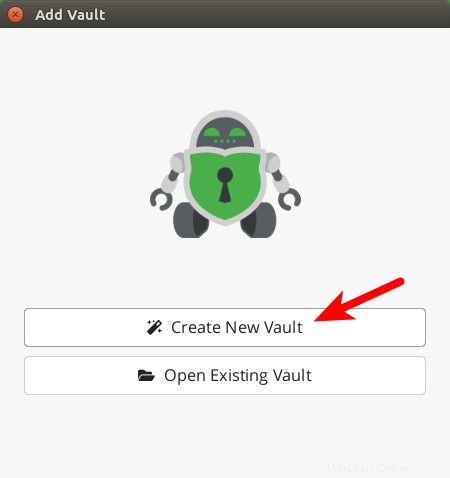
Viene visualizzata una nuova finestra. Dai un nome alla tua cassaforte.
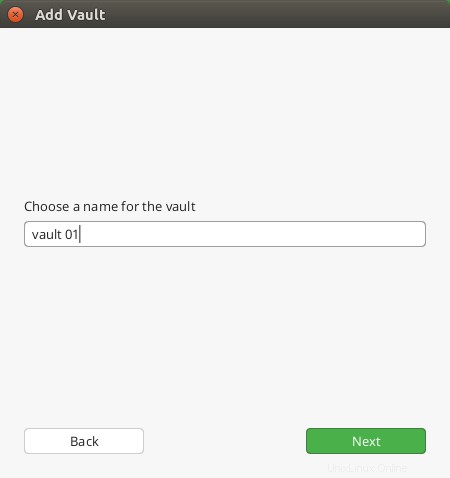
E scegli la tua cartella Dropbox come destinazione.
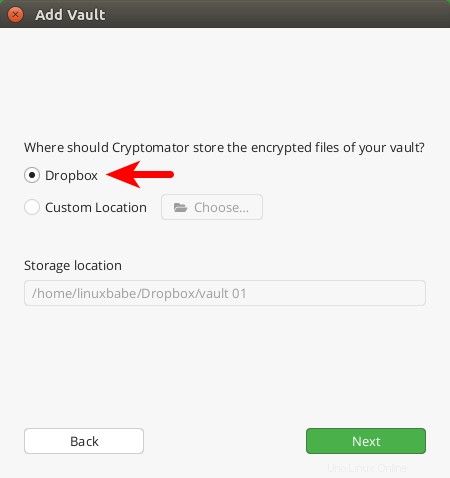
Quindi, imposta una password per proteggere il tuo caveau. Puoi anche creare una chiave di ripristino nel caso in cui dimentichi la password. Se memorizzi la password in un gestore di password, penso che non ti serva una chiave di ripristino.
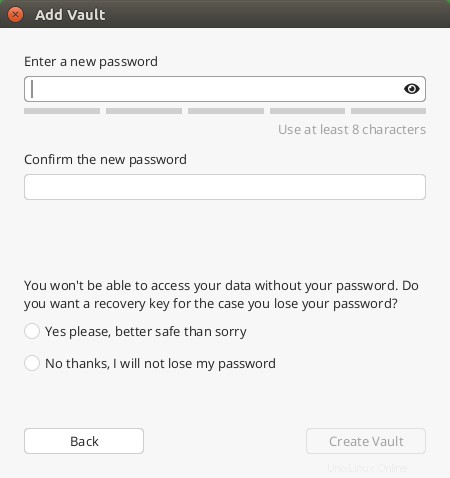
Per iniziare a utilizzare Cryptomator, devi reinserire la tua password per sbloccare il caveau.
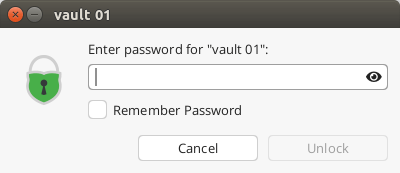
Il deposito verrà montato come disco rigido virtuale in ~/.local/share/Cryptomator/mnt/ . Puoi premere Ctrl+D per aggiungere la directory del vault ai preferiti nel tuo file manager.
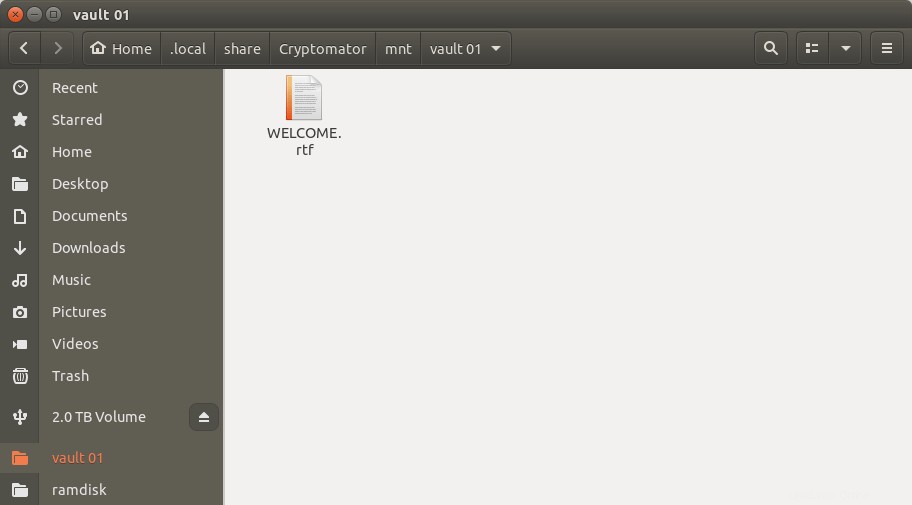
Ora puoi mettere i tuoi file nel vault e verranno automaticamente crittografati in background e quindi archiviati nella tua cartella Dropbox, che verrà quindi sincronizzata con i server Dropbox. Ad esempio, ho inserito 3 file png nel Vault.
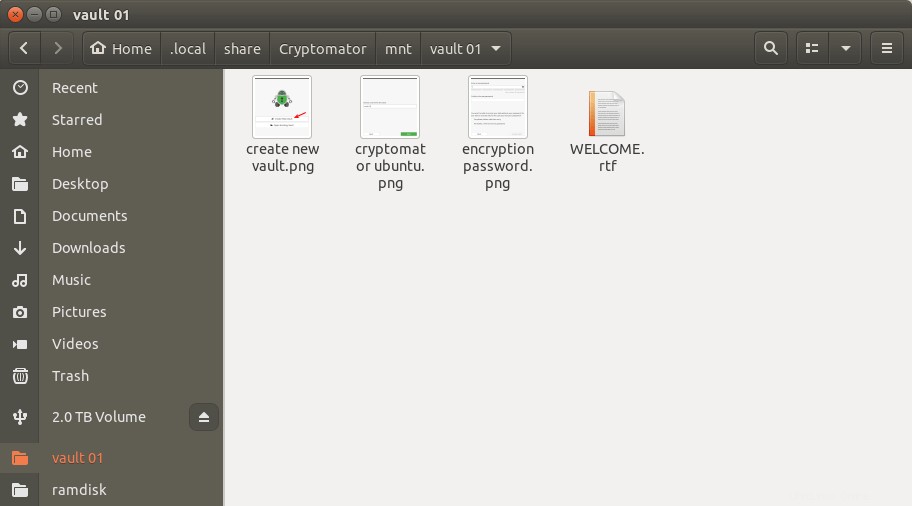
Ecco come appaiono in Dropbox.
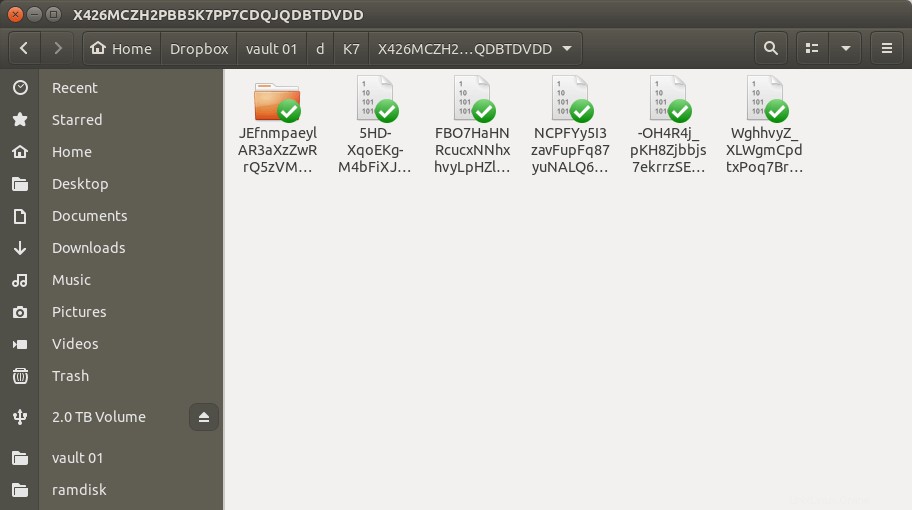
Poiché Cryptomator esegue la crittografia e la decrittografia al volo, il deposito sbloccato non occupa spazio sul disco rigido. Una volta che i tuoi file crittografati sono sincronizzati sui server Dropbox, puoi bloccare il tuo vault.
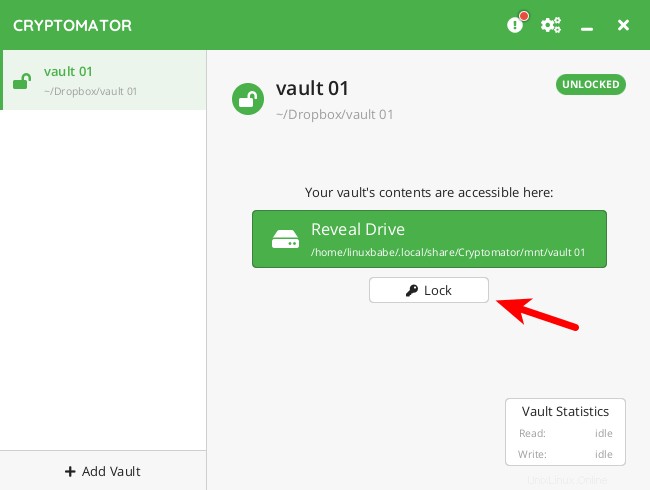
Una volta bloccato, il disco rigido virtuale scompare dal tuo file manager, quindi nessuno può vedere i file originali senza password.
Come accedere ai file crittografati su un altro computer
Installa Dropbox e Cryptomator sul secondo computer. Attendi che Dropbox termini la sincronizzazione. Quindi avvia Cryptomator sul secondo computer e seleziona "Apri Existing Vault “.
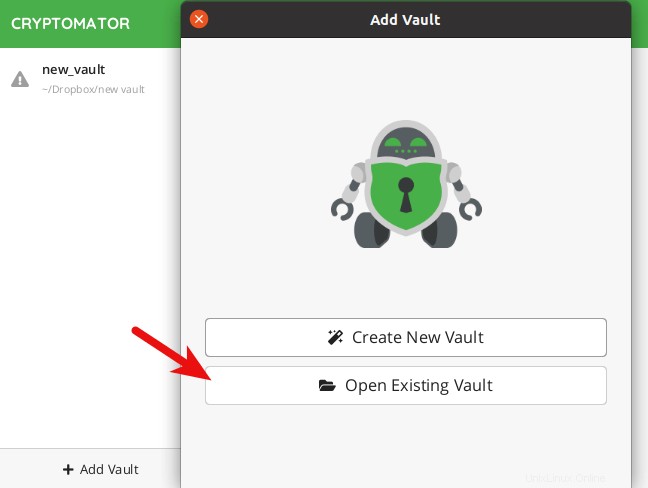
Passa alla cartella Dropbox e seleziona la chiave principale di Cryptomator.
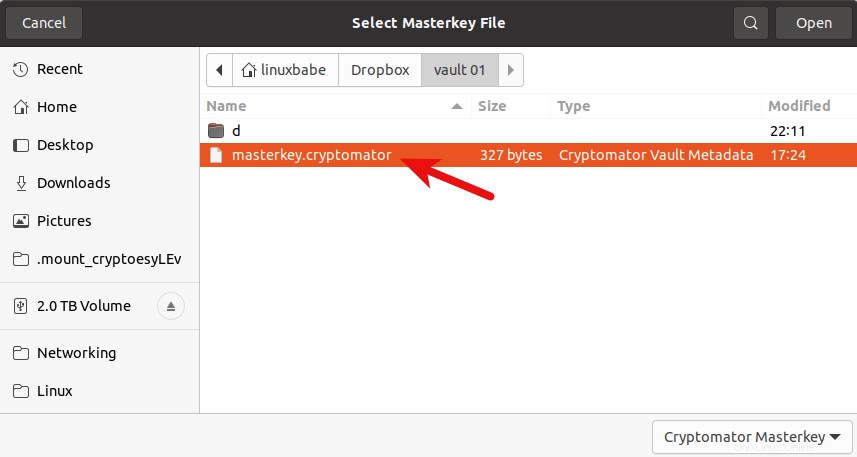
La chiave principale è crittografata con la password del tuo vault, quindi devi fare clic su Unlock Now e inserisci la password del deposito per decrittografare la chiave, che a sua volta sbloccherà il deposito crittografato.
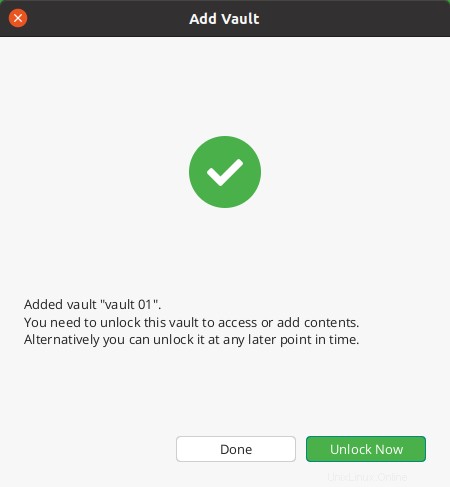
Se desideri condividere file crittografati, crea un deposito separato con una password diversa e lascia che la tua famiglia, i tuoi amici o i tuoi colleghi installino Crypmator, quindi comunica loro la password. Attualmente, non esiste una versione da riga di comando di Cryptomator. Ecco dove CryFS entra.
Utilizzo di CryFS per crittografare Dropbox su server e desktop Ubuntu
CryFS sta per filesystem crittografico. È uno strumento di crittografia gratuito e open source creato appositamente per l'archiviazione su cloud. Il suo utilizzo è molto simile a Cryptomator e può crittografare il contenuto del file, il nome del file, la dimensione del file e la struttura della directory.
CryFS è incluso nel repository di Ubuntu dalla 17.04, quindi puoi installare CryFS eseguendo il seguente comando nel terminale.
sudo apt install cryfs
Gli utenti di Ubuntu 16.04 devono installare CryFS dal suo repository. Innanzitutto, crea un file di elenco sorgenti per CryFS.
sudo nano /etc/apt/sources.list.d/cryfs.list
Quindi aggiungi la seguente riga nel file.
deb http://apt.cryfs.org/ubuntu xenial main
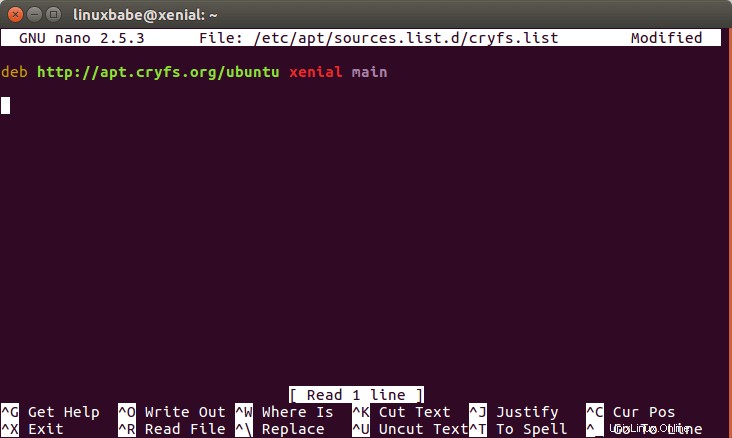
Salva e chiudi il file. Quindi, scarica e importa la chiave pubblica CryFS usando il comando seguente.
wget -O - https://www.cryfs.org/apt.key | sudo apt-key add -
Aggiorna l'indice del pacchetto e installa CryFS.
sudo apt update sudo apt install cryfs
Per creare un deposito crittografato in Dropbox, esegui il comando seguente.
cryfs ~/Dropbox/encrypted ~/mountdir
Questo creerà due directory. ~/Dropbox/encrypted è dove vengono archiviate le versioni crittografate dei tuoi file. Saranno sincronizzati da Dropbox. ~/mountdir è dove accedi ai file decrittati. Ti verrà chiesto di creare una password.
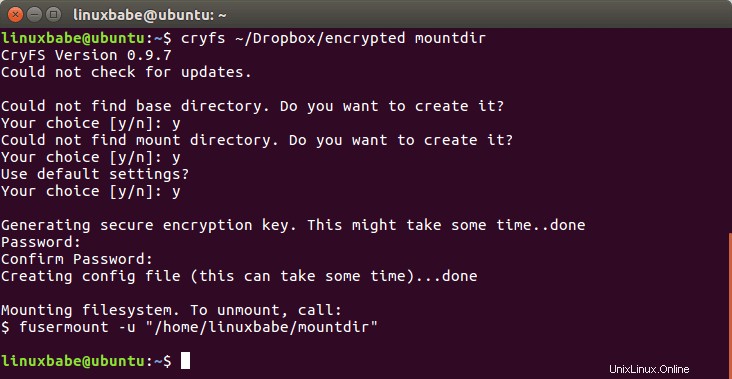
Ora puoi inserire i file in mountdir directory e verranno automaticamente crittografati in background e archiviati in ~/Dropbox/encrypted/ directory.
Se creo un file di testo normale in ~/mountdir utilizzando il comando seguente,
[email protected]:~$ echo "hello world" > ~/mountdir/file
Il contenuto del file, il nome del file, la dimensione del file e la struttura della directory verranno crittografati nella cartella Dropbox.
[email protected]:~$ ls ~/Dropbox/encrypted/A60/ 8EB642B7806A722005C45A7BBACD0
Puoi accedere ai tuoi file attraverso la tua directory di montaggio, CryFS li inserisce effettivamente in ~/Dropbox/encrypted dopo la crittografia. CryFS crittograferà e decrittograferà i tuoi file al volo durante l'accesso, quindi i file non verranno mai archiviati sul disco in forma non crittografata.
Per smontare, esegui:
fusermount -u ~/mountdir
Per rimontare, esegui il comando seguente e inserisci la tua password.
cryfs ~/Dropbox/encrypted ~/mountdir
Come accedere ai file crittografati su un altro computer
Installa Dropbox e CryFS sul secondo computer. Attendi che Dropbox termini la sincronizzazione. Quindi montare la directory crittografata utilizzando il comando seguente. Dovrai inserire la tua password CryFS.
cryfs ~/Dropbox/encrypted/ ~/mountdir
Ora puoi accedere ai file in ~/mountdir .
Questo è tutto! Spero che questo tutorial ti abbia aiutato a crittografare Dropbox su Ubuntu usando Cryptomator e CryFS. Come sempre, se hai trovato utile questo post, iscriviti alla nostra newsletter per ricevere altri suggerimenti e trucchi.