La maggior parte degli utenti Windows conosce l'uso di base del Task Manager. Task Manager è un'utilità di Windows attraverso la quale gli utenti possono monitorare i processi attualmente in esecuzione. Allo stesso modo in Ubuntu, l'utilità htop fornisce la stessa funzionalità con funzionalità più avanzate. Htop è la versione migliorata dell'utilità della riga di comando principale. Utilizzando l'utilità htop, l'utente può visualizzare i dettagli cruciali sul sistema Ubuntu come i processi in esecuzione della CPU, l'utilizzo della memoria, il carico medio, i PID, ecc.
In questo articolo, spiegheremo l'utilità della riga di comando htop e come gli utenti possono utilizzarla per gestire o monitorare i processi di sistema con top su Ubuntu 20.04.
Monitoraggio dei processi di sistema con htop
Aprire l'applicazione terminale. A tale scopo, fai clic su Attività e cerca il terminale nella barra di ricerca dell'applicazione e premi "Invio". Puoi anche avviare il terminale in modo rapido usando la scorciatoia da tastiera Ctrl + Alt + t.
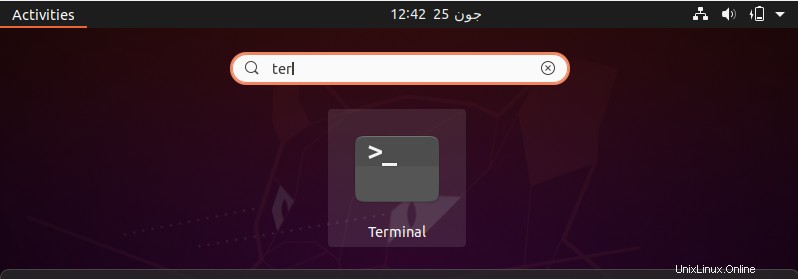
Su Ubuntu 20.04 e sulla maggior parte delle ultime versioni di Ubuntu, l'utilità della riga di comando htop è già installata. Tuttavia, se non è installato a causa di problemi di sistema, puoi installare questa utility sul sistema Ubuntu usando il seguente comando:
$ sudo apt install htop
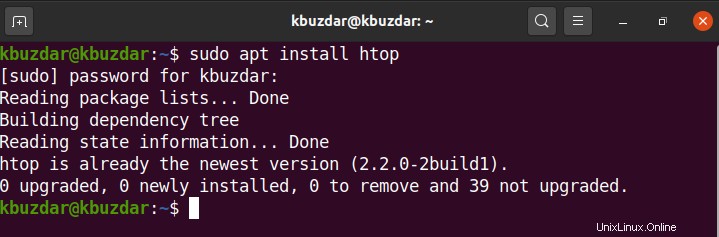
Nell'output seguente, l'utilità htop è già installata sul sistema corrente:
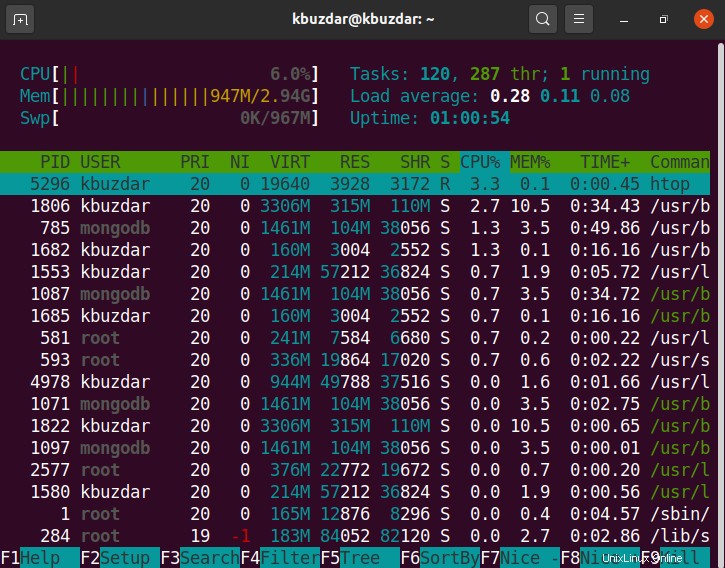
Puoi vedere che la finestra di output in basso ha tre sezioni di base, nella sezione dell'intestazione superiore che mostra le informazioni su CPU, memoria di scambio, carico medio, tempo di attività e attività. La sezione del corpo principale mostra le informazioni sui processi in esecuzione e nella sezione inferiore del piè di pagina sono disponibili diverse opzioni di menu per eseguire diverse funzioni.
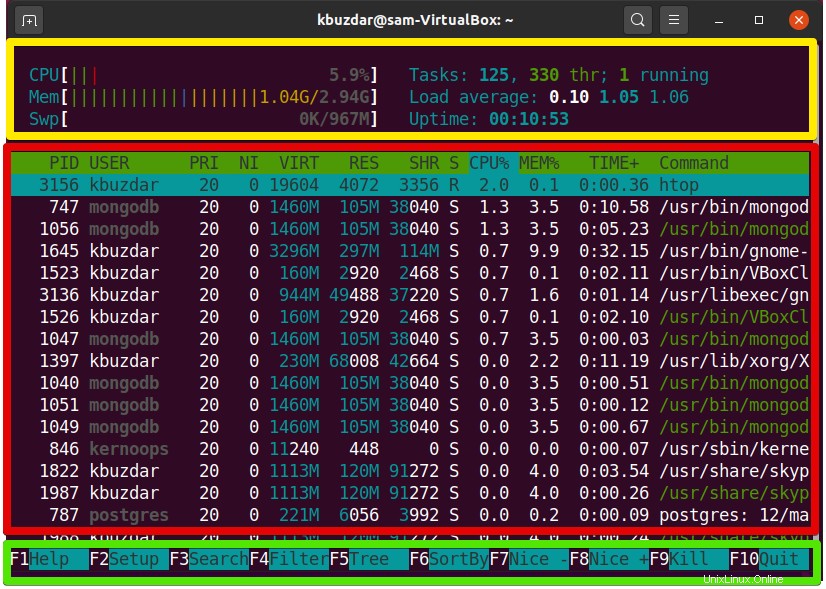
Utilizzando il comando htop, puoi eseguire le seguenti azioni premendo i tasti funzionali per monitorare i processi del sistema:
Ordina l'output
Per ordinare l'output visualizzato, premere il tasto funzione "F6" dalla tastiera. Dopo aver fatto ciò, l'output verrà visualizzato nel modo seguente:
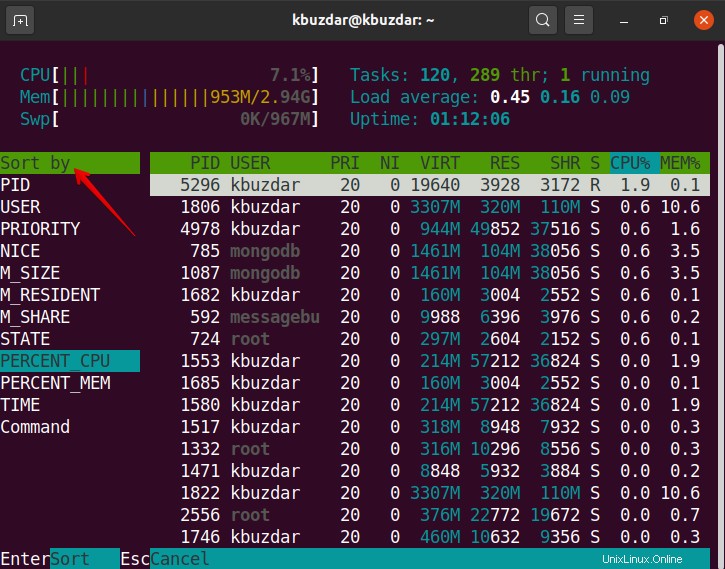
Visualizzazione dei processi in un formato ad albero
Tutti i processi in Linux sono generalmente visualizzati in una forma gerarchica in una relazione genitore-figlio. Per visualizzare questa relazione in una struttura ad albero, premere il tasto funzione "F5" dalla tastiera. Vedrai il seguente output nella finestra del tuo terminale:
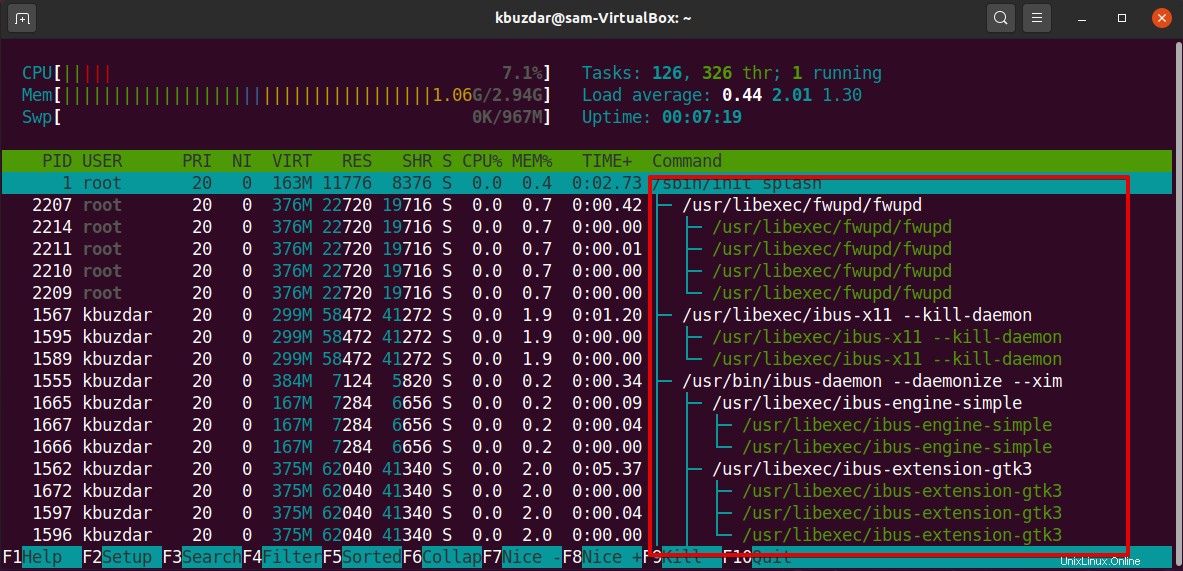
Cerca un processo specifico
Utilizzando l'utilità htop, puoi anche cercare un processo specifico. A tale scopo, premere il tasto 'F3' da tastiera e digitare il nome del processo di ricerca nel prompt di ricerca visualizzato nella parte inferiore della finestra del terminale. Sullo schermo del tuo terminale verrà visualizzato il seguente output:
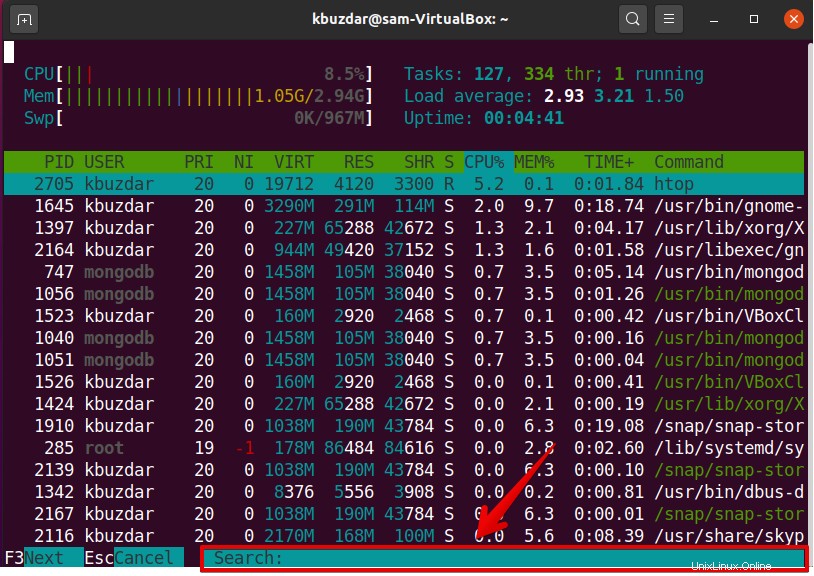
Processo di filtraggio
Filtra anche processi specifici fornendo il rispettivo percorso. Utilizzare il tasto funzione 'F4' dalla tastiera per filtrare i processi. Successivamente, è necessario inserire il percorso del processo richiesto nella sezione del piè di pagina. Sul terminale verrà visualizzato il seguente output:
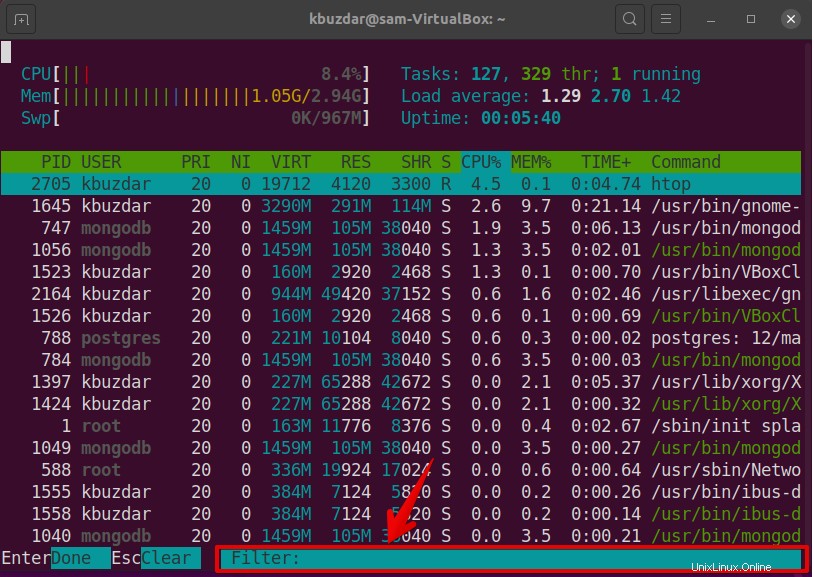
Processo di eliminazione
Puoi uccidere il processo indesiderato usando l'utilità htop. Navigherai semplicemente tra il processo utilizzando le frecce verso il basso e verso l'alto e premi il tasto funzione "F9" o la lettera "k" dalla tastiera e seleziona l'azione che desideri eseguire. Per terminare un processo, selezionerai l'azione "SIGKILL" e premi "Invio" come segue:
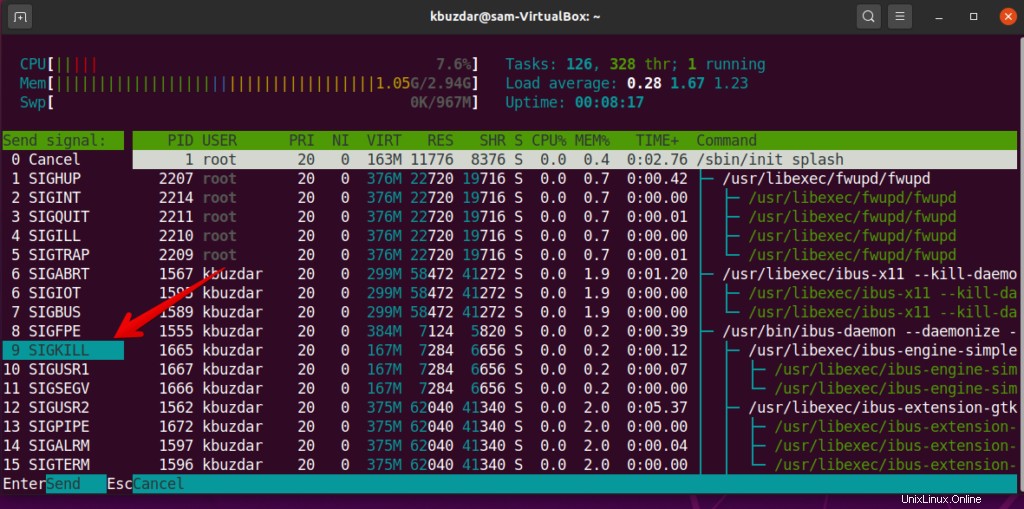
Personalizza la finestra di output
Utilizzando il tasto funzione "F2", è possibile personalizzare la finestra di output in base alle proprie esigenze. Dopo aver fatto ciò, sul tuo terminale saranno disponibili varie opzioni per personalizzare l'output come segue:
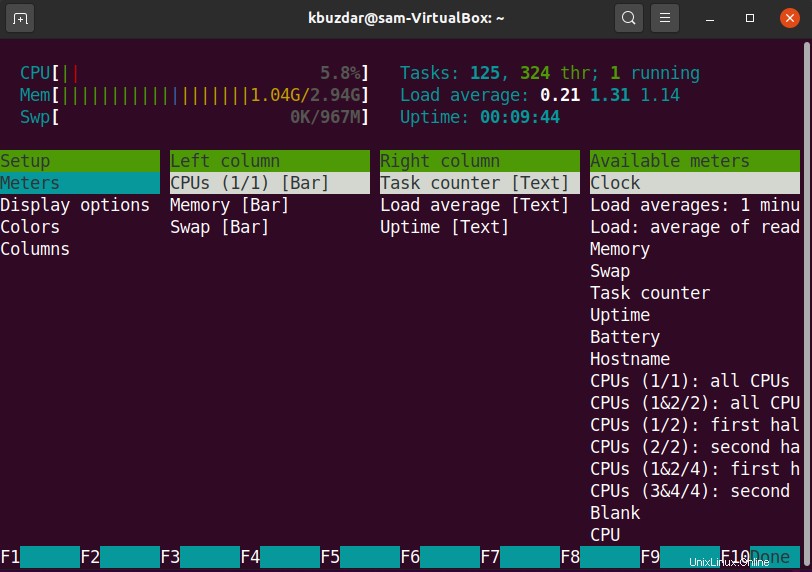
Richiedi aiuto
Se desideri ricevere assistenza per conoscere l'uso del comando htop, utilizzerai il tasto funzione "F1" dalla tastiera e vedrai le seguenti opzioni mostrate sul tuo terminale come segue:
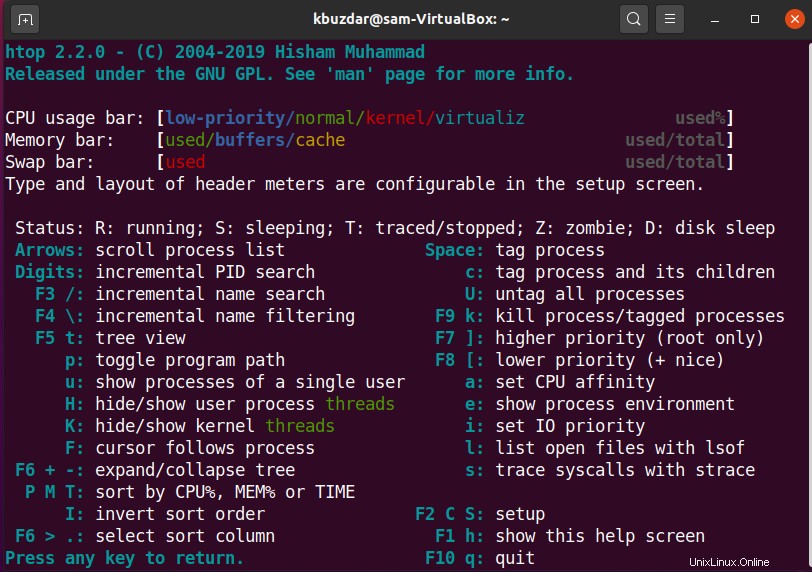
Per saperne di più su htop command puoi visitare questa pagina qui.
In questo articolo, hai visto come visualizzare i processi del sistema utilizzando l'utilità della riga di comando htop sul sistema Ubuntu 20.04. Utilizzando questo utile comando, puoi facilmente monitorare o tenere traccia delle risorse di sistema e dei processi in esecuzione. Spero che questo utile articolo ti sia piaciuto.