Se ti piace usare il terminale tanto quanto me, potresti aver notato quanto a volte diventi noioso con il suo sfondo nero e il testo bianco/grigio. Fortunatamente, ci sono alcuni modi per aggiungere vita e colori alla riga di comando. Alcuni cercano di trasformare lo sfondo in dei bei colori spot, mentre altri cambiano il colore del testo e il carattere. Ecco un modo per personalizzare il terminale in modo che diventi più vivace e vivo cambiando l'immagine di sfondo del tuo terminale. Prima del rilascio di Ubuntu 18.04, il terminale era dotato di una funzionalità che ti consente di modificare facilmente l'immagine di sfondo. Ora che questa funzione è stata rimossa, abbiamo dovuto cercare altri modi per creare uno sfondo memorabile per noi stessi.
In questo articolo, spiegheremo due modi attraverso i quali puoi cambiare lo sfondo del tuo Terminale:
- Modificando le impostazioni di Trasparenza nelle Preferenze di Terminale.
- Utilizzando il terminale XFCE
Abbiamo eseguito i comandi e le procedure menzionati in questo articolo su un sistema Ubuntu 18.04 LTS.
Metodo 1:modifica le impostazioni di trasparenza dalle Preferenze di Terminale
Segui questi passaggi per aumentare la trasparenza dello sfondo del tuo Terminale. In questo modo, lo sfondo del tuo desktop sarà visibile attraverso il Terminale e fungerà da sfondo del Terminale.
Fase 1:apri il terminale
Apri l'applicazione Terminale utilizzando la scorciatoia Ctrl+Alt+T o accedendovi tramite la ricerca di Avvio applicazioni come segue:

Fase 2:accedi alle preferenze del Terminale
Le preferenze del Terminale ti consentono di apportare diverse personalizzazioni alla tua esperienza complessiva con il Terminale. Ciò include anche la modifica delle impostazioni del testo e dello sfondo del testo del terminale. Esistono due modi per accedere alla vista Preferenze:
1. Fare clic sul menu Modifica e quindi selezionare l'opzione Preferenze come segue:
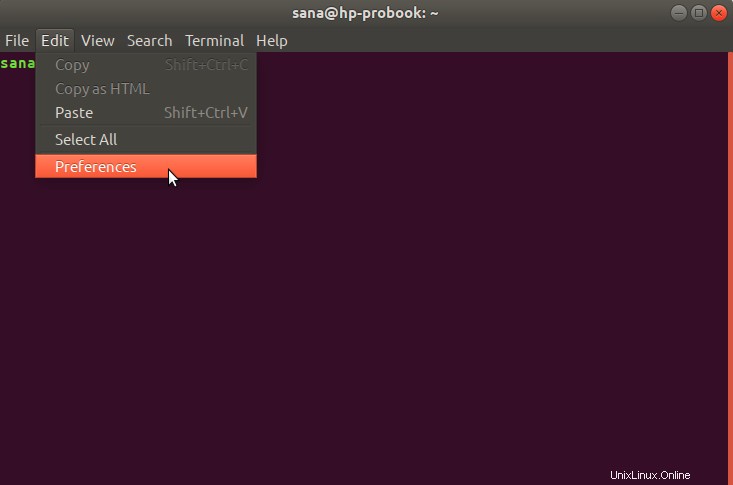
2. Fare clic con il pulsante destro del mouse nella finestra Terminale e quindi selezionare Preferenze dal menu come segue:

La finestra Preferenze si apre nella vista Testo; fare clic sulla scheda Colori per modificare le preferenze di sfondo. Le preferenze si aprono in una vista profilo Senza nome per impostazione predefinita. Le preferenze ti consentono di creare profili personalizzati che puoi applicare al tuo Terminale in base alle tue esigenze. Tuttavia, utilizzeremo questo profilo Senza nome predefinito per modificare le impostazioni dello sfondo.
Fase 3:modifica le preferenze
Nella vista Colori delle preferenze di Terminale, prova a individuare l'opzione "Usa trasparenza dal tema di sistema" che è selezionata per impostazione predefinita. Deseleziona questa opzione perché vogliamo mantenere la trasparenza personalizzata.
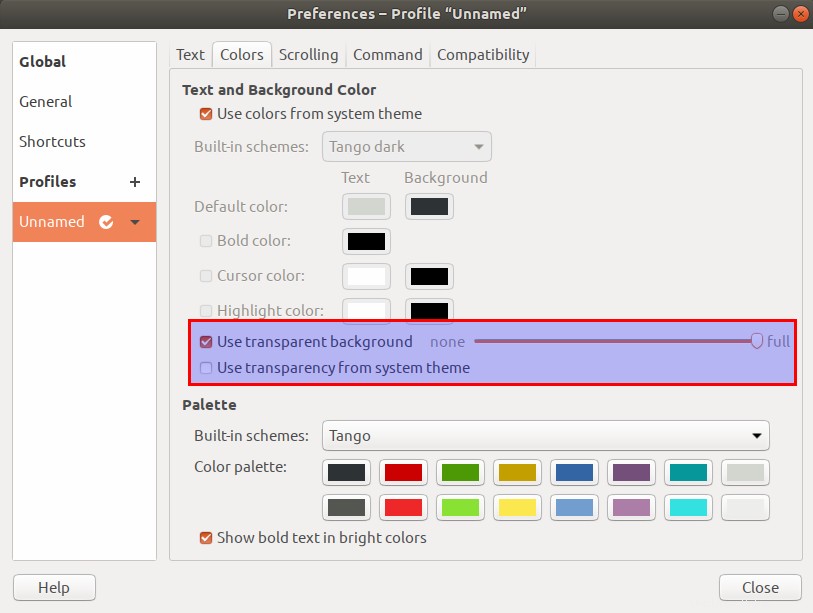
Il "Utilizza sfondo trasparente L'opzione "diventerà disponibile ora. Seleziona questa opzione e imposta la trasparenza al massimo. Chiudi questa vista facendo clic sul pulsante Chiudi e sarai in grado di vedere lo sfondo del desktop di Ubuntu visibile attraverso il Terminale, fungendo da sfondo del tuo Terminale.

Metodo 2:utilizzo del terminale XFCE per uno sfondo personalizzato
Sebbene il terminale GNOME non ti consenta di avere uno sfondo personalizzato come sfondo, puoi passare facilmente al terminale XFCE per uno sfondo personalizzato.
Installazione del terminale XFCE
Segui questi passaggi per installare il terminale XFCE.
Apri l'applicazione Terminale tramite la ricerca di avvio dell'applicazione di sistema o tramite la scorciatoia Ctrl+Alt+T.
Il passaggio successivo consiste nell'aggiornare l'indice del repository del tuo sistema tramite il seguente comando:
$ sudo apt-get update
Ciò consente di installare l'ultima versione disponibile del software da Internet. Tieni presente che solo un utente autorizzato può aggiungere, rimuovere e configurare software su Ubuntu.
Ora sei pronto per installare il Terminale XFCE; puoi farlo eseguendo il seguente comando come sudo:
$ sudo apt-get install xfce4-terminal

Il sistema potrebbe chiederti la password per sudo e fornirti anche un'opzione S/n per continuare l'installazione. Inserisci Y e poi premi invio; il software verrà installato sul tuo sistema. Tuttavia, il processo potrebbe richiedere del tempo a seconda della velocità di Internet.
Imposta uno sfondo in Xfce Terminal
Puoi avviare il terminale XFCE cercandolo tramite la ricerca nell'Application Launcher o aprendolo direttamente dall'elenco delle applicazioni:
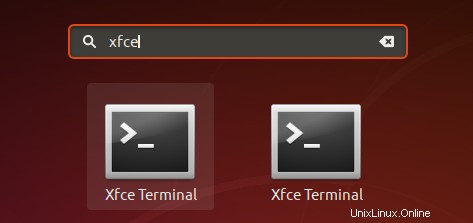
Quando apri le Preferenze del Terminale, si aprirà nella vista Generale. Passa alla scheda Aspetto per cambiare lo sfondo.

Prova a individuare l'opzione Sfondo e seleziona Immagine di sfondo dal menu a discesa. Ciò ti consente di sfogliare i tuoi file e selezionare un'immagine personalizzata che puoi utilizzare come sfondo. Puoi anche scegliere se desideri utilizzare l'immagine come affiancata, centrale o allungata (schermo intero).
Ecco come appare il mio terminale con uno sfondo personalizzato:

Ora puoi anche personalizzare il tuo Terminale con ciò che si adatta alla tua personalità!