Il Terminale in Ubuntu, o in qualsiasi distribuzione GNU/Linux, è lo strumento essenziale di tutti. È lo strumento utilizzato per controllare, manipolare e amministrare l'intero sistema o anche un gruppo di sistemi.
Anche se sembra solo un prompt con un nome host e un nome utente, il suo aspetto è stato migliorato negli anni di Linux e ora è esteticamente gradevole nella maggior parte delle distribuzioni grafiche. Qui, spiegheremo come gli utenti possono personalizzare l'aspetto del proprio terminale nella distribuzione più comunemente utilizzata, Ubuntu. La parte finale di questo articolo può essere utilizzata anche in qualsiasi altra distribuzione.
Personalizzazione del terminale
Utilizzo delle "Preferenze ' opzione:
Il terminale di Ubuntu ha una 'Preferenze esistente ' opzione che può essere utilizzata per personalizzare in una certa misura il Terminale. È possibile accedervi facendo semplicemente clic con il pulsante destro del mouse su un'area vuota del Terminale e scegliendo "Preferenze".
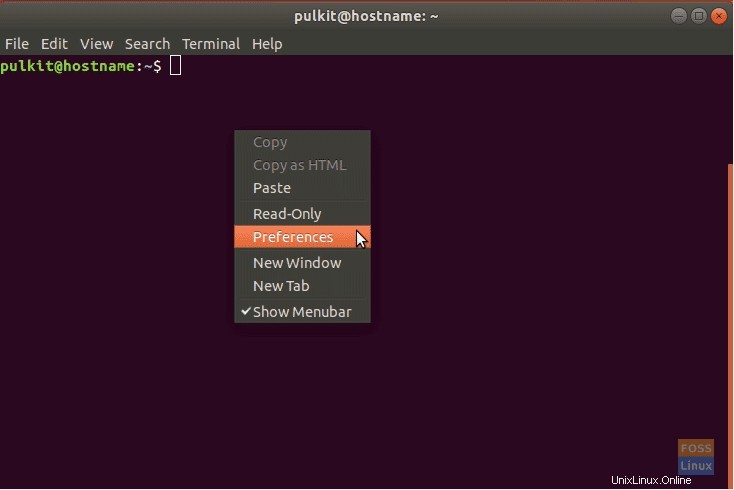
Ci sono varie opzioni elencate in più schede. Sono stati elencati e spiegati in modo conciso di seguito:
1. Testo
Esploriamo le possibilità di base di modificare lo stile del testo nel Terminale e alcune altre opzioni.
- Dimensioni del terminale (in termini di righe e colonne)
- Carattere e dimensione del carattere
- Spaziatura tra le celle
- Forma del cursore e modalità lampeggiante
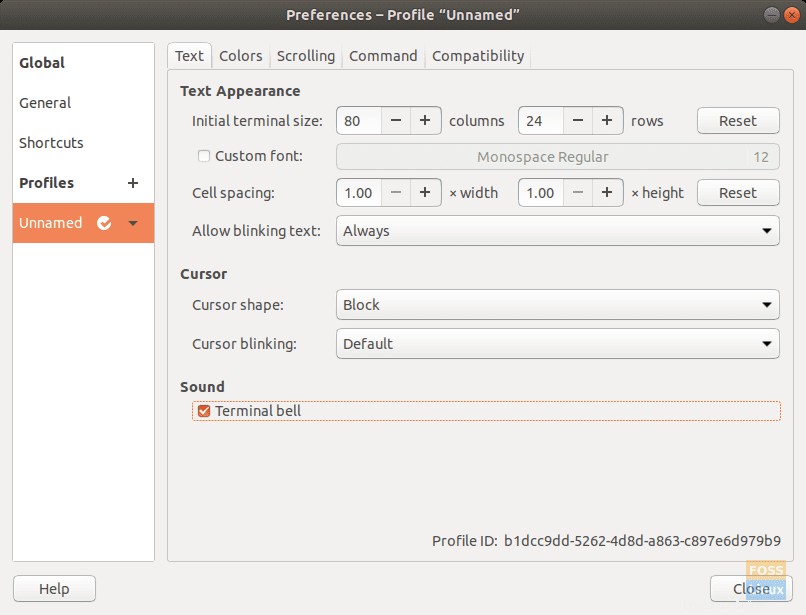
2. Colori
Le modifiche disponibili sono:
- Temi colore disponibili
- Colore di sfondo e primo piano (testo) predefinito
- Testo in grassetto, cursore e colore del testo evidenziato
- Slitta per la trasparenza
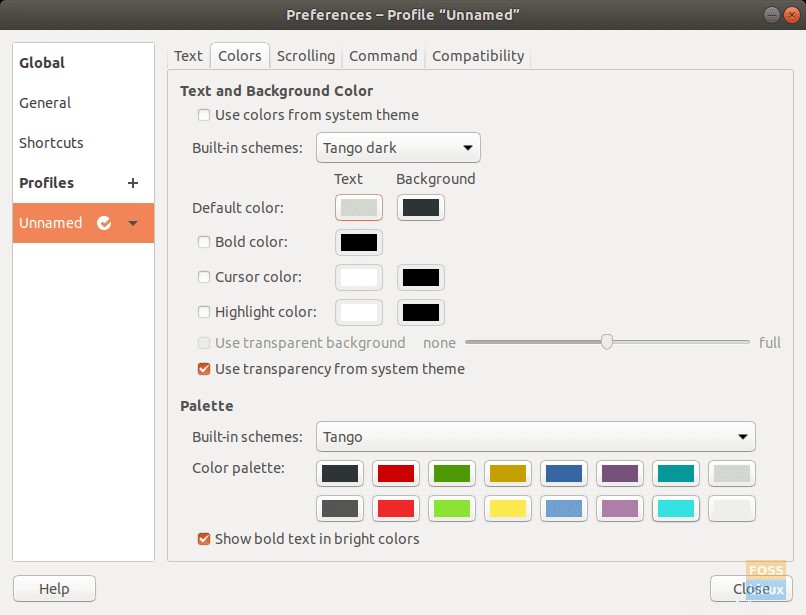
3. Scorrimento
Le opzioni qui sono per:
- Abilita/disabilita la barra di scorrimento
- Scorrimento sull'output (il cursore torna in basso se c'è un nuovo output)
- Scorrimento sui tasti (il cursore torna in basso se viene premuto un tasto qualsiasi)
- Limite di scorrimento
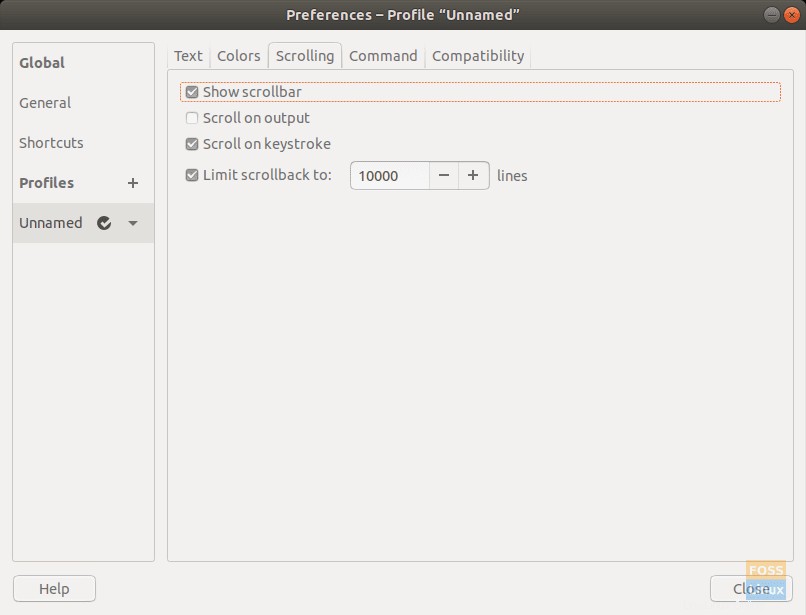
Erano tutte opzioni fornite per impostazione predefinita per le modifiche nel Terminale.
Personalizzazione tramite .bashrc file
Modifica delle parti e del layout
Ogni distribuzione Linux ha un file di personalizzazione del profilo Bash nella home directory. Può essere utilizzato (molto ampiamente) per modificare l'aspetto e la funzione del prompt. Il prompt è la parte che viene visualizzata dopo che un utente accede a un account utente. Il prompt predefinito di Ubuntu è simile al seguente:

La prima parte è il nome utente, seguito da '@' sign e il nome host (il nome del sistema/server). Poi c'è la posizione della directory di lavoro e infine un '$' sign, che indica che è un utente non root. L'utente root ha un '#' firmare, invece.
In conclusione, il prompt predefinito è simile a:
user@system-name:working_directory$
Questo prompt è rappresentato dal nome "PS1 '. Il file del profilo Bash può essere utilizzato per personalizzare il prompt di PS1 in diversi modi.
Il prompt predefinito è espresso come:
\u@\h:\w$
Può essere spiegato come:
- \u: Il nome utente dell'utente
- @: Il simbolo "@"
- \h: Il nome host del sistema
- ':': Il simbolo ':'
- \w: Il percorso della directory di lavoro
- \$: Il simbolo '$'
Creando così il layout del prompt predefinito. Ora, alcune delle altre opzioni sono le seguenti:
- \d: Data nel formato "Data mese giorno feriale" (come "Martedì 1 ottobre" ).
- \t: Ora in formato HH:MM:SS.
- \n: Una nuova riga (va alla riga successiva)
Un elenco più ampio è disponibile qui. Ora che abbiamo imparato un po', possiamo provarli. Tuttavia, per sicurezza, salva il formato corrente utilizzando questo comando:
DEFAULT=$PS1
Salva il formato corrente di PS1 nella variabile 'DEFAULT.' Ora, se vogliamo provare ad avere solo il nome utente nel prompt, come sarebbe? Secondo i codici, solo '\u.' Pertanto, dobbiamo inserire il seguente comando:
PS1="\u$ "
Il "$" è necessario per fungere da confine. Viene visualizzato il risultato atteso:
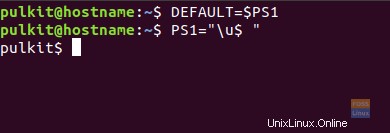
Possiamo anche aggiungere comandi Bash da visualizzare nel prompt. Questo può essere fatto nel modo seguente:
PS1="[`uname -sr`] \u$ "
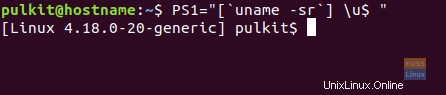
Il comando che abbiamo usato, “uname -sr,” stampa la versione del kernel Linux. Simile a questo, puoi usare praticamente qualsiasi altro comando. Puoi anche aggiungere un testo semplice come questo:
PS1="(This is just sample text) \u$ "
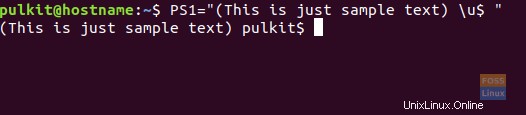
NOTA: Le parentesi si staccano semplicemente come parentesi.
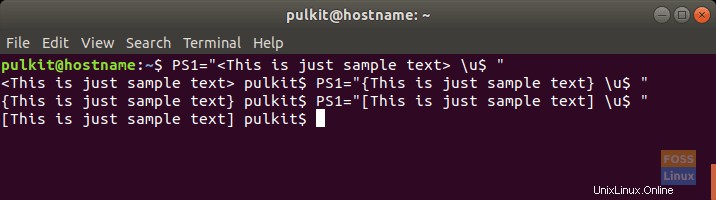
Ora puoi ripristinare il layout originale utilizzando:
PS1=$DEFAULT
Aggiunta di colori
Ora possiamo passare alle cose difficili, ovvero il vero .bashrc file. Se vediamo la variabile PS1 impostata lì, assomiglia a questo:
\[3[01;32m\]\u@\h\[3[00m\]:\[3[01;34m\]\w\[3[00m\]$
Non preoccuparti, anche questo è piuttosto semplice. Puoi vedere a prima vista che c'è uno schema qui. Apertura usando '\[ ' e chiudendo con '\] '. A parte questo, c'è sempre un '033' prima dell'altro mazzo di numeri e segni. Cosa significano?
'\[' e '\]' indicano che i caratteri inclusi all'interno sono caratteri non stampabili e denotano una formattazione del testo. Si applica fino a un'altra parentesi di formattazione simile alla sua, o all'intera parte dopo che questa è stata scritta (se non viene applicata un'altra formattazione).
Lo '033' indica che la formattazione è di colore e aspetto del testo.
La parte che esprime il colore
Le parti che esprimono i colori sono i numeri che terminano con 'm ' Quindi, 'xx m ' denota un colore. Alcuni di questi colori standard sono:
- 30:Nero
- 31:Rosso
- 32:Verde
- 34:Blu
- 37:bianco
- 35:Viola
- 33:Giallo
Elenchi più elaborati possono essere trovati facilmente.
Ok, ho rotto la maggior parte, solo la parte rimanente sono i numeri prima dei punti e virgola che hanno alcuni colori. Questi denotano una formattazione del testo specifica, come il testo in grassetto, sottolineato, ecc. Alcuni codici sono quelli indicati:
- 0:testo normale
- 1:testo in grassetto
- 4:Testo sottolineato
- 2:testo scuro
- 8:Testo nascosto
Uff! Infine, proviamo ad avere solo un nome utente, di colore rosso e formattato in grassetto. Il comando sarebbe simile a:
PS1="\[3[1;31m\]\u$ "
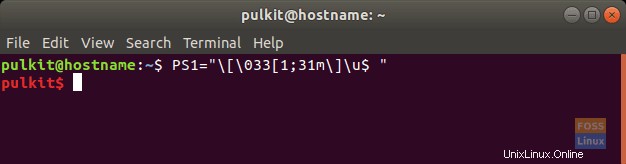
Scomponendolo un'ultima volta:
- \[ : Apre la parentesi di formattazione
- 033: Dice che questo formatterà il colore e la formattazione del testo.
- [1; 31m: Indica che il testo deve essere in grassetto e di colore rosso.
- \]: Chiude la parentesi di formattazione
- \u: Recupera il nome utente
NOTA: Ricordare; la parentesi quadra aperta dopo '033 ' non dovrebbe essere chiuso.
Ora per la parte finale, manipola tutto ciò che hai imparato per creare il formato PS1 perfetto per te stesso e aggiungilo in modo permanente nel modo seguente:
nano ~/.bashrc
Vai alla fine del file e inserisci il formato PS1 desiderato.
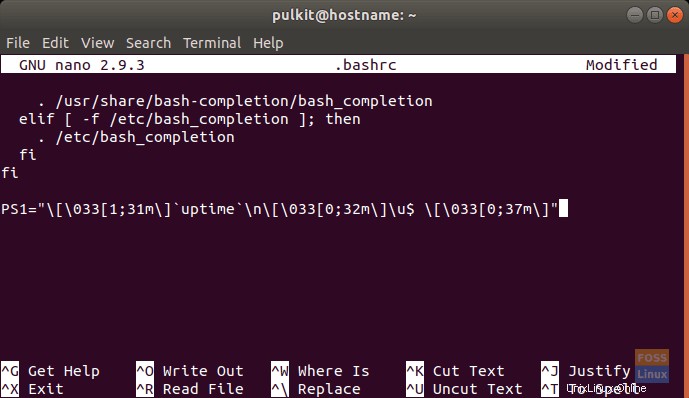
Premi CTRL + X, premi "Y" e premi "Invio" per salvare il file.
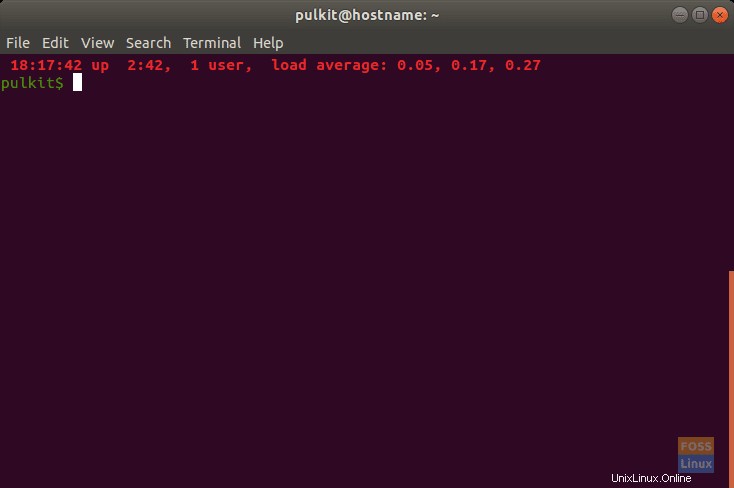
Conclusione
Quindi questo è (quasi) tutto ciò che devi sapere sulla personalizzazione del tuo Terminale. L'ultima parte dell'articolo può andare molto più in profondità, ma l'abbiamo mantenuta entro un limite in modo che gli utenti non si confondano. Spero che l'articolo ti sia piaciuto.