Etcher è uno strumento di scrittura di immagini USB open source ampiamente utilizzato in tutto il mondo. È uno strumento disponibile per molti sistemi operativi come Windows, Mac e tutte le principali piattaforme Linux. In questo articolo, forniremo agli utenti una procedura dettagliata su come installare Etcher sul sistema Ubuntu 20.04.
Introduzione a Etcher
Etcher è il famoso strumento multipiattaforma disponibile per tutti i principali sistemi operativi. Gli utenti possono seguire gli stessi metodi su questi sistemi operativi come scrivere un file .iso, .img o .zip sulle loro unità USB o su una qualsiasi delle loro schede SD. La sua interfaccia principale rimane costante per tutti questi sistemi operativi ed è molto facile da usare poiché ha solo 3 passaggi su come eseguire il flashing di un file .iso sull'unità USB. Dopo aver aperto l'applicazione, è sufficiente scegliere un'immagine e quindi selezionare l'unità, una volta terminato è sufficiente fare clic sul pulsante Flash, e il gioco è fatto! Sì, l'installazione ha anche un'opzione di masterizzazione convalidata per ricontrollare l'integrità per confermare il successo dell'operazione.
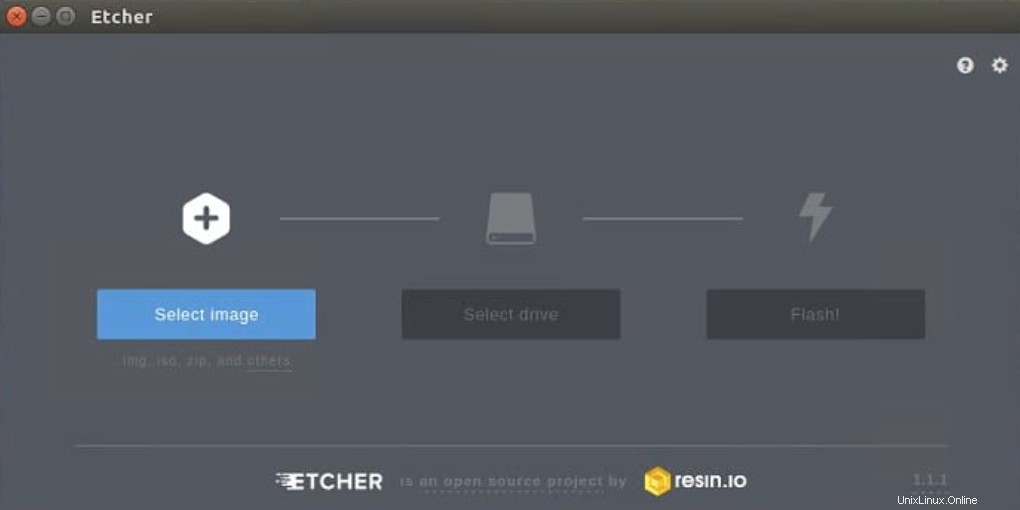
Vantaggi di Incisore
Gli utenti possono trarre vantaggio da Etcher grazie a:
- Maggiore produttività poiché non è necessario scrivere le immagini su nessuna delle schede danneggiate.
- Facile selezione dell'unità grazie a una migliore visibilità grazie a una migliore interfaccia utente e sviluppo.
- La parte migliore di questa applicazione è che masterizza il file di input fino al 50% più velocemente.
- È un'applicazione multipiattaforma
Installazione dell'applicazione Etcher
Per installare Etcher sul sistema Ubuntu 20.04, devi seguire i passaggi indicati di seguito:
Fase 1:aggiunta di Etcher al repository
Il passaggio principale nell'installazione di Etcher è aggiungerlo al repository del software. Accediamo all'applicazione Software e aggiornamenti per eseguire questo passaggio. Vai alle Applicazioni del tuo sistema e poi digita Software e Aggiornamenti. Una volta fatto, vedrai l'applicazione nei suggerimenti disponibili. Fare doppio clic su di esso.
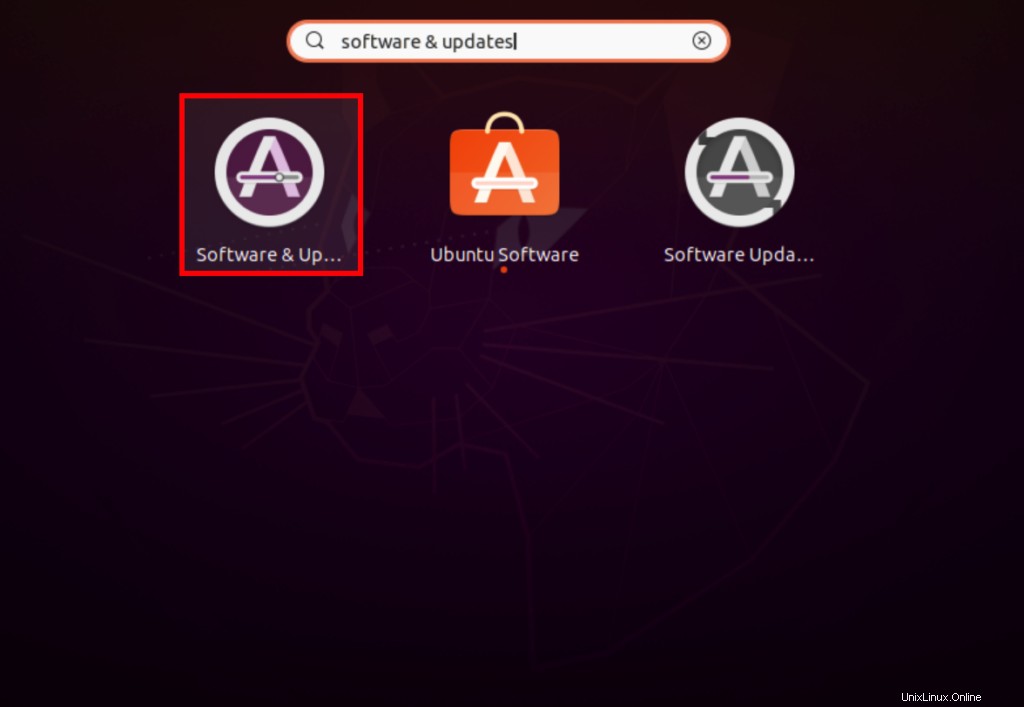
La finestra Software e aggiornamenti si aprirà proprio come quella visualizzata di seguito. Qui devi passare a Altro software scheda.

In Altro software scheda, aggiungeremo il repository richiesto. Fai clic su Aggiungi opzione per aggiungere il repository Etcher.
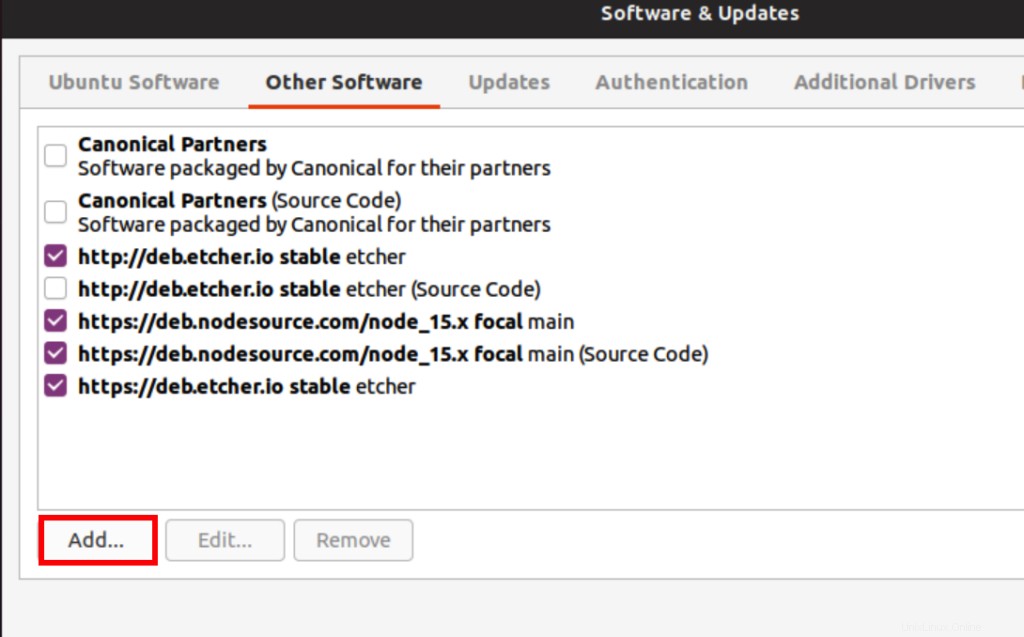
Un software-properties-gtk si aprirà una finestra abbastanza simile a quella visualizzata di seguito. Devi digitare quanto segue nella riga APT campo.
deb http://deb.etcher.io stable etcher

Quindi fai clic su Aggiungi sorgente pulsante per aggiungerlo come sorgente. Il sistema potrebbe chiederti di autenticare il processo. Fornisci la password nella relativa Password campo e quindi fare clic su Autentica pulsante per continuare.
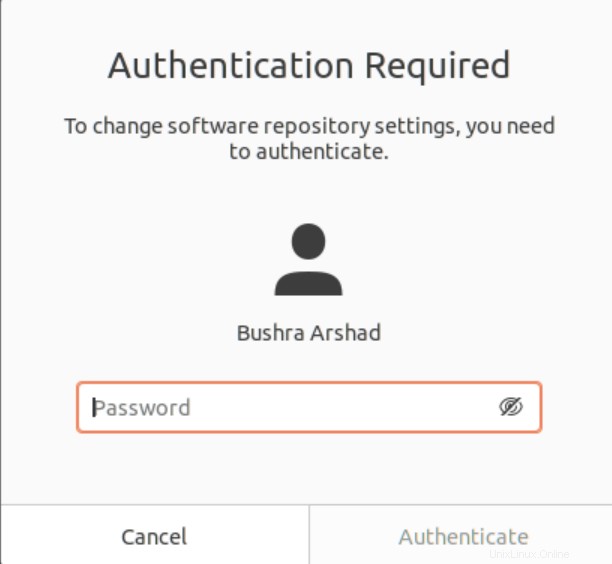
O
Puoi anche aggiungere il repository tramite la finestra del terminale utilizzando:
$ echo "deb https://deb.etcher.io stable etcher" | sudo tee /etc/apt/sources.list.d/balena-etcher.list

Dal momento che l'avevamo già aggiunto, l'abbiamo ricevuto come output.

Fase 2:verifica dei pacchetti installati
Per verificare che i pacchetti siano stati installati correttamente dal repository, gli utenti devono aggiungere questa chiave. Questo metodo li aiuterà a installare Etcher poiché per impostazione predefinita Ubuntu disabilita i repository non firmati. Qui, per aggiungere la chiave del repository usando:
$ sudo apt-key adv --keyserver keyserver.ubuntu.com --recv-keys 379CE192D401AB61

Un output corretto sarà simile a questo:
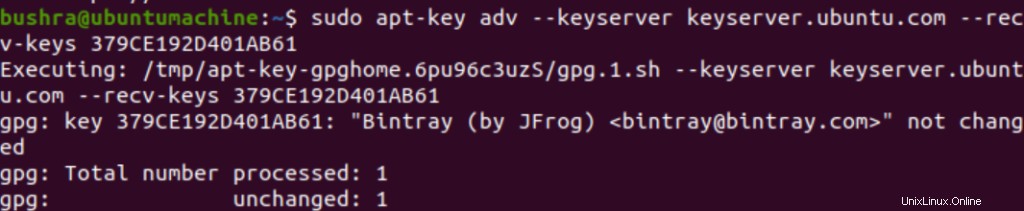
Fase 3:aggiornamento dell'elenco dei pacchetti
Ora, dobbiamo aggiornare l'elenco dei pacchetti e installare etcher usando:
$ sudo apt update && sudo apt install balena-etcher-electron

Verrà avviato il processo di installazione e il sistema potrebbe richiedere l'autorizzazione dell'utente. Premi il tasto Y dalla tastiera, quindi premi il tasto
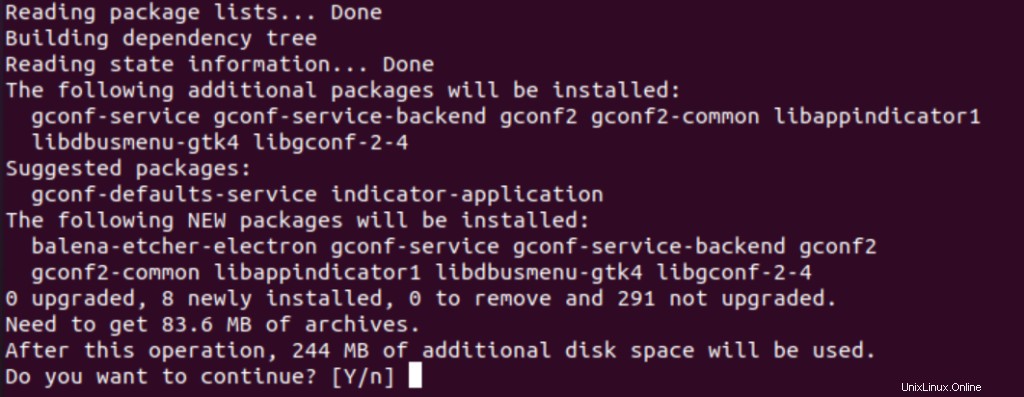
Dopo un po' Etcher sarà installato nel tuo sistema.
Accesso all'applicazione
Per accedere a Etcher applicazione, digita semplicemente Etcher nella barra di ricerca. Vedrai Incisore opzione disponibile, fare doppio clic su di essa.

L'applicazione si aprirà proprio come quella mostrata nella figura seguente:
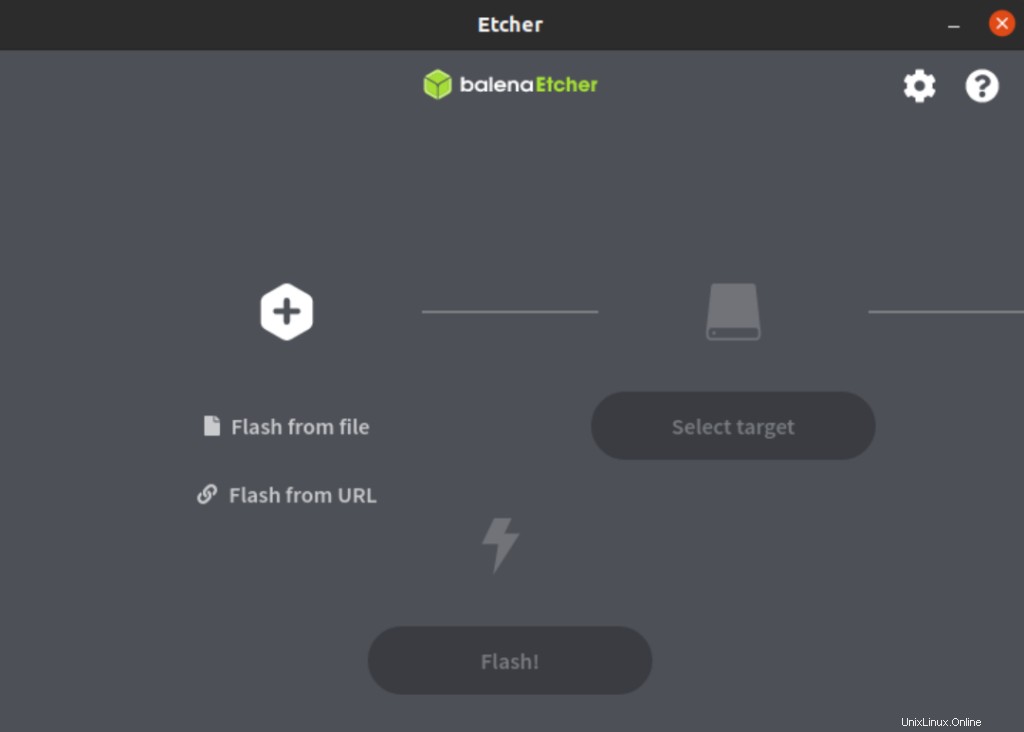
Disinstallazione dell'applicazione Etcher
Per disinstallare l'applicazione, digita il seguente comando nella finestra del terminale del tuo sistema:
$ sudo apt remove balena-etcher-electron

Il sistema ti chiederà di chiedere il tuo permesso. Premi il tasto Y dalla tastiera, quindi premi il tasto
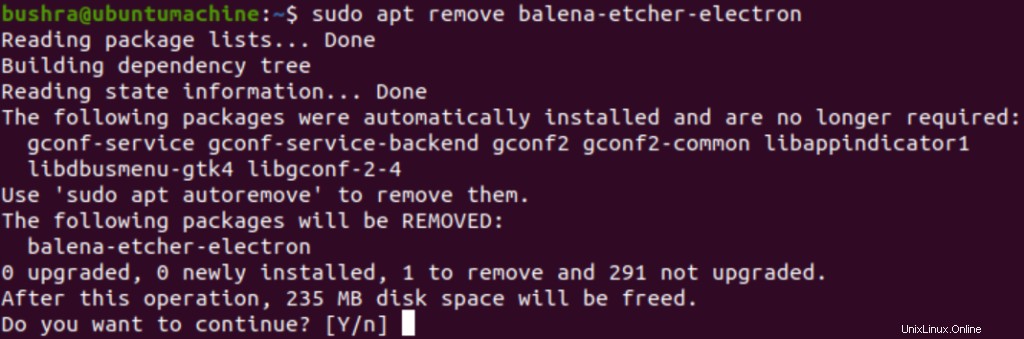
In questo modo, Etcher verrà disinstallato dal tuo sistema.
Conclusione
In questo articolo abbiamo esplorato il metodo di installazione dell'applicazione Etcher sul sistema Ubuntu 20.04. Abbiamo anche discusso il metodo per accedere all'applicazione e disinstallare l'applicazione. Gli utenti possono facilmente utilizzare questa utilità secondo le loro esigenze.