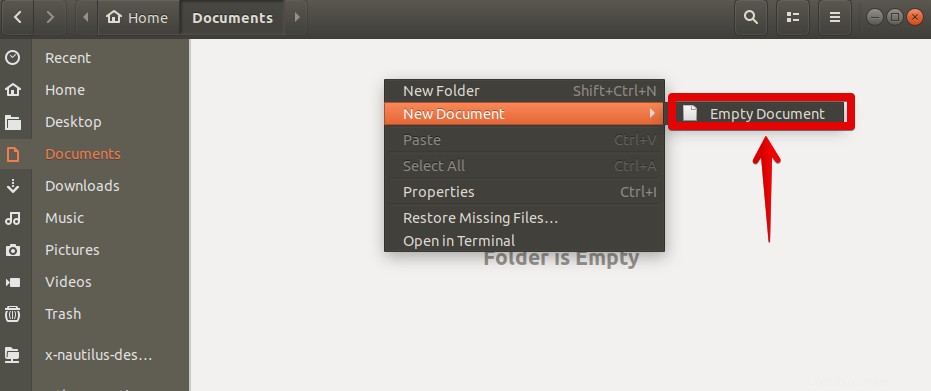Esistono diversi metodi per creare documenti in Ubuntu sia utilizzando la GUI che la riga di comando. Tutti questi metodi sono davvero semplici e facili da usare. Potresti aver usato questi metodi in precedenza in Ubuntu per altri scopi. Tuttavia, in questo articolo, ti mostreremo 8 modi diversi per creare documenti in Ubuntu.
Per questo articolo userò Ubuntu 18.04 LTS per descrivere la procedura menzionata in questo articolo.
Crea documenti vuoti utilizzando il comando Touch
Puoi facilmente creare nuovi documenti vuoti in Ubuntu usando il comando Touch. Con il comando touch puoi anche creare più documenti contemporaneamente.
Per creare un documento vuoto utilizzando il comando Touch, apri il Terminale premendo i tasti Ctrl+Alt+T contemporaneamente. Quindi, in Terminale, vai alla directory in cui desideri salvare il nuovo documento utilizzando cd comando, quindi digita tocca seguito dal nome del documento:
$ touch [document_name]

Per creare più documenti contemporaneamente, utilizza la seguente sintassi:
$ touch [document1] [document2]

Crea documenti vuoti usando il comando Cat
Cat sta per concatenare. Aiuta a creare documenti singoli e multipli, proprio come il comando Touch. Tuttavia, oltre a creare semplicemente il documento vuoto, puoi anche aggiungere testo nel documento appena creato nella stessa istanza. Con il comando Cat, puoi anche visualizzare il contenuto del documento nel Terminale senza aprire il documento in un altro programma.
Per creare un documento vuoto utilizzando il comando cat, apri il Terminale, vai alla directory desiderata e digita cat seguito dal simbolo > e il nome del documento. Di seguito è riportata la sintassi per creare un documento:
$ cat > [Document_name]
Ora modifica il documento e premi Ctrl+D per salvarlo.

Per creare più documenti, utilizza la seguente sintassi:
$ cat > Docment1 > Document2 > Document3
Tuttavia, per modificare questi documenti, dovrai modificare e salvare un documento alla volta, ad esempio:
$ cat > Document1 $ cat > Document2

Per visualizzare il contenuto del documento, digita il comando in Terminale utilizzando la seguente sintassi:
$ cat [path/to/document]

Utilizzo del modello di documento
Il modo più semplice per creare un documento in Ubuntu è utilizzare il menu contestuale del tasto destro del mouse. Questa opzione era disponibile nelle versioni precedenti di Ubuntu ma non è abilitata per impostazione predefinita in Ubuntu 18.04 LTS. Tuttavia, fortunatamente puoi abilitare questa opzione.
Apri il Terminale e digita il seguente comando:
$ touch ~/Templates/Empty\ Document
Creerà un documento vuoto nella directory dei modelli. Ora, ogni volta che devi creare un nuovo documento in una directory specifica. Basta aprire quella directory e fare clic con il pulsante destro del mouse sullo spazio vuoto. Vai a Nuovo documento> Documento vuoto.
Creerà un documento vuoto nella stessa directory, puoi aprire e modificare questo documento.
Utilizzo di LibreOffice writer per creare documenti
Puoi usare l'applicazione di scrittura LibreOffice per creare documenti in Ubuntu. Ubuntu 18.04 LTS viene fornito con lo scrittore LibreOffice preinstallato. Per avviare l'applicazione, apri il menu Dash o premi il tasto Windows, quindi cerca la parola chiave Scrittore di LibreOffice digitandolo nella casella di ricerca. Quindi dai risultati della ricerca, fai clic sull'applicazione.
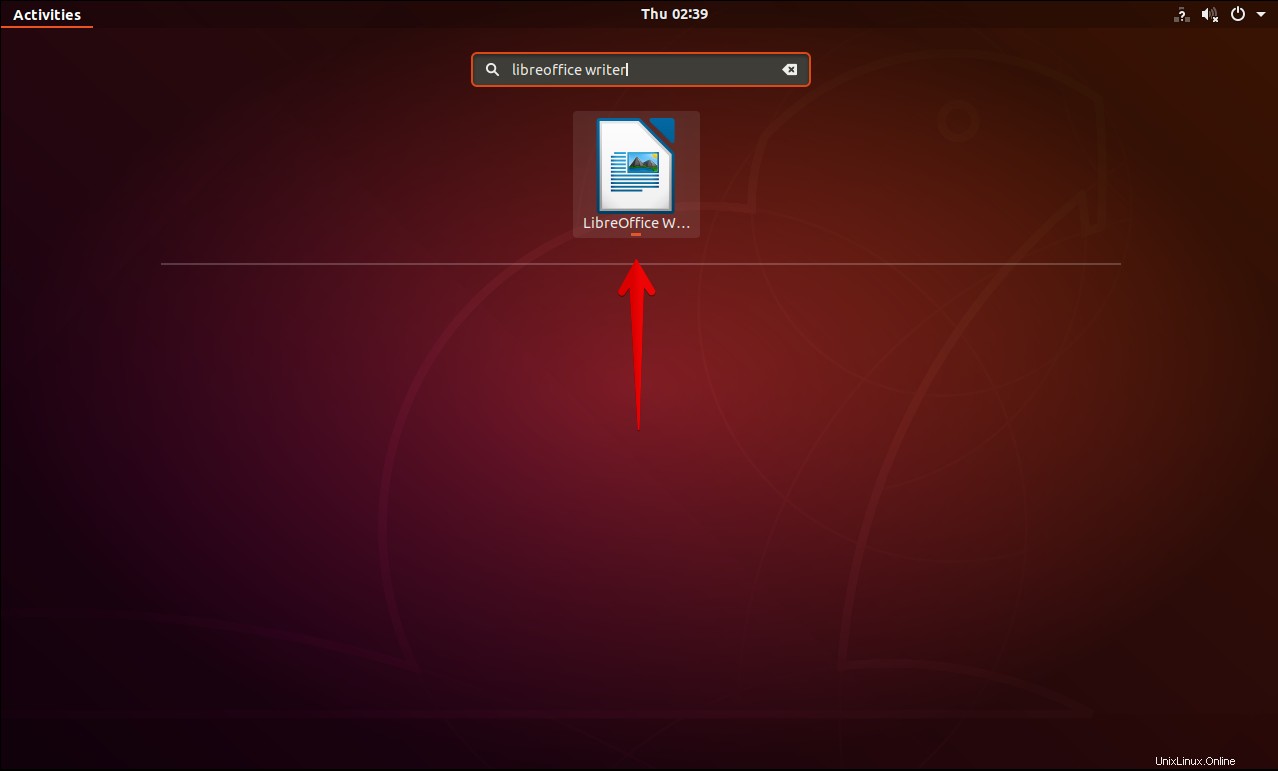
Verrà avviata l'applicazione. Modifica il documento, quindi premi Ctrl+S per salvare il documento.

Utilizzo degli editor di testo per creare documenti
In genere, gli editor di testo vengono utilizzati per modificare il testo e i file di configurazione in Ubuntu. Tuttavia, puoi anche usarli per creare un nuovo documento. Alcuni degli editor di testo popolari in Ubuntu sono Gedit, Emacs, Nano e Vim. Alcuni di essi sono a riga di comando e altri sono basati su GUI. Gedit è un editor di testo basato su GUI, Emacs è sia GUI che editor di testo a riga di comando e puoi usarne uno qualsiasi. Mentre il resto degli editor, Nano e vim sono solo editor a riga di comando.
Come abbiamo discusso in precedenza in uno dei nostri precedenti articoli sull'utilizzo di questi editor. Quindi qui analizzeremo una rapida panoramica su come creare un nuovo documento utilizzando questi editor di testo
Editor di Gedit
Per avviare Gedit, apri il menu Dash o premi il tasto Windows, quindi cerca la parola chiave Gedit digitandola nella casella di ricerca. Quindi dai risultati della ricerca, fai clic su Editor di testo.
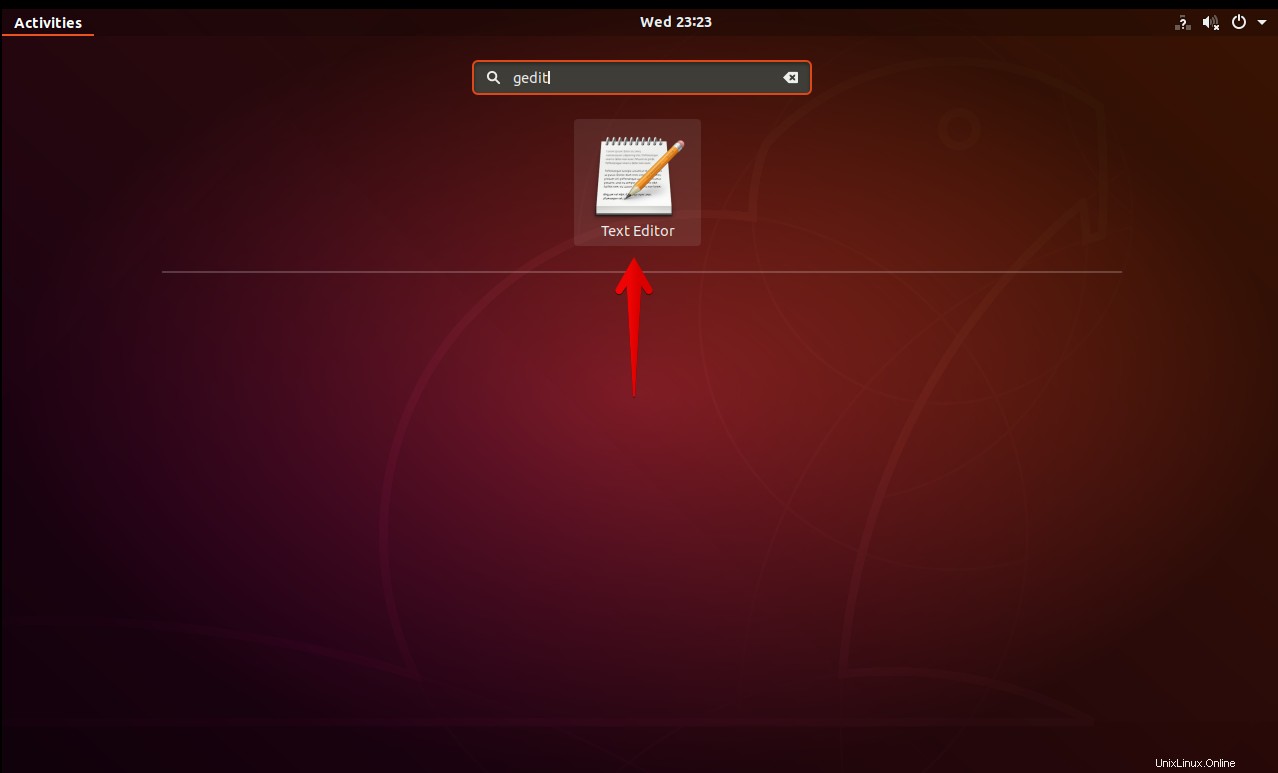
Si aprirà un documento vuoto. Modifica il documento e quindi fai clic su Salva per salvare il documento.
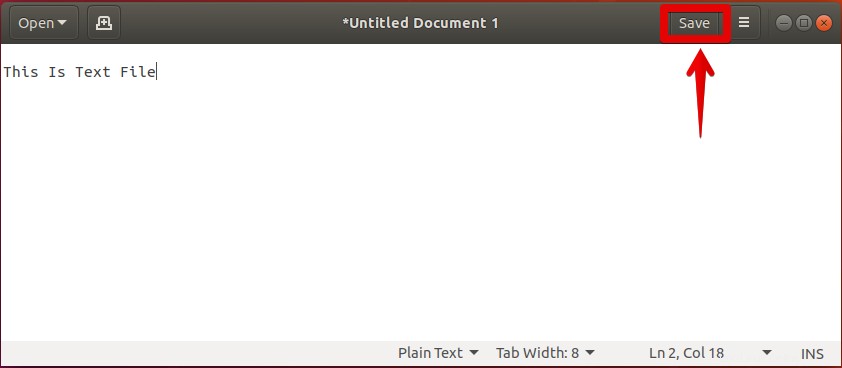
Editor Emacs
Per creare un nuovo documento in una directory specifica utilizzando Emacs Editor, apri il Terminale e inserisci il comando nella seguente sintassi:
$ sudo emacs /[ path/to/document_name]

Se ti trovi nella stessa directory in cui si trova il documento, puoi semplicemente inserire seguito dal nome del documento invece di inserire l'intero percorso.
Creerà e aprirà il nuovo documento in un Editor. Puoi modificare il tuo nuovo documento qui. Quindi fai clic su Salva per salvare il documento.
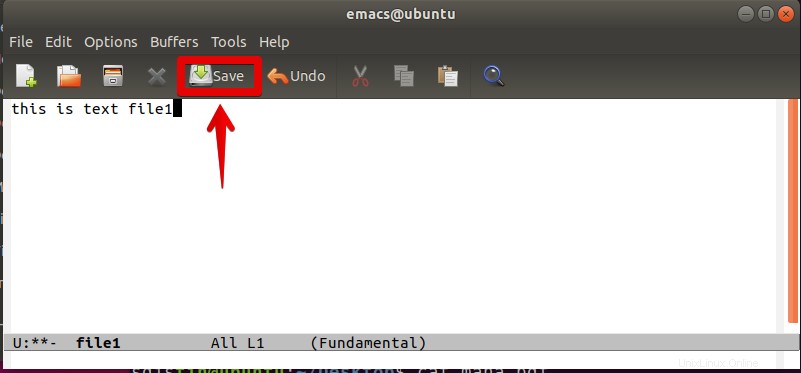
Nano editor
Per creare un nuovo documento in una directory specifica utilizzando Nano Editor, apri il Terminale e inserisci il comando nella seguente sintassi:
$ sudo nano /[ path/to/document_name]
Creerà e aprirà il nuovo documento in Terminale, modificherà il documento e premi Ctrl+O per salvare il documento e Ctrl+X per chiudere l'editor.
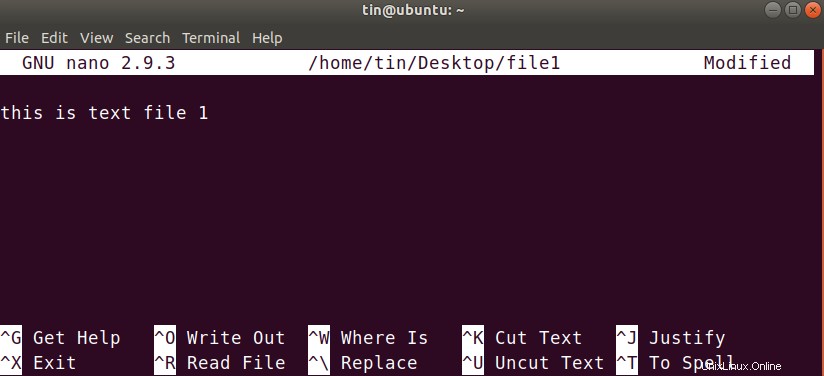
Editor Vim
Per creare un nuovo documento in una directory specifica utilizzando Vim Editor, apri il Terminale e inserisci il comando nella seguente sintassi:
$ sudo vi /[ path/to/document_name]
Creerà e aprirà il nuovo documento in Terminale. Per modificare il documento, premi i . Per salvare e uscire dall'Editor, premere Esc e quindi digitare :wq.
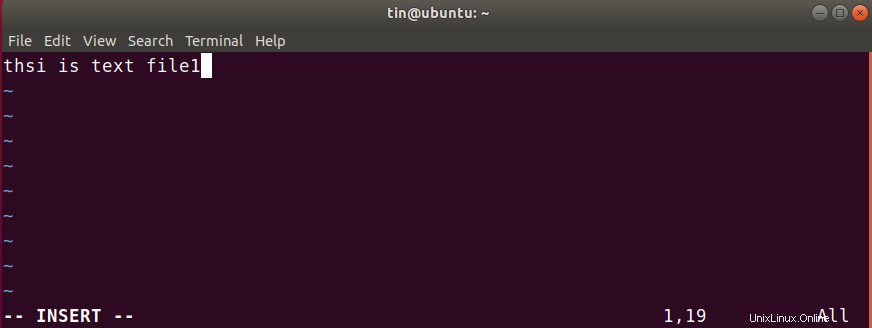
Quindi, in questo articolo, abbiamo visto che ci sono diversi modi in cui possiamo creare documenti in Ubuntu 18.04 LTS. Puoi scegliere quello che ritieni più comodo e facile da usare.