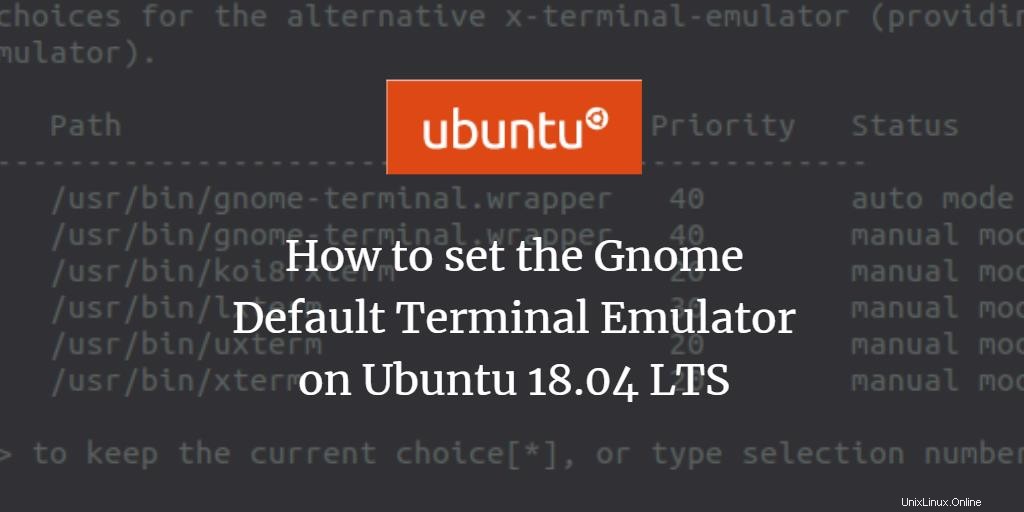
Un emulatore di terminale è un'applicazione che viene utilizzata per eseguire comandi Bash, lavorare con i file, comunicare con altri computer, eseguire attività amministrative e configurazioni, ecc., Il tutto in forma di testo. Utilizza la riga di comando in modo che gli utenti Unix di tutte le sfumature possano goderselo. Ti dà la sensazione di un vero e proprio emulatore fisico dotato di tastiera e monitor. Puoi installare e utilizzare più terminali di emulazione su Ubuntu.
Ubuntu ti consente anche di impostare l'emulatore di terminale standard in base alle tue esigenze e desideri. In questo tutorial impareremo come farlo.
Eseguiremo i comandi seguenti in Ubuntu 18.04 LTS (Bionic Beaver).
Apri l'emulatore di terminale predefinito su Ubuntu premendo Ctrl+Alt+T .
Il terminale standard sulla nostra macchina è il Terminale Gnome .
Cambia l'emulatore di terminale da terminale Gnome a Xterm
Esegui il seguente comando:
$ sudo update-alternatives --config x-terminal-emulator

Suggerimento: Puoi anche copiare questo comando dal tutorial selezionandolo e copiandolo tramite Ctrl+C e quindi incollandolo nel Terminale facendo clic con il pulsante destro del mouse nella posizione del cursore, quindi facendo clic su Incolla dal menu.
La modifica dell'emulatore di terminale richiede di essere un superutente. Inserisci la password e premi invio.
L'output mostrerà gli emulatori di terminale disponibili sul tuo sistema. Ricorda che l'output può variare sul tuo sistema a seconda delle alternative che hai installato.
Inserisci il numero associato alla tua scelta dall'elenco disponibile e fai clic su invio.
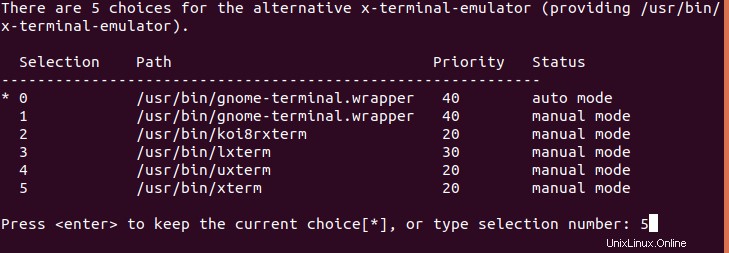
Stiamo inserendo la selezione numero 5 che corrisponde a xterm , il nuovo emulatore di terminale predefinito che vogliamo impostare. Il seguente output confermerà le modifiche apportate:

Ora quando premi Ctrl+Alt+T (o digita x-terminal-emulator nel tuo emulatore di terminale già aperto), il tuo nuovo emulatore di terminale si aprirà come scelta predefinita. Nel nostro caso vedremo l'emulatore di terminale xterm aperto come segue:
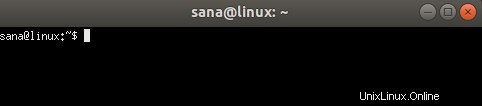
Ora puoi utilizzare questo nuovo emulatore di terminale come scelta predefinita. Abbiamo visto che in Ubuntu questo processo è facile come eseguire un singolo comando.