Prima di esaminare la funzione di controllo della connettività di Ubuntu, impariamo prima i Captive Portal. Durante il tentativo di accedere alla struttura Wi-Fi in bar, aeroporti, centri commerciali, hall di hotel, ecc, ci troviamo ad atterrare su una pagina Web che richiede l'autenticazione, il pagamento e/o l'accettazione dei termini dell'accordo. Solo quando forniamo le informazioni richieste siamo in grado di accedere alla struttura Wifi. La pagina di accesso di questo tipo è chiamata Captive Portal.
Prima di Ubuntu 17.10, il server Ubuntu non era molto adatto a connettersi a questi portali captive, quindi è stata introdotta una funzione di controllo della connettività. Ubuntu 17.10 e versioni successive, ti viene presentato un punto interrogativo nello stato della rete ogni volta che viene rilevato un Captive Portal. Questa nuova funzionalità funziona eseguendo il ping dell'URL http://connectivity-check.ubuntu.com, di tanto in tanto, per rilevare un captive portal.
Se sei una persona a cui non piace molto l'uso del Wi-Fi pubblico e vuole evitare questi fastidiosi ping, puoi disattivare la funzione di controllo della connettività. In questo modo smetterai anche di fornire informazioni tecniche sul tuo laptop al server Wi-Fi pubblico.
In questo articolo, spiegheremo come disabilitare/abilitare questo comportamento di verifica della connettività su Ubuntu sia tramite l'interfaccia utente che la riga di comando.
Abbiamo eseguito i comandi e le procedure menzionati in questo articolo su un sistema Ubuntu 18.04 LTS.
Disabilita il controllo della connettività tramite l'interfaccia utente
Se preferisci utilizzare la GUI per eseguire semplici attività amministrative, puoi utilizzare l'utilità delle impostazioni grafiche.
È possibile aprire l'interfaccia utente delle impostazioni tramite la ricerca del sistema di avvio dell'applicazione o accedendovi come segue:
Fai clic sulla freccia verso il basso situata nell'angolo in alto a destra del desktop di Ubuntu, quindi fai clic sull'icona delle impostazioni dalla seguente vista:
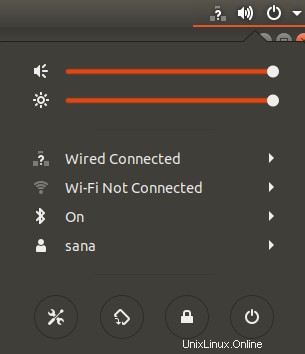
L'utilità Impostazioni si apre nella scheda Wi-Fi per impostazione predefinita. Devi fare clic sulla scheda Privacy per configurare il controllo della connettività sul tuo Ubuntu.
In alternativa, puoi avviare direttamente questa visualizzazione inserendo parole chiave pertinenti come "Privacy" nella ricerca dell'utilità di avvio dell'applicazione Ubuntu, come segue:

Ecco come appare la vista Privacy:

La funzione Verifica connettività è attivata per impostazione predefinita. Fare clic su questa funzione e si aprirà la seguente finestra di dialogo Verifica connettività:
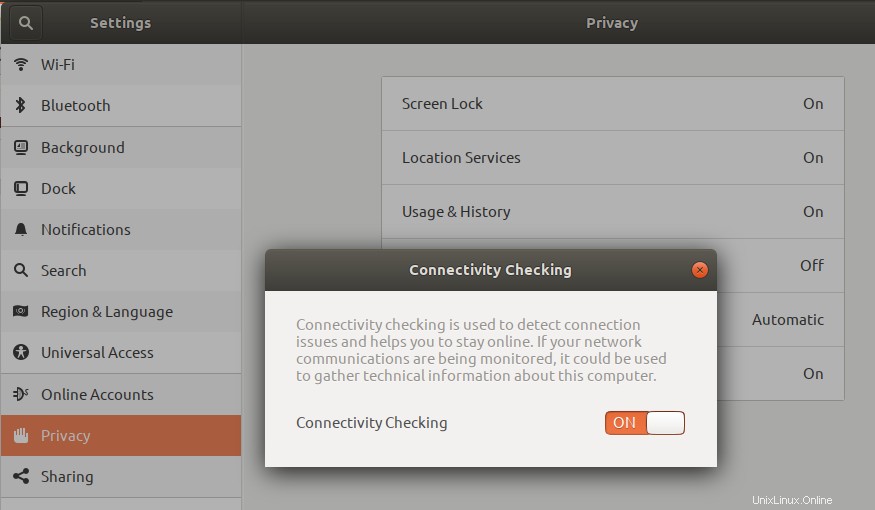
Attraverso questa finestra di dialogo, è possibile disabilitare la funzione Verifica connettività ruotando il pulsante di scorrimento su OFF. Non appena configuri le impostazioni, entreranno immediatamente in azione.
Disabilita il controllo della connettività tramite la riga di comando
Per una persona esperta di terminale a cui piace usare la riga di comando per la maggior parte delle operazioni, puoi disabilitare/abilitare la funzione di verifica della connettività di Ubuntu come segue:
Apri l'applicazione Terminale tramite la scorciatoia Ctrl+Alt+T o tramite la barra di ricerca di Avvio applicazioni. La configurazione di questa funzione può essere modificata tramite il file /var/lib/NetworkManager/NetworkManager-intern.conf. Apri questo file in uno dei tuoi editor di testo preferiti. Abbiamo utilizzato l'editor Nano per modificare questo file tramite il seguente comando:
$ sudo nano /var/lib/NetworkManager/NetworkManager-intern.conf
Ricorda che solo un utente autorizzato può aggiungere, rimuovere e configurare software su Ubuntu.
Inserisci la password per sudo e il file si aprirà come segue:
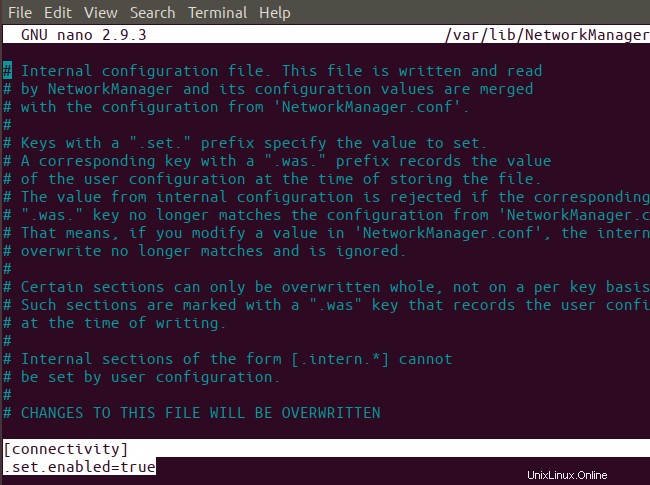
Il valore .set.enabled nel tag di connettività è dove si configura questa impostazione. Modificare questo valore su false per disabilitare la funzione di verifica della connettività. Quindi, usa la scorciatoia Ctrl+X per uscire dal file.
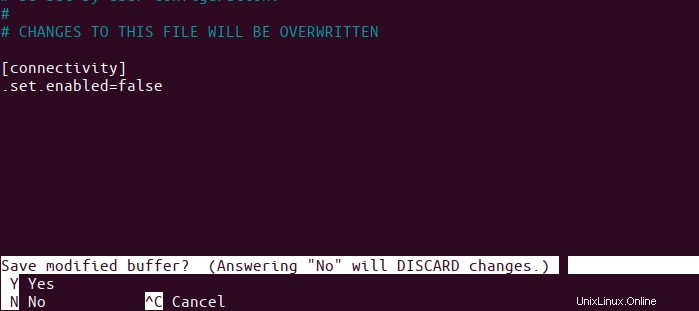
Quindi, inserisci Y e premi Invio per salvare le modifiche apportate a questo file .conf. Infine, inserisci il seguente comando come sudo per riavviare il servizio Network Manager.
$ sudo systemctl restart NetworkManager.service

Le tue modifiche ora si rifletteranno nel comportamento di Network Manager. Se hai la scheda Privacy aperta nell'interfaccia utente, queste modifiche saranno visibili una volta chiusa e riaperta l'utilità delle impostazioni, o semplicemente quando passerai a qualsiasi altra scheda e poi tornerai alla Privacy.
Bonus:un consiglio che dovrebbe aiutare
Prima di scrivere questo articolo, non ero davvero sicuro di quale file .conf avrebbe dovuto essere modificato per abilitare/disabilitare il controllo della connettività. Vale la pena condividere come l'ho capito perché ti aiuterebbe a volte quando affronti situazioni simili. Quello che ho fatto è stato modificare il comportamento del controllo della connettività tramite l'interfaccia utente e quindi controllare immediatamente quali file sono stati modificati nell'ultimo minuto tramite il seguente comando:
$ sudo find /var -newermt "-1 minute" -ls
Il comando precedente elenca solo i file modificati nella cartella /var poiché questo è ciò che mi aspettavo.

I risultati riflettono su come sono arrivato al file /var/lib/NetworkManager/NetworkManager-intern.conf.
Dopo aver apportato le modifiche descritte in questo articolo, non sarai più disturbato dai ping ogni volta che un Captive Portal tenta di registrare la sua presenza e raccogliere le tue informazioni sulla connettività.