La maggior parte degli amministratori Linux e alcuni dei normali utenti Linux preferiscono utilizzare la riga di comando per eseguire operazioni quotidiane. Tuttavia, potresti trovare noioso aprire il terminale più e più volte. In questo caso, consigliamo uno strumento chiamato Tilda. Tilda è una console a discesa basata su GTK open source e altamente personalizzabile per Linux. Tilda viene eseguito in background mentre puoi mostrarlo e nasconderlo con un solo tasto. Non ha finestra di bordo, barra del titolo, barra dei menu e pulsanti di ingrandimento/riduzione a icona. I classici terminali utilizzati in giochi sparatutto come Quake e Doom hanno originariamente ispirato il design. La cosa migliore di Tilda è la sua flessibilità; puoi personalizzarne il comportamento e l'aspetto con semplici scorciatoie.
In questo articolo spiegheremo come installare e utilizzare una console Tilda a discesa.
Spiegheremo due modi per installare Tilda su Debian:
- Tramite il terminale a riga di comando
- Informazioni su UI-Debian Software Manager
Abbiamo eseguito i comandi e le procedure menzionati in questo articolo su un sistema Debian 10.
Installazione di Tilda tramite la riga di comando
Se preferisci installare Tilda tramite riga di comando, ecco la procedura. Tieni presente che solo un utente autorizzato può installare o rimuovere qualsiasi applicazione dal sistema Linux.
Per avviare l'applicazione Terminale della riga di comando nel tuo sistema operativo, vai alla scheda Attività nell'angolo in alto a sinistra del desktop. Quindi nella barra di ricerca, digita terminale. Dal risultato che appare, fai clic sull'icona Terminale per aprire.
Tilda è disponibile nei repository ufficiali di Debian OS, quindi puoi installarlo facilmente tramite il comando apt. Nel Terminale, esegui il seguente comando come sudo per installare Tilda:
$ sudo apt-get install tilda
Quando viene richiesta la password, inserisci la password sudo.
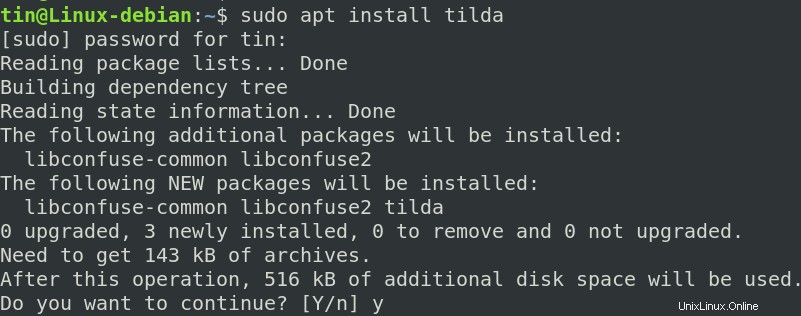
Il sistema potrebbe richiedere una conferma con S/n opzione, premi y e poi Invio per confermare. Successivamente, Tilda verrà installato sul tuo sistema.
Ora chiudi il Terminale digitando il comando di uscita:
$ exit
Rimuovi Tilda
Nel caso in cui desideri rimuovere Tilda dal tuo sistema, esegui il seguente comando in Terminale:
$ sudo apt-get remove tilda
Il sistema potrebbe richiedere una conferma con S/n opzione, premi y e poi Invio per confermare. Dopodiché, la Tilda verrà rimossa dal tuo sistema.
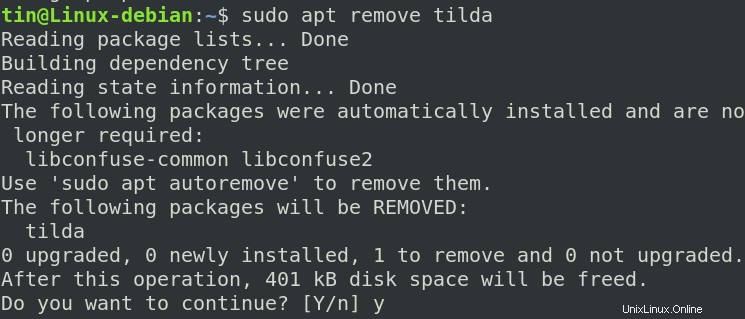
Installazione di Tilda tramite l'interfaccia utente (Synaptic Package Manager)
Se non ti senti a tuo agio nell'usare la riga di comando per l'installazione, puoi utilizzare la seguente interfaccia utente tramite Synaptic Package Manager.
Esegui il seguente comando in Terminale per installare il gestore di pacchetti Synaptic nel tuo sistema.
$ sudo apt install synaptic
Una volta installato, avvia Synaptic Package Manager. Per farlo, premi il tasto super e nella barra di ricerca che appare, digita Synaptic . Quindi fare clic su Synaptic Package Manager per aprirlo.
Quando si apre la finestra Synaptic Package Manager, cerca l'applicazione Tilda. Per farlo, fai clic su Cerca icona come segue:
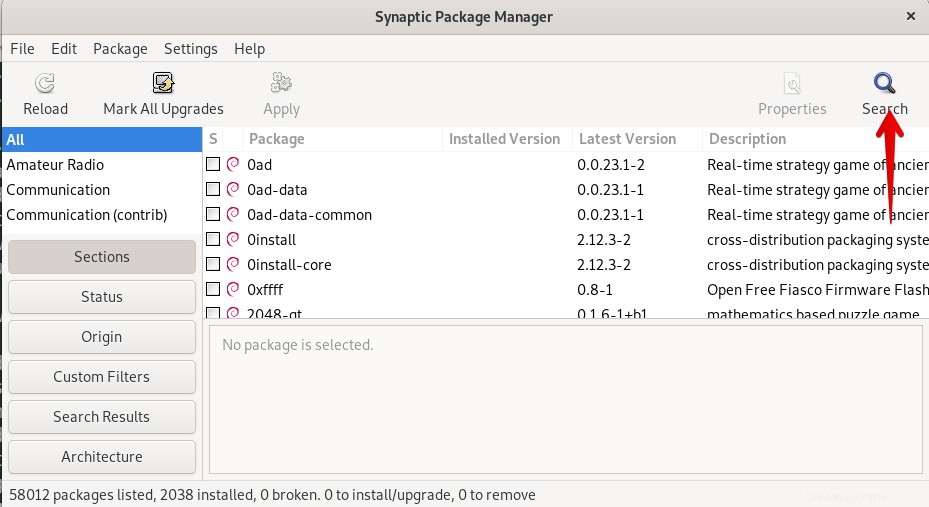
Il seguente Trova apparirà la finestra di dialogo, digita tilda e fai clic su Cerca pulsante.
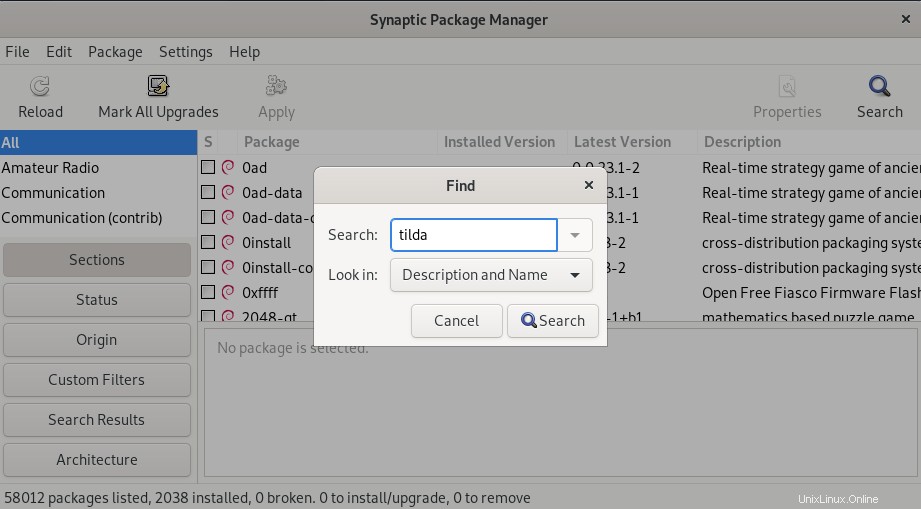
Quando viene visualizzato il risultato della ricerca, fai clic con il pulsante destro del mouse sull'applicazione Tilda e seleziona Segna per l'installazione .
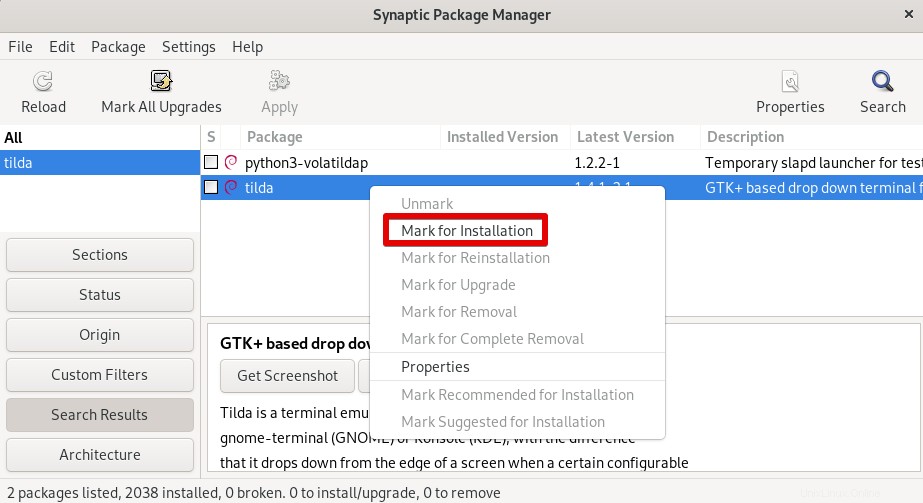
Ora fai clic su Applica pulsante.
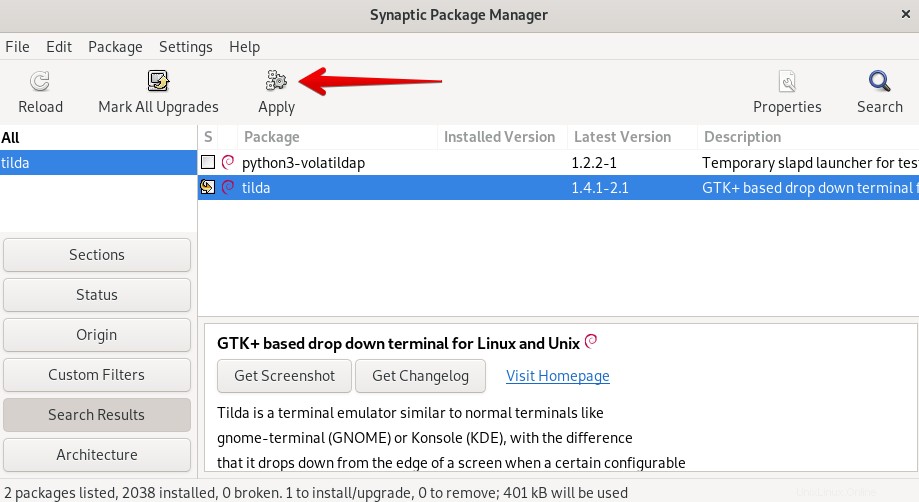
Apparirà una finestra di dialogo di conferma, fai clic su Applica per confermare.
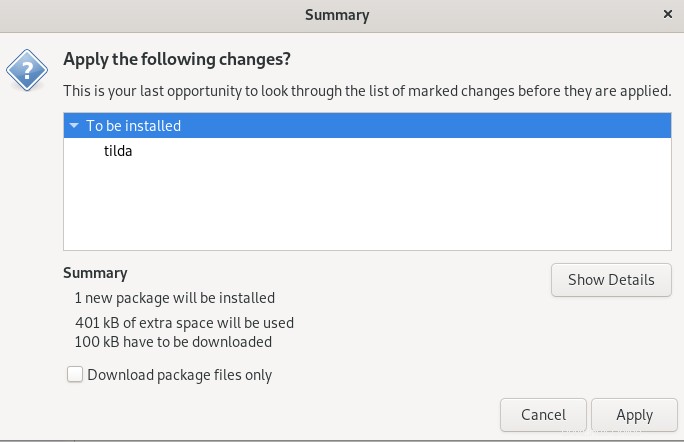
Ora il pacchetto sarà installato e vedrai il seguente messaggio:
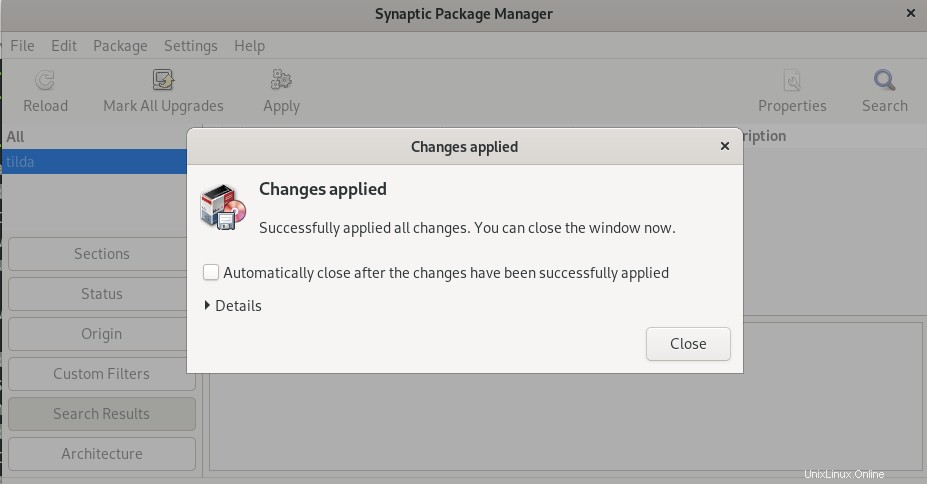
Rimuovi Tilda
Nel caso in cui desideri rimuovere l'applicazione Tilda dal tuo sistema, segui la procedura seguente:
Dal menu a sinistra in Synaptic Manager, vai a Stato > Installato . Elencherà tutte le applicazioni installate sul tuo sistema. Scorri verso il basso per trovare l'applicazione Tilda.
Quindi fai clic con il pulsante destro del mouse sull'applicazione Tilda e seleziona Segna per la rimozione completa .
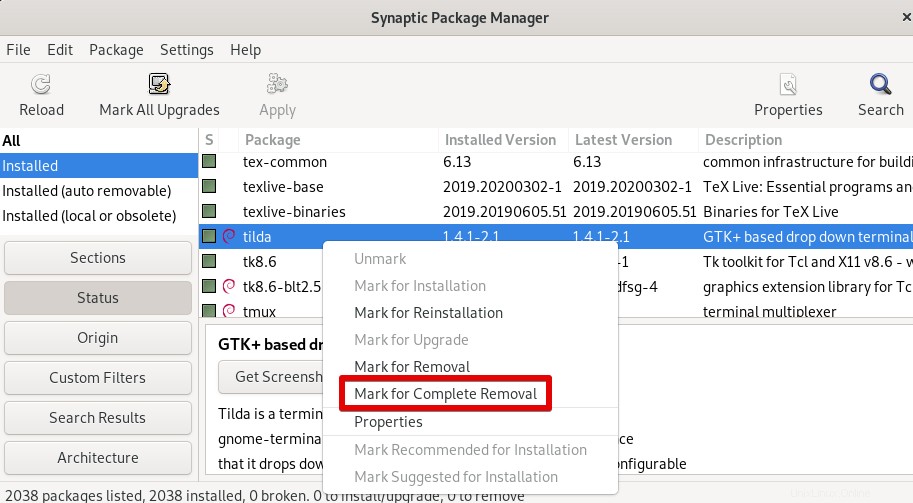
Verrà visualizzata la finestra di dialogo di conferma. Fare clic su Applica pulsante per confermare. Dopodiché, il pacchetto verrà completamente rimosso dal tuo sistema.
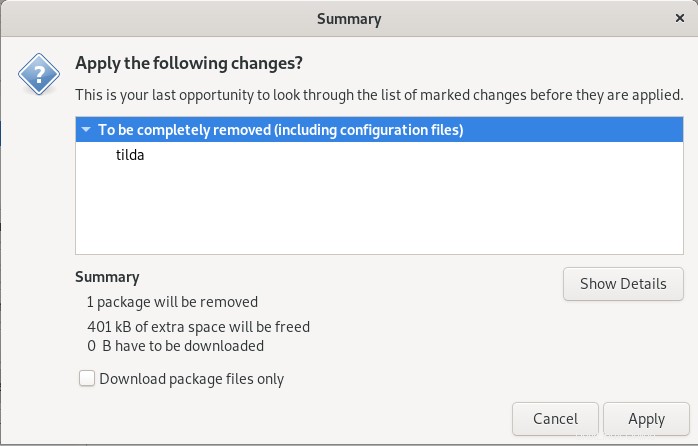
Avvia Tilda
Per avviare Tilda, puoi utilizzare la riga di comando Terminale o la GUI.
Per avviare Tilda tramite il terminale della riga di comando, utilizzare il seguente comando:
$ tilda
Per avviare Tilda tramite la GUI, premi il tasto super sulla tastiera e digita tilda nella barra di ricerca. Quando viene visualizzato il risultato della ricerca, fai clic sull'icona Tilda per aprirla.
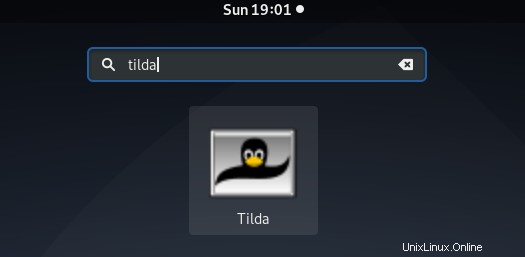
La visualizzazione seguente appare quando si apre l'applicazione Tilda per la prima volta. Questa è la finestra di configurazione di Tilda, dove puoi eseguire molte configurazioni relative a colore, aspetto, dimensione del carattere, combinazione di tasti, scorrimento e molto altro.
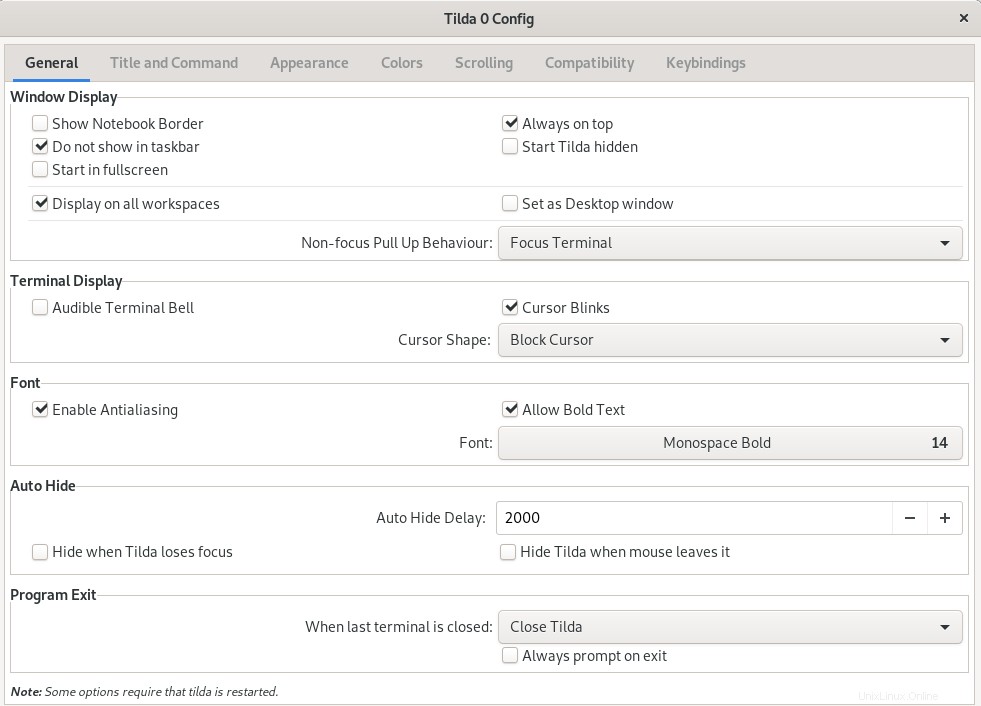
Per aprire la finestra di configurazione in un secondo momento in qualsiasi momento, fai clic con il pulsante destro del mouse in un punto qualsiasi della finestra di Tilda e seleziona Preferenze .
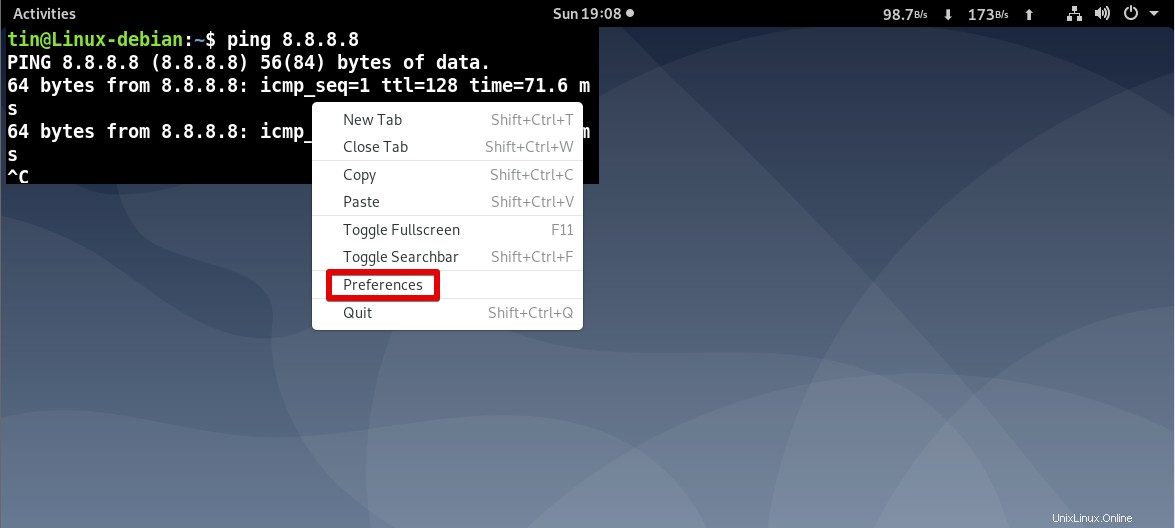
Per impostazione predefinita, la Tilda apparirà nell'angolo in alto a sinistra. Tuttavia, puoi personalizzarlo secondo le tue preferenze.
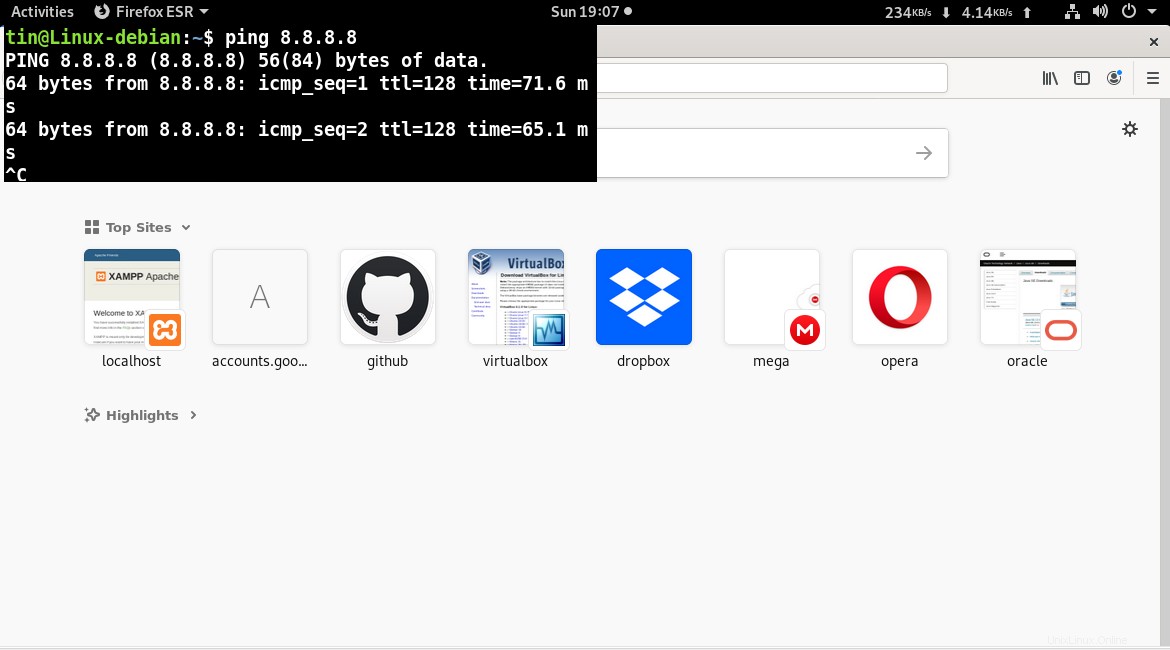
Ecco un elenco di scorciatoie che utilizzerai principalmente durante l'utilizzo di Tilda:
| Scorciatoia | Scopo |
| F1 | Usa questa scorciatoia per nascondere/mostrare Tilda |
| Maiusc+Ctrl+T | Utilizza questa scorciatoia per aprire una nuova scheda |
| Maiusc+Ctrl+W | Usa questa scorciatoia per chiudere una scheda attiva |
| Ctrl+pageup | Usa questa scorciatoia per passare alla scheda precedente |
| Ctrl+pagedown | Usa questa scorciatoia per passare alla scheda successiva |
| Maiusc+Ctrl+pagina su | Usa questa scorciatoia per spostare la scheda a sinistra |
| Maiusc+Ctrl+pagina giù | Usa questa scorciatoia per spostare la scheda a destra |
| Maiusc+Ctrl+C | Usa questa scorciatoia per copiare il testo dalla finestra di Tilda |
| Maiusc+Ctrl+V | Usa questa scorciatoia per incollare il testo nella finestra di Tilda |
| Usa queste scorciatoie per andare alla scheda 1, scheda 2 e così via fino alla scheda 10 | |
| Maiusc+Ctrl+F | Usa questa scorciatoia per cercare il testo |
| Maiusc+Ctrl+Q | Usa questa scorciatoia per uscire da Tilda |
| F11 | Usa questa scorciatoia per passare allo schermo intero |
| F12 | Usa questa scorciatoia per attivare/disattivare la trasparenza |
Questo è tutto ciò che c'è da fare! In questo articolo, hai imparato come installare e utilizzare una console a discesa Tilda sul tuo sistema Debian. Spero che questo articolo ti sia stato utile!