Se sei una vera persona esperta della riga di comando come me, potresti notare che l'applicazione Terminale è quasi sempre aperta su Ubuntu. Anche se non lo è, potresti trovare una seccatura aprire il Terminale ancora e ancora per un uso frequente. In tal caso, ti consigliamo una console a discesa chiamata Tilda. È un emulatore di terminale a discesa basato su GTK gratuito, open source e altamente personalizzabile per Linux. Tilda non ha finestre di bordo, barra del titolo, barra dei menu o pulsanti di ingrandimento/riduzione a icona. Il suo design è stato inizialmente ispirato dai classici terminali utilizzati in giochi sparatutto come Quake e Doom. La cosa migliore di Tilda è che può essere tirata su e giù usando un solo tasto.
In questo articolo spiegheremo come installare e utilizzare questo emulatore di terminale facilmente accessibile.
Spiegheremo due modi per installare Tilda su Ubuntu:
- Attraverso il terminal della riga di comando
- Tramite UI-Ubuntu Software manager
I comandi e le procedure menzionati in questo articolo su un sistema Ubuntu 18.04 LTS.
Installazione di Tilda tramite la riga di comando
Una persona esperta di terminale può scegliere di installare Tilda tramite la riga di comando come segue:
Apri il tuo terminale Ubuntu tramite Dash di sistema o la scorciatoia Ctrl + Alt + T. Quindi inserisci il seguente comando come root per installare Tilda:
$ sudo apt-get install tilda
Tieni presente che solo un utente autorizzato può aggiungere/rimuovere e configurare software su Ubuntu.
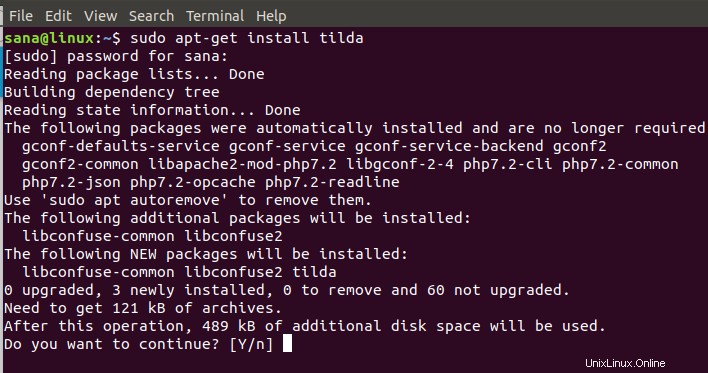
Il sistema ti chiederà un'opzione S/n per iniziare la procedura di installazione. Inserisci Y e premi Invio per iniziare. Tilda verrà quindi installato sul tuo sistema.
Puoi uscire dal Terminale immettendo il comando di uscita:
$ exit
Rimuovi Tilda
Per disinstallare Tilda dal tuo sistema, inserisci il seguente comando come sudo:
$ sudo apt-get remove tilda
Il sistema ti chiederà un'opzione S/n per iniziare la procedura di disinstallazione. Inserisci Y e premi Invio per iniziare. Tilda verrà quindi rimossa dal tuo sistema.
Installazione di Tilda tramite l'interfaccia utente (Ubuntu Software Manager)
Per una persona che non vuole aprire molto la riga di comando, installare un software presente nel repository di Ubuntu tramite l'interfaccia utente è molto semplice. Sulla barra degli strumenti delle attività del desktop di Ubuntu, fai clic sull'icona del software Ubuntu.
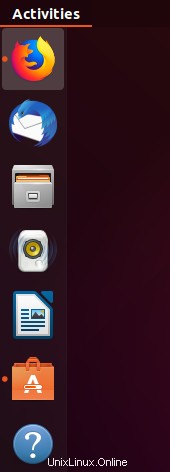
Il gestore del software Ubuntu si aprirà nella seguente vista:
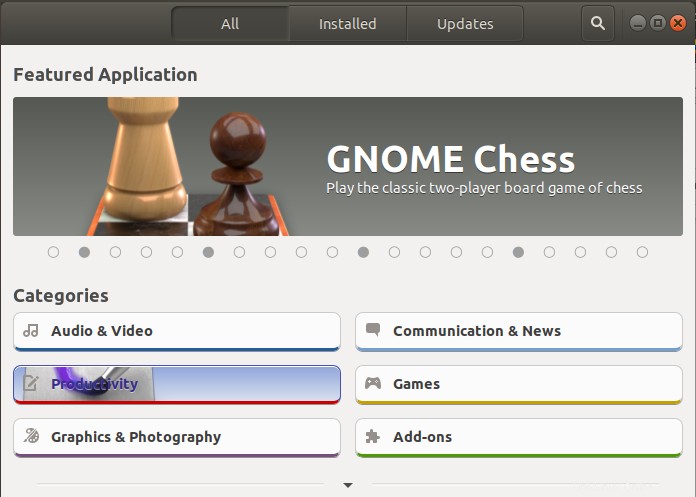
Fai clic sull'icona di ricerca e inserisci Tilda nella barra di ricerca. I risultati della ricerca elencheranno la voce Tilda come segue:
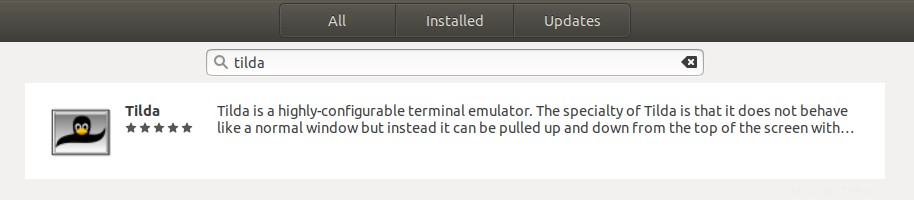
Fare clic sul pulsante Installa per iniziare il processo di installazione. Verrà visualizzata la seguente finestra di dialogo di autenticazione per fornire i dettagli di autenticazione per un utente sudo poiché solo un utente autorizzato può installare un software su Ubuntu.
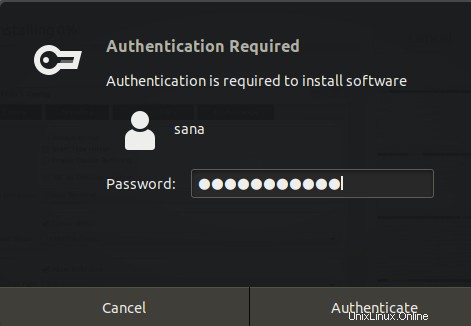
Inserisci la tua password e clicca sul pulsante Autentica. Successivamente, inizierà il processo di installazione, visualizzando una barra di avanzamento.
Tilda verrà quindi installato sul tuo sistema e riceverai il seguente messaggio dopo un'installazione riuscita:
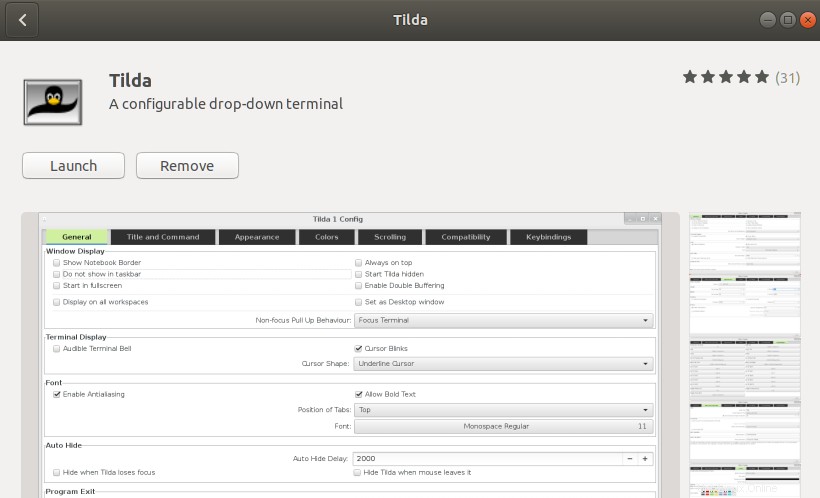
Attraverso la finestra di dialogo sopra, puoi scegliere di avviare direttamente Tilda e anche Rimuovi è immediatamente per qualsiasi motivo.
Rimuovi Tilda
Puoi disinstallare Tilda tramite il gestore del software Ubuntu prima cercandolo tramite il pulsante Cerca e quindi facendo clic sul pulsante Rimuovi contro di esso dalla seguente vista:
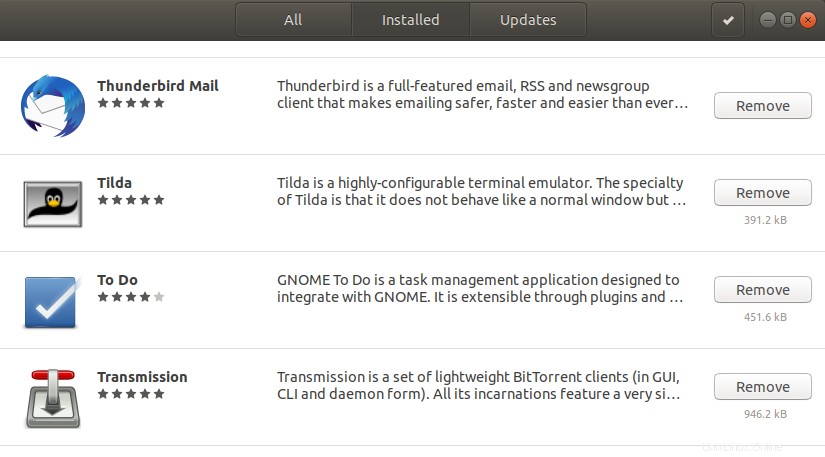
Una finestra di dialogo ti chiederà se sei sicuro di rimuovere il software dal tuo sistema. Inserisci il pulsante Rimuovi per disinstallare Tilda.
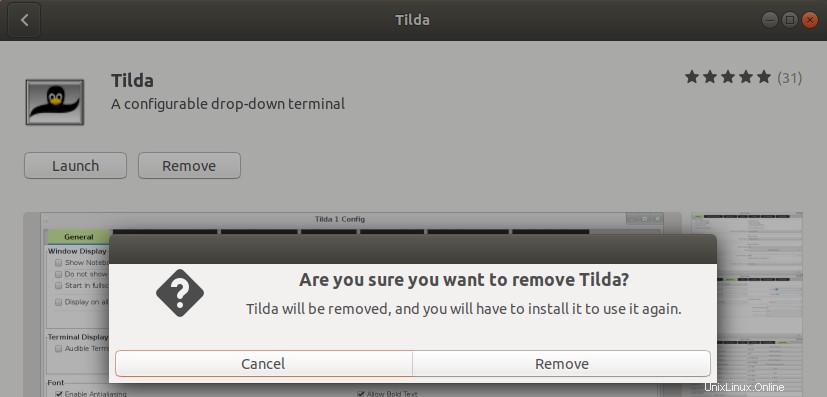
Verrà visualizzata una finestra di dialogo di autenticazione per fornire i dettagli di autenticazione per un utente sudo poiché solo un utente autorizzato può installare un software su Ubuntu. Inserisci la tua password e clicca sul pulsante Autentica. Successivamente, inizierà il processo di disinstallazione, rimuovendo Tilda dal tuo sistema.
Come avviare e utilizzare Tilda?
Puoi avviare Tilda tramite l'applicazione Terminale immettendo il seguente comando:
$ tilda
Oppure,
Puoi avviare Tilda in qualsiasi momento inserendo "Tilda" in Ubuntu Dash o accedendo dall'elenco delle applicazioni.
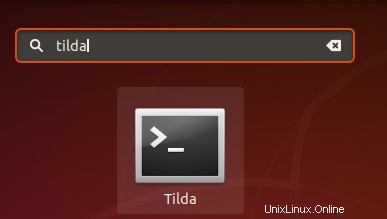
Quando apri Tilda per la prima volta, si aprirà nella seguente vista:
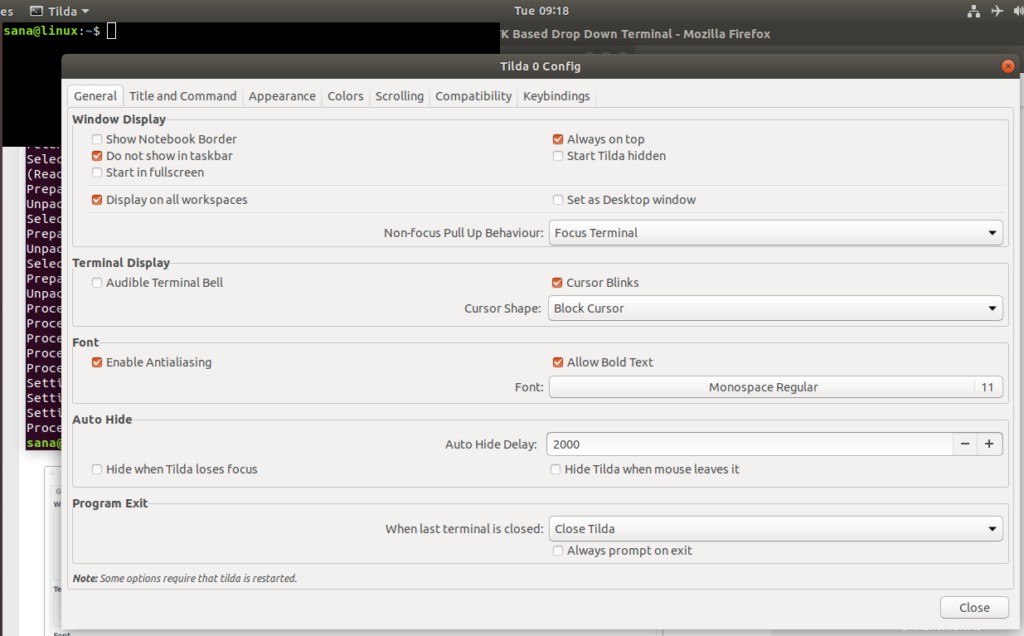
Questa è la finestra di configurazione di Tilda attraverso la quale puoi effettuare molte configurazioni. Puoi anche aprire questa finestra in un secondo momento in qualsiasi momento facendo clic con il pulsante destro del mouse su uno spazio vuoto in Tilda e selezionando Preferenze.
Per impostazione predefinita, Tilda appare sempre in cima a tutte le applicazioni. Puoi, tuttavia, personalizzarlo a tuo piacimento.
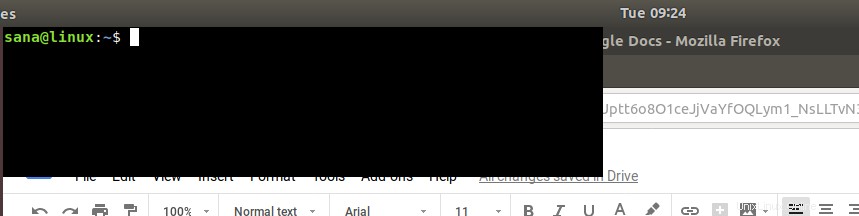
Ecco un elenco di tasti di scelta rapida che utilizzerai principalmente durante il funzionamento di Tilda:
| Controllo | Scopo |
| F1 | Usa questo controllo per nascondere/mostrare Tilda |
| Maiusc+Ctrl+T | Utilizza questo controllo per aprire una nuova scheda |
| Maiusc+Ctrl+W | Utilizza questo controllo per chiudere una scheda attiva |
| Ctrl+pageup | Utilizza questo controllo per passare alla scheda precedente |
| Ctrl+pagedown | Utilizza questo controllo per passare alla scheda successiva |
| Maiusc+Ctrl+pagina su | Utilizza questo controllo per spostare la scheda a sinistra |
| Maiusc+Ctrl+pagina giù | Utilizza questo controllo per spostare la scheda a destra |
| Maiusc+Ctrl+C | Usa questo controllo per copiare il testo dalla finestra di Tilda |
| Maiusc+Ctrl+V | Usa questo controllo per incollare il testo nella finestra di Tilda |
| Utilizza questi controlli per passare alla scheda 1, alla scheda 2 e così via fino alla scheda 10 | |
| Maiusc+Ctrl+F | Utilizza questo controllo per cercare testo |
| Maiusc+Ctrl+Q | Usa questo controllo per uscire da Tilda |
| F11 | Utilizza questo controllo per passare allo schermo intero |
| F12 | Utilizza questo controllo per attivare/disattivare la trasparenza |
Ora hai una console a discesa installata sul tuo sistema che sai come utilizzare al meglio.