La luce dello schermo è in genere impostata su una tonalità blu per una migliore visualizzazione. Tuttavia, di notte questa luce blu mette a dura prova i nostri occhi; quindi un'opzione migliore è passare a una luce più calda attivando la funzione Luce notturna. Un altro svantaggio dell'uso della luce blu di notte è che dice al tuo cervello che è il giorno. Questo interrompe il tuo ritmo circadiano, il che significa basso sistema immunitario, perdita di melatonina e quindi disturbi del sonno.
In questo articolo spiegheremo come attivare la funzione luce notturna utilizzando sia la GUI di Ubuntu che la riga di comando (Terminale).
Abbiamo eseguito i comandi e le procedure menzionati in questo articolo su un sistema Ubuntu 18.04 LTS.
Attivazione della luce notturna tramite l'utilità delle impostazioni (metodo basato sull'interfaccia utente)
Se preferisci utilizzare la GUI per eseguire semplici attività amministrative, puoi utilizzare l'utilità delle impostazioni grafiche.
Puoi accedere alle Impostazioni sia attraverso il Dash di sistema che accedendovi come segue:
Fai clic sulla freccia verso il basso situata nell'angolo in alto a destra del desktop di Ubuntu, quindi fai clic sull'icona delle impostazioni dalla seguente vista:
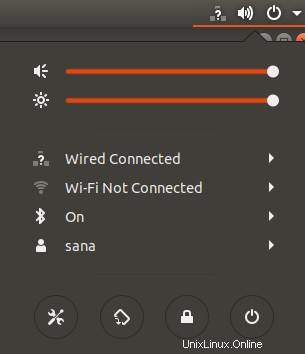
L'utilità Impostazioni si apre nella scheda Wi-Fi per impostazione predefinita. Devi fare clic sulla scheda Dispositivi, quindi sulla scheda Display per configurare la luce notturna sul tuo Ubuntu.
In alternativa, puoi avviare direttamente questa vista inserendo parole chiave pertinenti come "luce notturna" o "schermi" nella ricerca dell'utilità di avvio dell'applicazione Ubuntu, come segue:

Ecco come appare la vista Display:
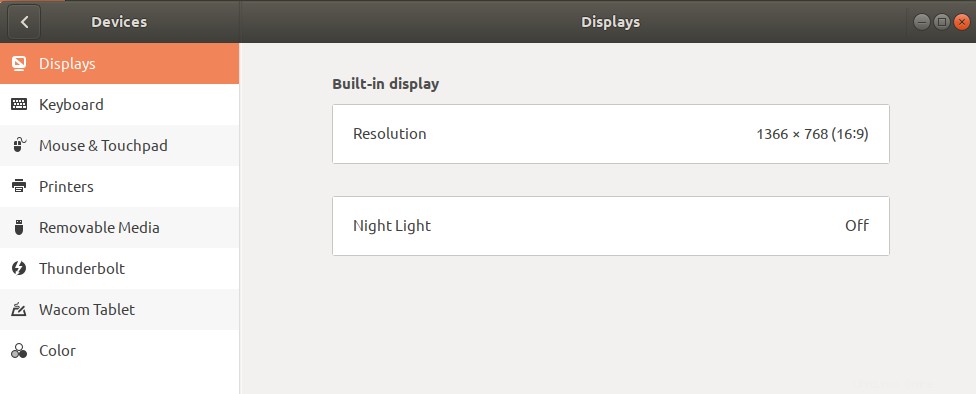
Fare clic sulla funzione Luce notturna; apparirà la seguente finestra di dialogo Luce notturna:
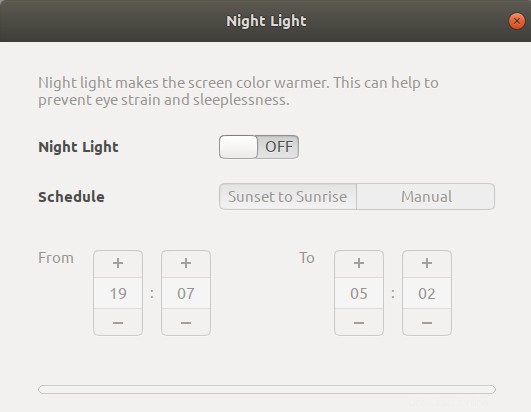
Attraverso questa finestra di dialogo, puoi abilitare la funzione Luce notturna attivando il pulsante di scorrimento.
Puoi anche programmare il tuo sistema per abilitare automaticamente questa funzione dal tramonto all'alba. Questo è l'orario prelevato automaticamente dal tuo sistema da Internet in base al tuo fuso orario. È anche possibile impostare manualmente un'ora Da e A tramite l'opzione Manuale in Pianificazione. Non appena configuri le impostazioni, entreranno immediatamente in azione.
Attivazione della luce notturna tramite il terminale (metodo basato su CLI)
Per una persona esperta di terminale a cui piace usare la riga di comando per la maggior parte delle operazioni, abbiamo due soluzioni per attivare Night Light qui. Puoi utilizzare uno dei seguenti due comandi dal tuo Terminale e la luce notturna si attiverà subito:
Opzione 1:
$ gsettings set org.gnome.settings-daemon.plugins.color night-light-enabled true
Oppure,
Opzione 2:
$ dconf write /org/gnome/settings-daemon/plugins/color/night-light-enabled true
Quando utilizzi uno di questi comandi per abilitare la luce notturna, verrà automaticamente programmato per l'attivazione in base agli orari di alba e tramonto recuperati da Internet.
Per spegnere la luce notturna, puoi utilizzare uno dei seguenti due comandi:
Opzione 1:
$ gsettings set org.gnome.settings-daemon.plugins.color night-light-enabled false
Oppure,
Opzione 2:
$ dconf write /org/gnome/settings-daemon/plugins/color/night-light-enabled false
Ora hai due opzioni attraverso le quali puoi stare tranquillo con i tuoi occhi di notte; abilitare la luce notturna tramite l'utilità Impostazioni di Ubuntu o tramite la riga di comando.