Sebbene Linux sia popolare per essere per lo più privo di virus, potrebbero esisterne ancora alcuni, specialmente se di solito scarichi materiale da fonti inaffidabili. Poiché i virus non sono un grosso problema in Linux, non è disponibile un vasto pool di software antivirus per questo sistema operativo. Uno dei migliori tra questi è l'antivirus ClamAV che fa il suo lavoro abbastanza bene.
In questo articolo, spiegheremo come installare e utilizzare i seguenti programmi per eseguire la scansione antivirus del tuo sistema Ubuntu:
- ClamAV – Un'utilità da riga di comando: È un toolkit antivirus gratuito, open source e multipiattaforma per il rilevamento di molti tipi di software dannoso e virus.
- ClamTK – Un'utilità grafica: ClamTk è un front-end grafico per Clam Antivirus. È progettato per essere uno scanner antivirus on-demand facile da usare, leggero per i sistemi Linux.
Abbiamo eseguito il comando e le procedure menzionate in questo articolo su Ubuntu 18.04 LTS.
Lavorare con ClamAV
Se preferisci un'utilità da riga di comando per eliminare i virus su Ubuntu, puoi utilizzare il software ClamAV tramite l'applicazione Terminale.
Installa ClamAV
Segui questi passaggi per installare ClamAV sul tuo Ubuntu.
Innanzitutto, apri l'applicazione Terminale tramite la ricerca nell'utilità di avvio dell'applicazione o Ctrl+Alt+T scorciatoia.
Per installare l'ultima versione disponibile del software dai repository Internet, l'indice del tuo repository locale deve essere in linea con essi. Esegui il comando seguente come sudo per aggiornare l'indice del tuo repository locale:
$ sudo apt-get update
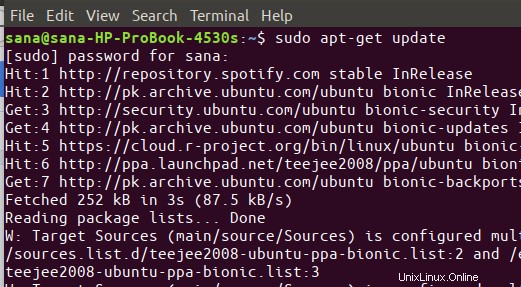
Quindi, esegui il seguente comando come sudo per installare il demone ClamAV dai repository APT:
$ sudo apt-get install clamav clamav-daemon
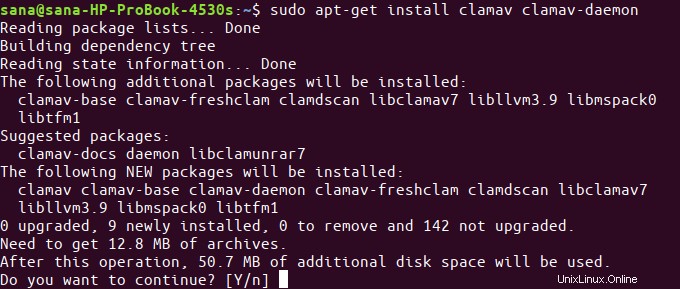
Il sistema potrebbe chiederti la password per sudo e fornirti anche un'opzione S/n per continuare l'installazione. Inserisci Y e poi premi invio; ClamAV verrà quindi installato sul tuo sistema. Tuttavia, il processo potrebbe richiedere del tempo a seconda della velocità di Internet.
Puoi verificare la tua installazione ClamAV e anche controllare il numero di versione eseguendo il seguente comando nel tuo Terminale:
$ clamscan --version

Cerca virus
L'utility ClamAV ti offre molte opzioni in base alle quali puoi scansionare file e cartelle sul tuo sistema alla ricerca di virus. Puoi ottenere dettagli su queste opzioni visualizzando la guida di ClamAV come segue:
$ clamscan --help
Esempio:
In questo esempio, eseguirò la scansione della cartella Immagini dell'utente corrente.
$ sudo clamscan --infected --remove --recursive /home/sana/Pictures
Di solito è bene eseguire il comando come sudo in modo che anche tutte le cartelle riservate possano essere scansionate senza problemi di autorizzazione.
Il comando dovrebbe scansionare e rimuovere tutti i file e le cartelle in modo ricorsivo all'interno della cartella /home/user/Pictures.
L'output mostra il Riepilogo scansione nel seguente formato:
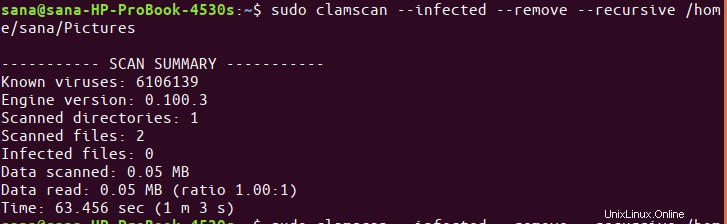
Puoi usare il seguente comando per scansionare l'intero sistema Ubuntu:
$ sudo clamscan --infected --remove --recursive /
Rimuovi
Se mai hai voglia di rimuovere l'utilità ClamAV da Ubuntu, puoi farlo tramite il seguente comando:
$ sudo apt-get remove clamav clamav-daemon
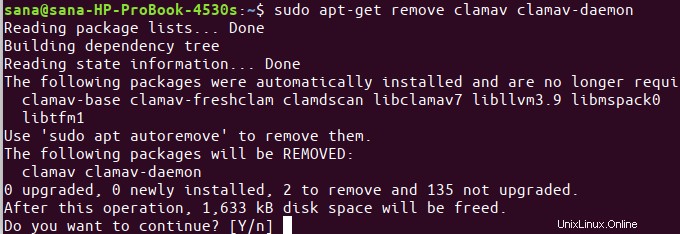
Immettere y quando il sistema richiede un'opzione y/n. Il software verrà quindi rimosso dal tuo sistema.
Lavorare con ClamTK
Se preferisci utilizzare la GUI di Ubuntu per eliminare i virus sul tuo Ubuntu, puoi utilizzare il software ClamTK che è facilmente disponibile nell'Ubuntu Software Center.
Installa ClamTK
Segui questi passaggi per installare ClamTK utilizzando Ubuntu Software Manager:
Sulla barra degli strumenti/dock delle attività del desktop di Ubuntu, fai clic sull'icona del software Ubuntu.
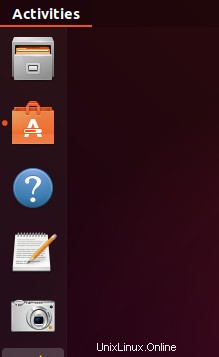
Fare clic sull'icona di ricerca e immettere ClamTK nella barra di ricerca. I risultati della ricerca elencheranno le voci rilevanti come segue:
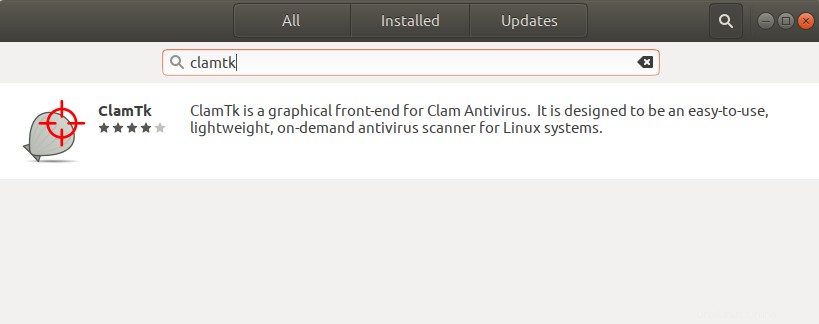
La voce ClamTK elencata qui in alto è quella gestita dal repository Ubuntu Bionic Universe. Fare clic su questa voce di ricerca per aprire la seguente vista:
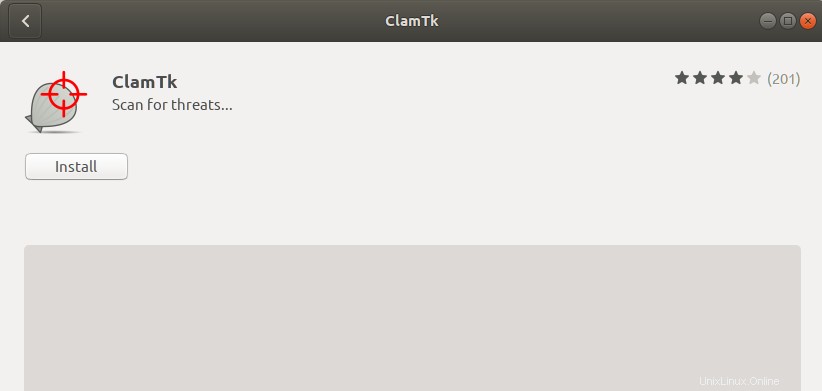
Fare clic sul pulsante Installa per iniziare il processo di installazione. Verrà visualizzata la seguente finestra di dialogo di autenticazione per fornire i dettagli di autenticazione.
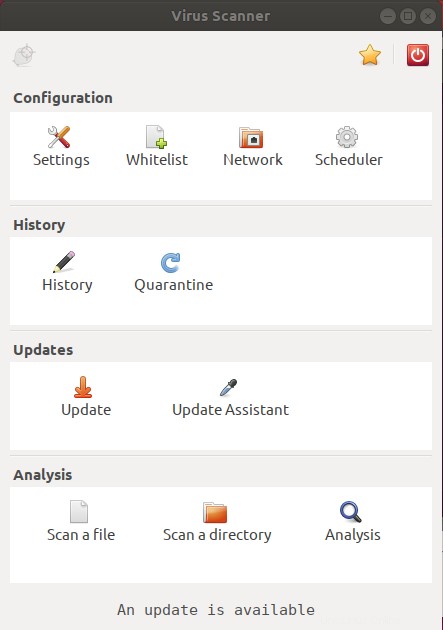
Tieni presente che solo un utente autorizzato può aggiungere/rimuovere e configurare software su Ubuntu. Inserisci la tua password e clicca sul pulsante Autentica. Successivamente, inizierà il processo di installazione, visualizzando una barra di avanzamento come segue:
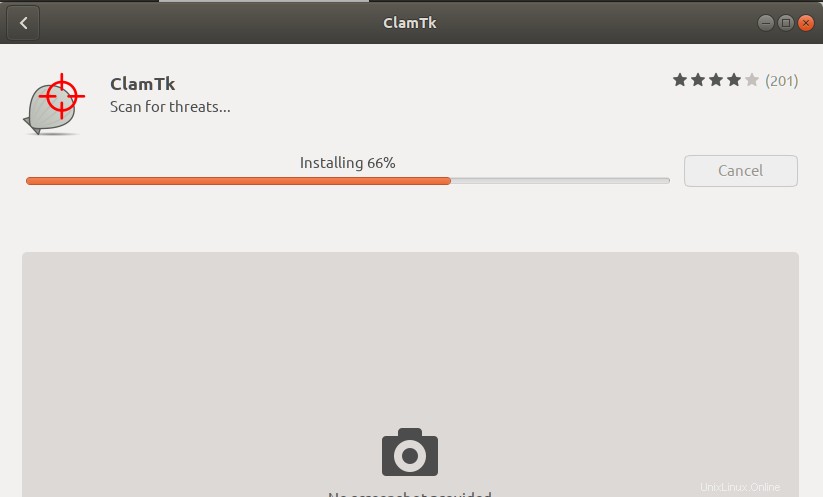
ClamTK verrà quindi installato sul tuo sistema e riceverai il seguente messaggio dopo un'installazione riuscita:
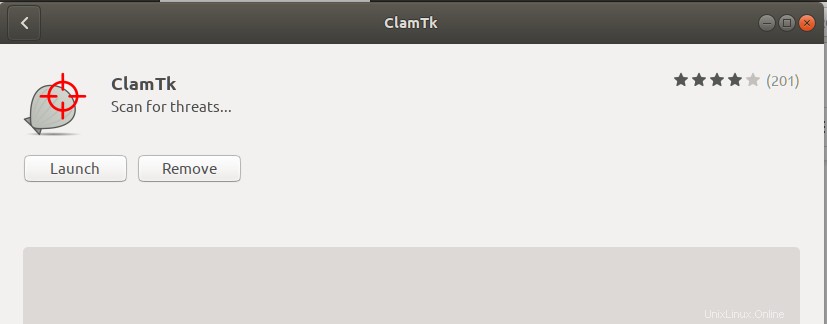
Attraverso la finestra di dialogo sopra, puoi scegliere di avviare direttamente ClamTK e persino rimuoverlo immediatamente per qualsiasi motivo.
Come eseguire la scansione dei virus
Puoi avviare ClamTK tramite la riga di comando eseguendo il comando seguente:
$ clamtk
In alternativa, utilizza la barra di ricerca Panoramica attività per avviare l'applicazione come segue:
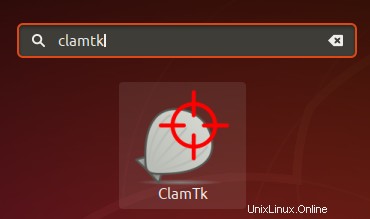
Ecco come appare l'utilità ClamTK:
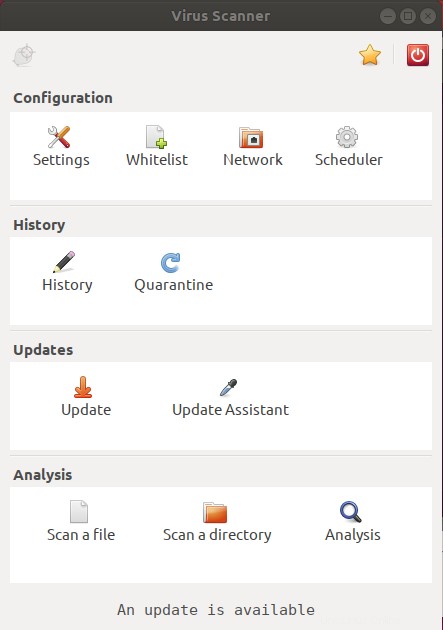
Attraverso questa interfaccia utente puoi effettuare le seguenti configurazioni :
- Visualizza e imposta le tue preferenze tramite l'icona Impostazioni
- Visualizza e aggiorna la whitelist di scansione tramite l'icona Whitelist
- Modifica le impostazioni del proxy tramite l'icona Rete
- Programma la scansione o l'aggiornamento della firma tramite l'icona di pianificazione
Puoi gestire la Cronologia , come:
- Visualizza le scansioni precedenti utilizzando l'icona Cronologia
- Gestisci i file in quarantena tramite l'icona Quarantena
Gestisci Aggiornamenti come:
- Aggiornamento delle firme antivirus tramite l'icona Aggiorna
- Configura le preferenze di aggiornamento della firma tramite l'icona dell'Assistente aggiornamento
Soprattutto, puoi eseguire la scansione Analisi come:
- Scansione di un file
- Scansiona una directory
- Visualizza la reputazione di un file tramite l'icona Analisi
Rimuovi
Se desideri rimuovere ClamTK che è stato installato utilizzando il metodo sopra, puoi rimuoverlo dal tuo sistema come segue:
Apri Ubuntu Software Manager e cerca ClamTK. Vedrai lo stato "Installato" nella voce di ricerca. Fare clic su questa voce e quindi su Rimuovi dalla visualizzazione seguente:
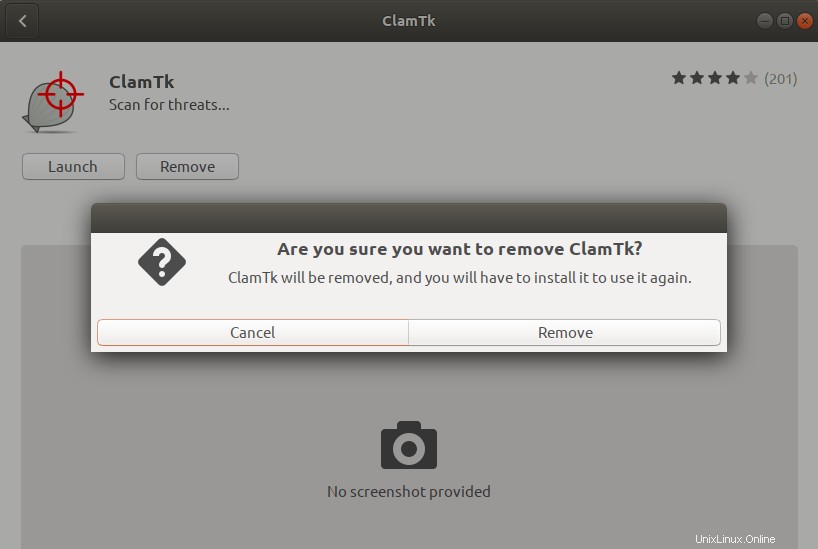
Il sistema ti chiederà con una finestra di dialogo di autenticazione. Il software verrà rimosso quando fornisci la password per l'utente sudo e fai clic su Autentica nella finestra di dialogo.
Quindi questi erano due modi per usare Clam Antivirus; tramite la riga di comando e tramite l'interfaccia utente. Puoi installarne e utilizzarne uno, o anche entrambi, a seconda delle tue preferenze e assicurarti che i tuoi file Ubuntu siano privi di contenuti dannosi.