WildFly, precedentemente noto come JBoss, è un server di applicazioni gratuito, open source e multipiattaforma che ora è sviluppato da Red Hat. WildFly è scritto in Java e ti aiuta a creare grandi applicazioni. Con i suoi sottosistemi collegabili, puoi configurare l'applicazione come e quando ne hai bisogno. In questo articolo spiegheremo come un amministratore Ubuntu può installare e configurare Wildfly per l'accesso locale e remoto.
Abbiamo eseguito i comandi e le procedure menzionati in questo articolo su un sistema Ubuntu 18.04 LTS.
Installa Wildfly
Un amministratore di Ubuntu può installare un server di applicazioni WildFly stabile seguendo attentamente i seguenti passaggi:
Fase 1:apri il terminale
Useremo la riga di comando di Ubuntu, il Terminale, per installare e configurare WildFly. È possibile aprire l'applicazione Terminale tramite la ricerca in Avvio applicazioni o Ctrl+alt+T scorciatoia.
Fase 2:aggiorna l'indice del repository
Per installare l'ultima versione disponibile del software dai repository Internet, l'indice del tuo repository locale deve essere in linea con essi. Esegui il comando seguente come sudo per aggiornare l'indice del tuo repository locale:
$ sudo apt-get update
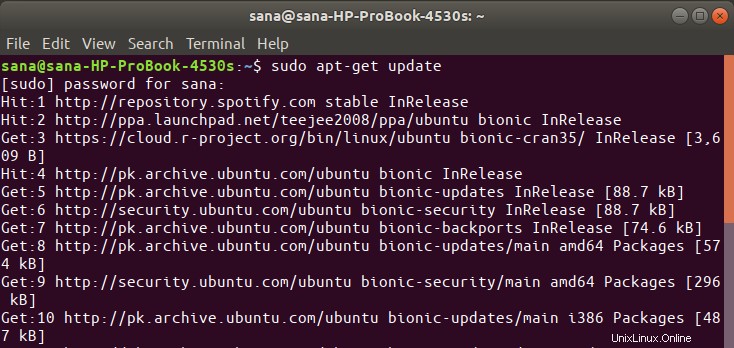
Fase 3:installa il pacchetto OpenJDK da APT
Eseguire il seguente comando come sudo per installare OpenJDK dai repository APT:
$ sudo apt-get install default-jdk
Tieni presente che solo un utente autorizzato può aggiungere, rimuovere e configurare software su Ubuntu.
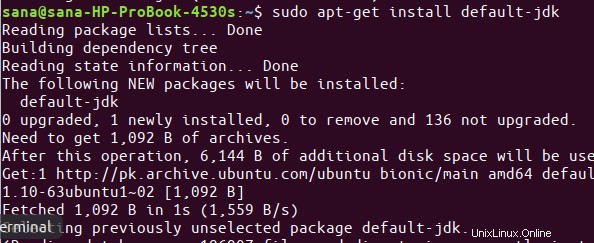
Il sistema potrebbe chiederti la password per sudo e fornirti anche un'opzione S/n per continuare l'installazione. Inserisci Y e poi premi Invio.
Fase 4:crea un utente e un gruppo per WildFly
Come passaggio preliminare, devi creare un utente e un gruppo che verranno successivamente utilizzati per eseguire il servizio WildFly.
Esegui il comando seguente per creare un nuovo gruppo:
$ sudo groupadd -r wildfly

Eseguire il comando seguente per aggiungere un utente che sarà autorizzato a eseguire il servizio da /opt/wildfly
$ sudo useradd -r -g wildfly -d /opt/wildfly -s /sbin/nologin wildfly

Suggerimento: Dovrai usare alcuni lunghi comandi durante l'installazione di WildFly. Invece di digitare un comando, puoi copiarlo da qui e incollarlo nel Terminale usando Ctrl+Maiusc+V, oppure usando l'opzione Incolla dal menu di scelta rapida.
Fase 5:scarica il file di installazione di Wildfly
Ora scaricheremo tar.gz per WildFly dal sito Web ufficiale di JBoss.
Per prima cosa, creiamo una variabile per definire il numero di versione di WildFly che vorremmo scaricare.
$ Version_Number=16.0.0.Final
Voglio scaricare la versione 16.0.0.Final ora. Questa variabile può essere utilizzata in tutti i comandi in cui è necessario specificare la versione di WildFly.
Esegui il comando seguente per scaricare il file tar.gz nella cartella /tmp di Ubuntu.
$ wget https://download.jboss.org/wildfly/$Version_Number/wildfly-$Version_Number.tar.gz -P /tmp
Fase 6:estrai il file WildFly tar.gz nella cartella /opt
Il software WildFly verrà installato una volta estratto il file .tar.gz scaricato. Esegui il comando seguente come sudo per estrarre il file nella cartella /opt.
$ sudo tar xf /tmp/wildfly-$Version_Number.tar.gz -C /opt/

Fase 7:crea un collegamento simbolico per puntare alla directory di installazione di WildFly
Esegui il comando seguente per creare un collegamento simbolico con il nome di wildfly. Questo collegamento punterà alla directory di installazione di WildFly.
$ sudo ln -s /opt/wildfly-$Version_Number /opt/wildfly

Fase 8:Concedi l'accesso al gruppo e all'utente WildFly
L'utente e il gruppo WildFly devono possedere la directory di installazione di WildFly in modo che possano accedere ed eseguire WildFly.
Eseguire il comando seguente per farlo:
$ sudo chown -RH wildfly: /opt/wildfly

Fase 9:configura Wildfly per l'esecuzione come servizio
Segui attentamente questi passaggi in modo da poter configurare WildFly per essere eseguito come servizio Systemd:
1. Crea una directory in cui copieremo il file wildfly.conf. Questo file fa parte del pacchetto WildFly che hai scaricato e installato.
$ sudo mkdir -p /etc/wildfly
2. Copiare il file wildfly.conf dai file del pacchetto nella directory appena creata tramite il seguente comando:
$ sudo cp /opt/wildfly/docs/contrib/scripts/systemd/wildfly.conf /etc/wildfly/

3. Aprire il file di configurazione nell'editor Nano tramite il seguente comando:
$ sudo nano /etc/wildfly/wildfly.conf
Ovviamente puoi anche usare uno qualsiasi dei tuoi editor di testo preferiti.
Ecco come appare il file:
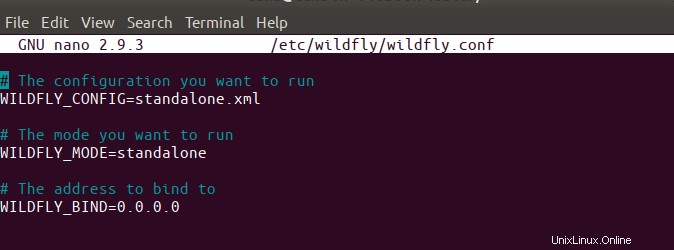
Questo file, per ora, include la configurazione di base per un sistema autonomo. In seguito spiegheremo come modificare questo file per configurazioni personalizzate, ad esempio durante il tentativo di accesso remoto alla console di amministrazione.
4. Quindi, copia lo script launch.sh dal pacchetto WildFly nella cartella /opt/wildfly/bin/:
$ sudo cp /opt/wildfly/docs/contrib/scripts/systemd/launch.sh /opt/wildfly/bin/
Inoltre, rendi eseguibile lo script tramite il seguente comando:
$ sudo sh -c 'chmod +x /opt/wildfly/bin/*.sh'

5. L'ultimo file da copiare è il file dell'unità wildfly.service nella cartella dei servizi del tuo sistema /etc/systemd/system
$ sudo cp /opt/wildfly/docs/contrib/scripts/systemd/wildfly.service /etc/systemd/system/

6. Infine, devi informare il tuo sistema di aver aggiunto un nuovo file di unità. Questo può essere fatto ricaricando il demone systemctl:
$ sudo systemctl daemon-reload

Ora sei pronto per eseguire il servizio WildFly come amministratore.
Fase 10:avvia il servizio WildFly
Ora il servizio WildFly può essere eseguito come qualsiasi altro servizio riconosciuto da Ubuntu.
Esegui il seguente comando come sudo per avviare il servizio:
$ sudo systemctl start wildfly
Puoi verificare se tutto funziona correttamente controllando lo stato del servizio come segue:
$ sudo systemctl status wildfly
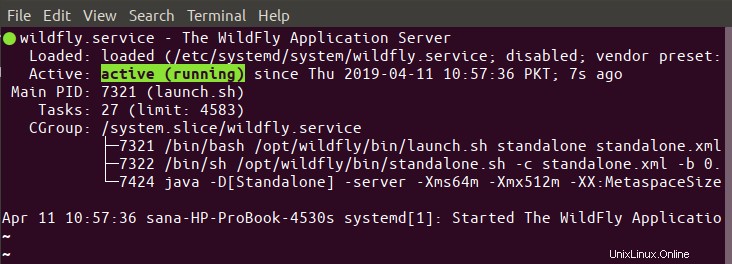
Lo stato Attivo, come evidenziato sopra, verifica che il servizio sia attivo e funzionante.
Un'altra cosa che ti aiuterà come utente regolare di WildFly è abilitare il servizio WildFly all'avvio:
$ sudo systemctl enable wildfly
Configura WildFly
Ora che abbiamo installato WildFly e l'abbiamo eseguito come servizio, è il momento di fare alcune configurazioni. Questi includono fondamentalmente:
- Regolare il firewall
- Creazione di un amministratore WildFly sicuro
- Verifica della configurazione riuscita
- Accesso alla console di amministrazione di WildFly, in locale e in remoto
Segui questi passaggi uno per uno in modo da utilizzare il portale WildFly in modo affidabile.
Passaggio 1:consenti il traffico sulla porta 8080
I sistemi Ubuntu sono protetti per impostazione predefinita dal firewall UFW. Se vuoi che il tuo server WildFly sia accessibile da remoto, devi consentire il traffico sulla porta 8080.
Eseguire il comando seguente per farlo:
$ sudo ufw allow 8080/tcp

Fase 2:crea un amministratore WildFly
In questo passaggio creeremo e configureremo un utente WildFly. Questo utente sarà un utente/amministratore di gestione per la console di amministrazione basata sul Web e la CLI che può essere utilizzata in remoto.
Esegui il comando seguente per eseguire lo script add-user dalla directory WildFly:
$ sudo /opt/wildfly/bin/add-user.sh
La procedura che segue è praticamente autoesplicativa, ma ti guideremo comunque.
Lo script ti chiederà innanzitutto se desideri creare un utente di gestione o un utente dell'applicazione:
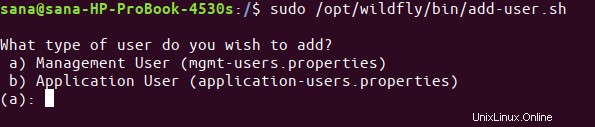
Premi semplicemente Invio per specificare che desideri creare un utente di gestione.
Lo script ti chiederà quindi di aggiungere dettagli sul nuovo utente. Ciò include l'aggiunta di un nome utente del nuovo amministratore e la specifica e quindi la reimmissione della password come segue:
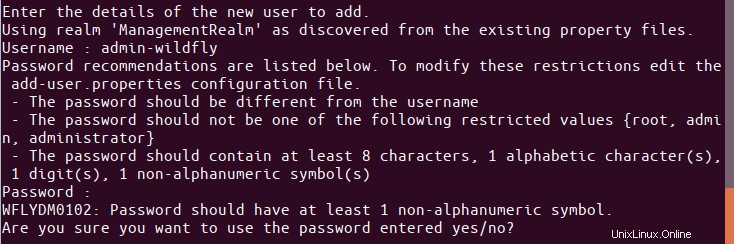
Nell'immagine sopra, puoi vedere che ho creato un utente chiamato "admin-wildfly".
Il prompt successivo ti chiederà se l'utente deve essere in grado di utilizzare la console in remoto.

Immettere y e lo script verificherà la creazione dell'utente tramite il seguente messaggio:

Questo utente ora può eseguire funzioni amministrative su WildFly.
Fase 3:verifica la corretta configurazione di WindFly
Verifichiamo ora se il nostro server WindFly è attivo e funzionante. Apri il browser e inserisci il seguente URL:
http://
Sto testando la configurazione sul mio localhost:
http://localhost:8080/
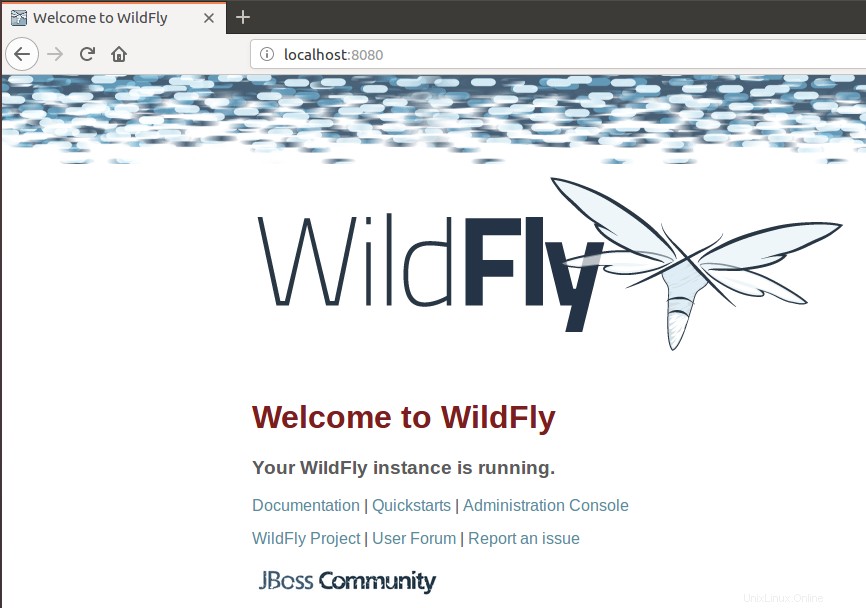
Se vedi qualcosa di simile a quanto mostrato sopra, possiamo assicurarti che la tua istanza WildFly è attiva e funzionante.
Come si apre la Console di amministrazione tramite l'interfaccia web?
Inserisci il seguente URL nel tuo browser per aprire la console di amministrazione tramite il sistema locale:
http://localhost:9990/console
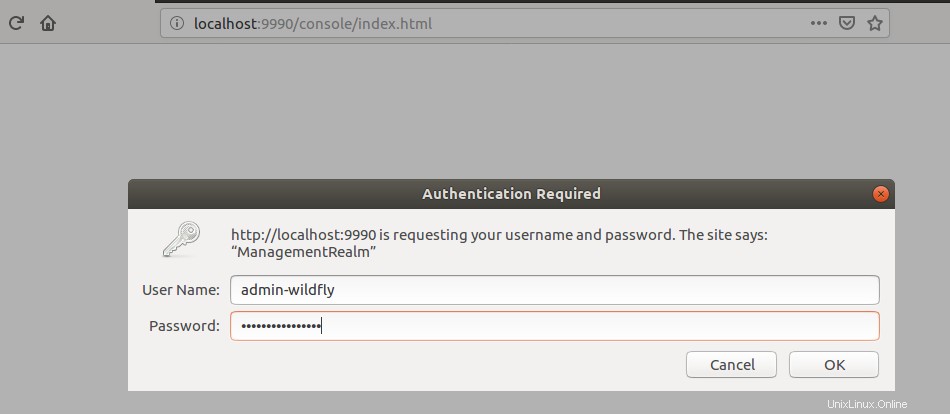
Specificare il nome utente e la password dell'utente di gestione creato nel passaggio 2 di "Configura WildFly". La console si aprirà come segue quando si fa clic sul pulsante OK:
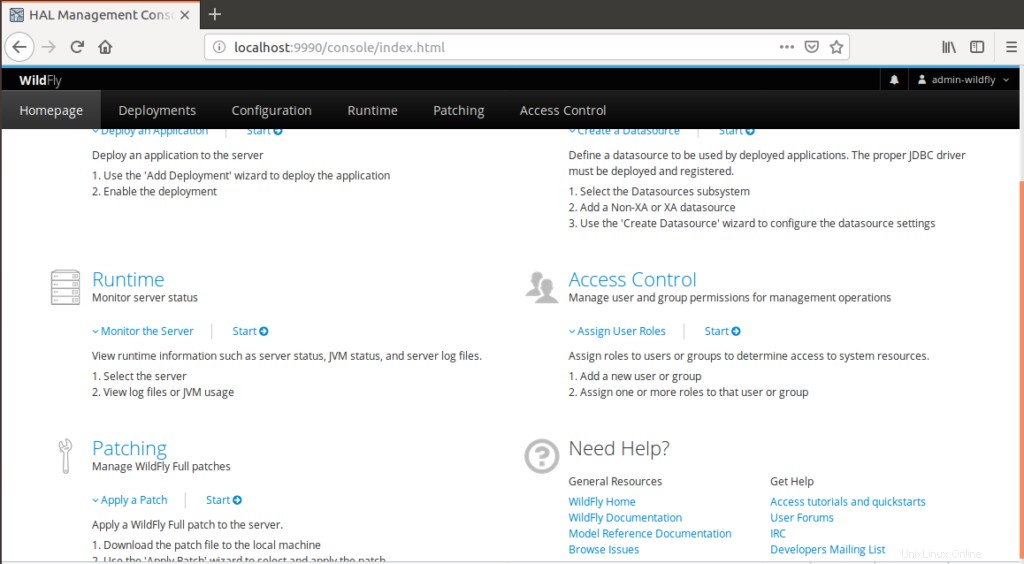
Gestione remota della Console di amministrazione
Per accedere in remoto alla Console di amministrazione, devi effettuare piccole configurazioni su tre file WildFly.
1. Apri il file wildfly.conf tramite il seguente comando:
$ sudo nano /etc/wildfly/wildfly.conf
Aggiungi le seguenti righe alla fine del file:
# The address console to bind to WILDFLY_CONSOLE_BIND=0.0.0.0
Ecco come dovrebbe apparire il file:
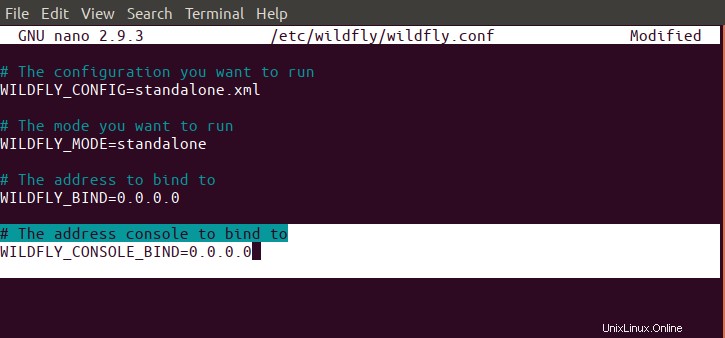
Esci dal file tramite Ctrl+X quindi salva le modifiche premendo y e poi Invio.
2. Aprire il file di script .sh di avvio tramite il seguente comando:
$ sudo nano /opt/wildfly/bin/launch.sh
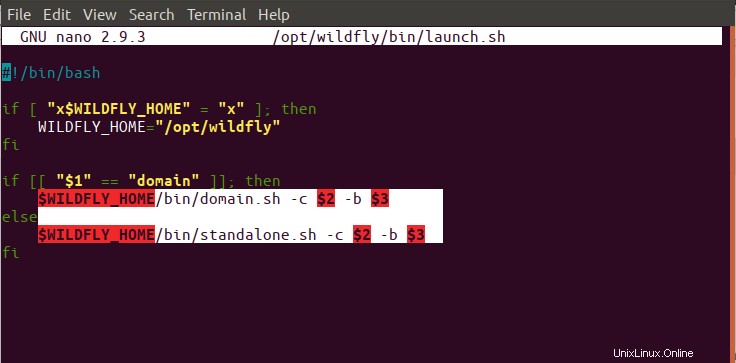
Modifica le righe evidenziate come segue:
$WILDFLY_HOME/bin/domain.sh -c $2 -b $3 -bmanagement $4 else $WILDFLY_HOME/bin/standalone.sh -c $2 -b $3 -bmanagement $4
Esci dal file tramite Ctrl+X quindi salva le modifiche premendo y e poi Invio.
Successivamente, riavvia il servizio WildFly tramite il seguente comando:
$ sudo systemctl restart wildfly
3. Infine, modifica il file wildfly.service tramite il seguente comando:
$ sudo nano /etc/systemd/system/wildfly.service
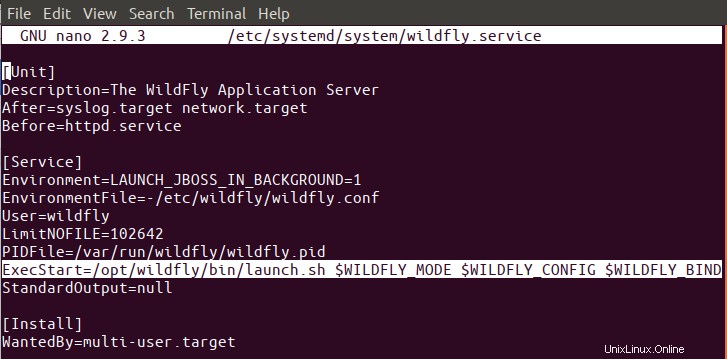
Sostituisci la riga evidenziata con la seguente:
ExecStart=/opt/wildfly/bin/launch.sh $WILDFLY_MODE $WILDFLY_CONFIG $WILDFLY_BIND $WILDFLY_CONSOLE_BIND
Poiché abbiamo modificato il file dell'unità di servizio, avvertiamo il sistema tramite il seguente comando:
$ sudo systemctl daemon-reload
Inoltre, riavvia il servizio WildFly tramite il seguente comando:
$ sudo systemctl restart wildfly

Ora puoi accedere alla console inserendo il seguente URL su una macchina remota:
http://
Assicurati che la porta 9990 sia aperta per il traffico sul firewall.
Come aprire l'interfaccia a riga di comando della Console amministrativa
Apri il tuo terminale Ubuntu e passa alla cartella /opt/wildfly/bin da dove eseguiremo lo script CLI:
$ cd /opt/wildfly/bin/
Quindi, inserisci il comando seguente per eseguire lo script CLI della console amministrativa WildFly:
$ ./jboss-cli.sh --connect
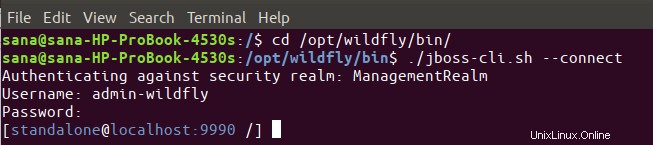
Ora sei la "[[email protected]:9990 /] console.
Inserisci "aiuto" per vedere cosa puoi fare qui.
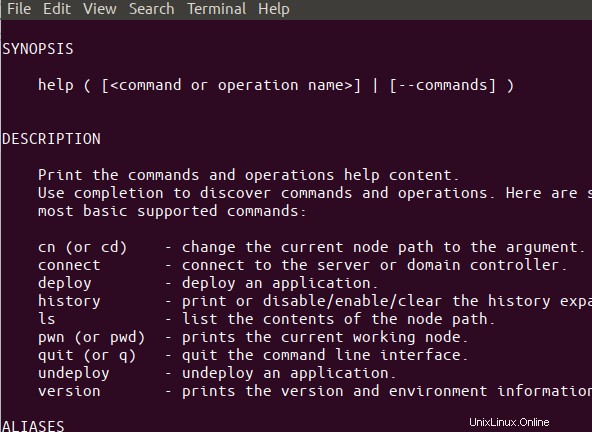
Verificherò il numero di versione inserendo il comando "versione":
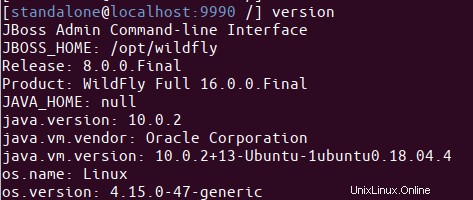
Hai installato e configurato correttamente WildFly sul tuo sistema. Sai anche come configurare WildFly e il tuo sistema in modo da poter accedere da remoto alla Console di amministrazione.