Quando si tratta di registrazione dello schermo in Ubuntu, Kazam è il mio strumento di riferimento. Fornisce un'interfaccia ben progettata e facile da usare per acquisire schermate e schermate. Può registrare video desktop e più flussi audio contemporaneamente con il controllo dei livelli audio e della regione dello schermo catturata. Con Kazam, puoi catturare l'intero schermo, una finestra specifica o anche un'area dello schermo selezionata. Puoi utilizzare i tasti di scelta rapida Kazam che ti aiutano ad avviare, mettere in pausa, riprendere e terminare la registrazione. Con le ultime versioni di Kazam, puoi persino registrare i clic del mouse e le pressioni dei tasti della tastiera.
In questo articolo spiegheremo come installare le versioni 1.5.3 e 1.4.5 di Kazam, in base alle tue esigenze e alla facilità di installazione personale. Spiegheremo anche come registrare i tuoi schermi con la personalizzazione che esegui prima di trasmettere i tuoi schermi.
Abbiamo eseguito i comandi e le procedure menzionati in questo articolo su un sistema Ubuntu 18.04 LTS.
Installa Kazam 1.5.3 tramite Sylvain Pineau PPA
Il repository PPA di Sylvian Pineau contiene l'ultima versione di Kazam, ovvero Kazam 1.5.3. Qui, descriveremo una procedura passo passo su come utilizzare questo repository per aggiungere Kazam al tuo Ubuntu.
Passaggio 1:aggiungi il repository del software PPA Sylvain Pineau per Kazam
Useremo la riga di comando di Ubuntu, il Terminale, per installare Kazam sui nostri sistemi. Innanzitutto, apri il Terminale tramite il Dash di sistema o la scorciatoia Ctrl+Alt +T.
Inserisci il seguente comando per aggiungere il repository del software Sylvian Pineau PPA per Kazam al tuo Ubuntu:
$ sudo add-apt-repository ppa:sylvain-pineau/kazam
Tieni presente che solo un utente autorizzato può aggiungere, rimuovere e configurare software su Ubuntu. Inserisci la password per sudo, dopodiché il repository PPA verrà aggiunto al tuo sistema.
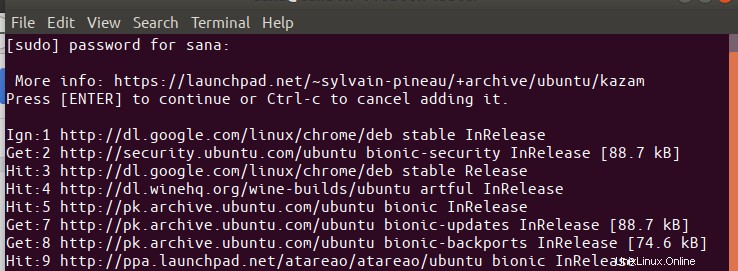
Suggerimento:invece di digitare il comando, puoi copiarlo da qui e incollarlo nel Terminale usando Ctrl+Maiusc+V o usando l'opzione Incolla dal menu di scelta rapida.
Fase 2:aggiorna l'indice del repository del tuo sistema
Il passaggio successivo consiste nell'aggiornare l'indice del repository del tuo sistema tramite il seguente comando:
$ sudo apt-get update
Questo ti aiuta a installare l'ultima versione disponibile di un software da Internet.
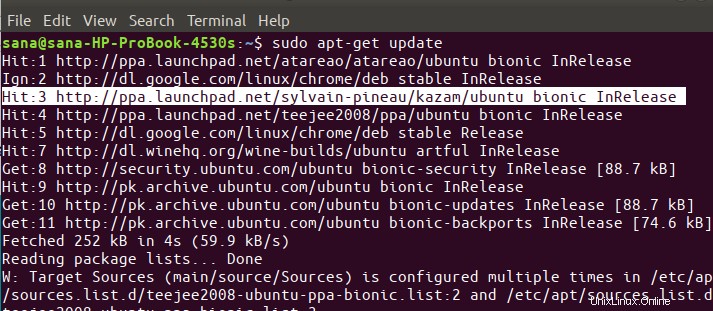
Fase 3:installa Kazam
Ora che hai finito con tutti i prerequisiti necessari per installare Kazam, usa il seguente comando come sudo per installare Kazam sul tuo sistema:
$ sudo apt-get install kazam
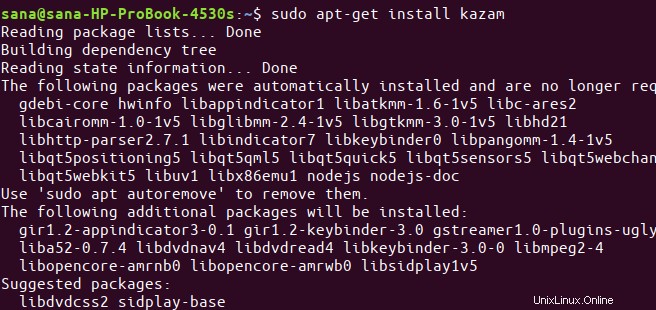
Il sistema ti chiederà con un'opzione S/n per procedere con la procedura di installazione. Inserisci Y per continuare, dopodiché Kazam verrà installato sul tuo sistema.
Fase 4:installa alcune librerie aggiuntive
Potrebbe essere necessario aggiungere le seguenti librerie per registrare elementi come i colpi della tastiera e i clic del mouse. Usa il seguente comando come sudo per farlo:
$ sudo apt-get install python3-xlib python3-cairo

Fase 5:verifica l'installazione di Kazam
Dopo aver installato Kazam, puoi utilizzare una delle due seguenti opzioni per assicurarti che sia effettivamente installato sul tuo sistema:
$ kazam --version
o in forma abbreviata:
$ kazam -v
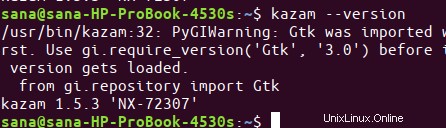
L'output sopra mostra che Kazam versione 1.5.3, che è l'ultima versione di Kazam, è installata sul mio sistema.
Rimozione Kazam
Se vuoi rimuovere Kazam dal tuo sistema, puoi farlo tramite il seguente comando come sudo:
$ sudo apt-get remove kazam
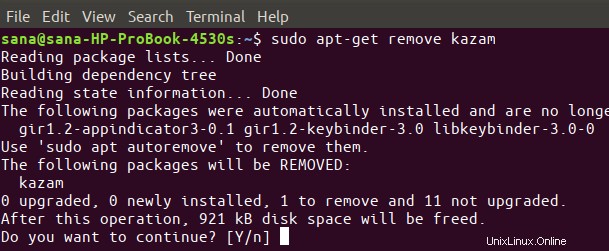
Il comando seguente rimuoverà il repository PPA di Sylvain Pineau Kazam dalla cartella sources.list.d:
$ sudo rm /etc/apt/sources.list.d/sylvain-pineau-ubuntu-kazam-bionic.list
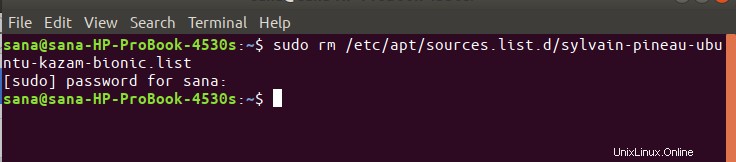
Se lo desideri, puoi rimuovere la chiave del pacchetto Kazam tramite l'interfaccia utente tramite l'utilità Software e aggiornamenti. Aprire questa utilità tramite il Dash di sistema o l'elenco Applicazioni e quindi aprire la scheda Autenticazione. Qui, individua la chiave e usa il pulsante Rimuovi nel caso non intendi reinstallare il software.
Installa Kazam 1.4.5 tramite il repository ufficiale di Ubuntu
Kazam 1.4.5 non è l'ultima versione del software, ma ha la maggior parte delle funzionalità di base che vorresti per l'acquisizione dello schermo. Se non vuoi entrare in tutta la riga di comando e aggiungere elementi PPA, puoi semplicemente utilizzare l'interfaccia utente di Ubuntu Software Manager per installare una versione stabile di Kazam.
Sulla barra degli strumenti delle attività del desktop di Ubuntu, fai clic sull'icona del software Ubuntu.
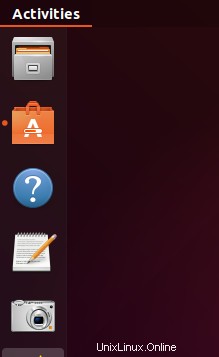
Nella vista seguente, fai clic sull'icona di ricerca e inserisci Kazam nella barra di ricerca. I risultati della ricerca visualizzeranno Kazam come segue:
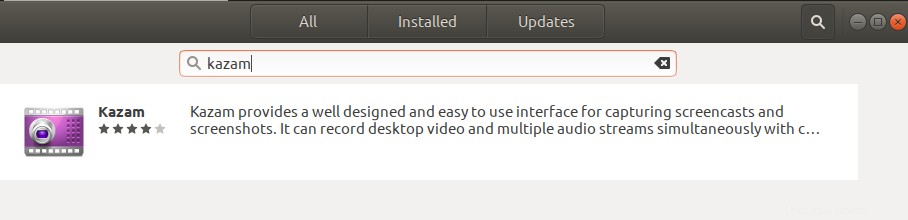
Questo è il pacchetto gestito dal repository Ubuntu Bionic Universe. Tuttavia, questa potrebbe non essere l'ultima versione di Kazam, che al momento della stesura di questo articolo è Kazam 1.5.3. Se desideri installare l'ultima versione di questo software, consulta la sezione precedente di questo articolo.
Dai risultati della ricerca di Software Manager, fai clic sulla voce Kazam per aprire la seguente vista:
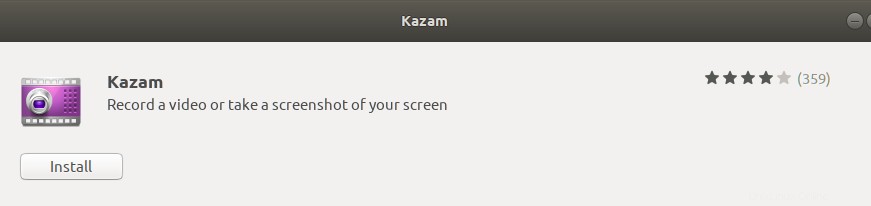
Fare clic sul pulsante Installa per iniziare il processo di installazione. Verrà visualizzata la seguente finestra di dialogo di autenticazione per fornire i dettagli di autenticazione poiché solo un utente autorizzato può installare software su Ubuntu.
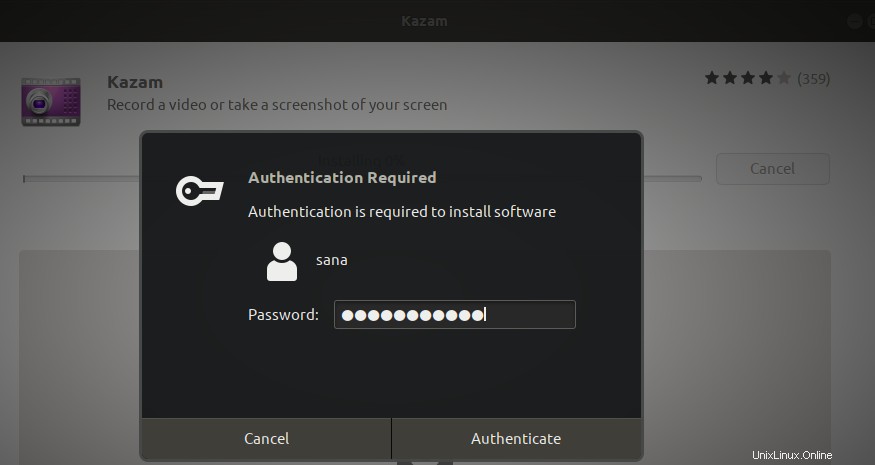
Inserisci la tua password e clicca sul pulsante Autentica. Successivamente, inizierà il processo di installazione, visualizzando una barra di avanzamento come segue.
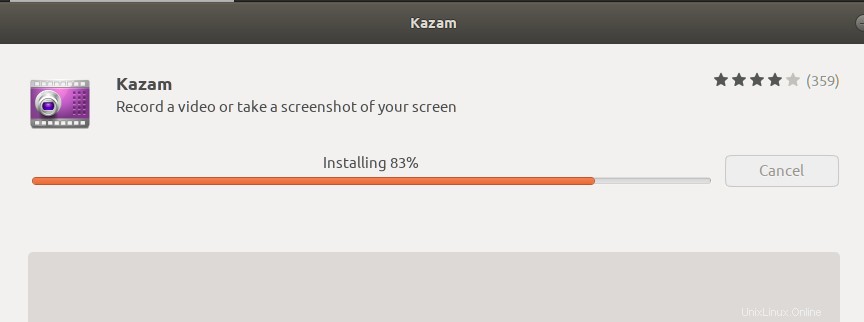
Kazam verrà quindi installato sul tuo sistema e riceverai il seguente messaggio dopo un'installazione riuscita:
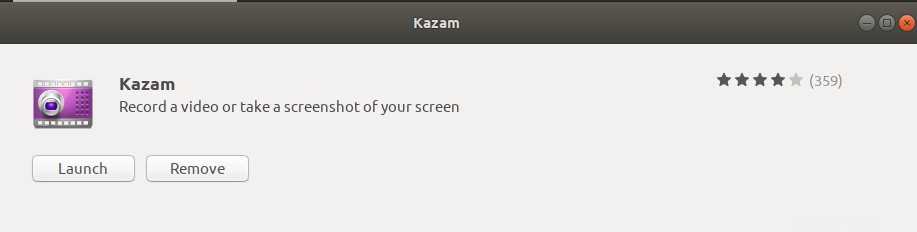
Attraverso la finestra di dialogo sopra, puoi scegliere di avviare direttamente Kazam e persino rimuoverlo immediatamente per qualsiasi motivo.
In alternativa, è possibile installare la stessa versione del software tramite la riga di comando. Puoi usare il seguente comando apt-get per installare Kazam dal repository ufficiale dell'universo bionico di Ubuntu.
$ sudo apt-get install kazam
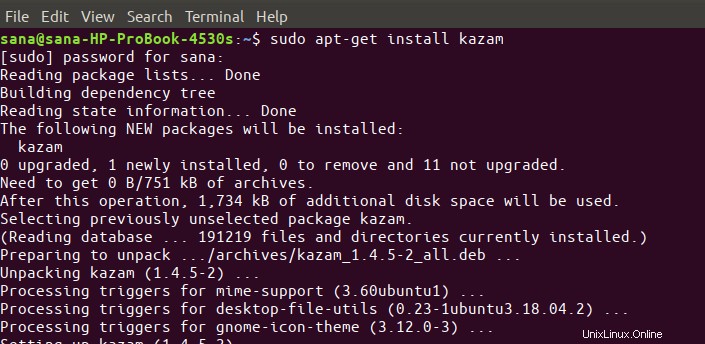
Come utilizzare Kazam per la trasmissione/registrazione dello schermo?
Avvia Kazam
Ora che Kazam è installato sul tuo sistema, puoi avviarlo tramite la riga di comando utilizzando il seguente comando:
$ kazam
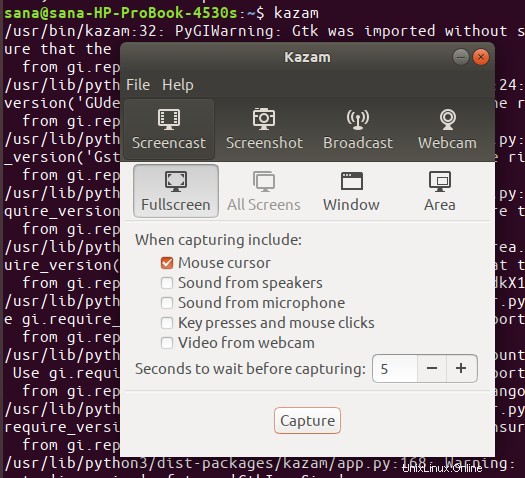
In alternativa, puoi utilizzare la ricerca nell'utilità di avvio dell'applicazione Ubuntu per avviare Kazam come segue:
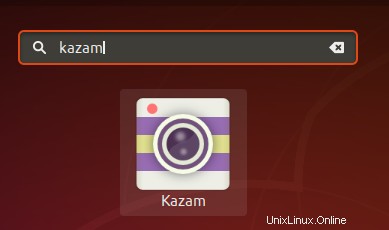
Registrazione schermo
Spiegheremo la funzione di registrazione dello schermo per Kazam 1.5.3 in questo articolo. Fai clic sulla scheda Screencast, che è comunque aperta per impostazione predefinita all'avvio di Kazam.
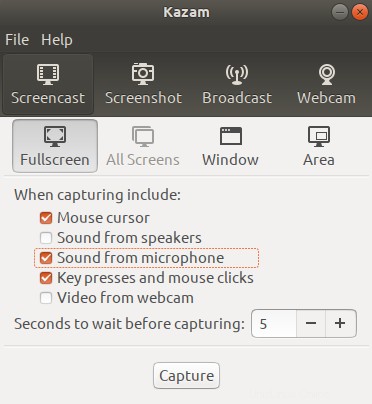
La finestra sopra ti consente di effettuare molte impostazioni che puoi personalizzare in base alle tue esigenze di cattura dello schermo. Questa finestra ti consente anche di impostare un tempo, in secondi, che questa utility impiegherà prima di registrare lo schermo. Questo ti dà il tempo di passare allo schermo, alla finestra o all'area esatta che desideri registrare.
Puoi iniziare a registrare in tre modi:
- Uno consiste nell'usare il pulsante Acquisisci nella vista ScreenCast.
- La seconda opzione è tramite l'icona di registrazione di Kazam che potrai vedere nella barra del titolo mentre Kazam è in esecuzione.
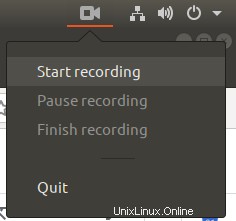
- La terza opzione è usare il tasto di scelta rapida Super+Ctrl+R, mentre Kazam è in esecuzione.
Super è il tasto di Windows che puoi trovare sulla tastiera.
Dopo questo, Kazam visualizzerà un conto alla rovescia come segue e quindi inizierà la registrazione.
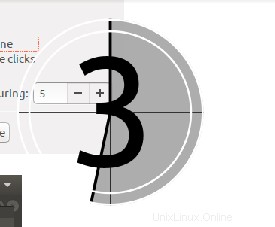
Al termine della registrazione, puoi interrompere la registrazione tramite le opzioni nell'icona di registrazione Kazam nella barra del titolo. O facilmente tramite i tasti di scelta rapida Super+Ctrl+F.
Al termine della registrazione, puoi salvarla nella posizione desiderata per un uso successivo tramite la seguente finestra di dialogo che appare automaticamente:
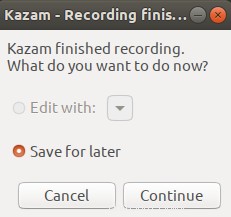
Ecco un elenco di alcuni tasti di scelta rapida predefiniti che puoi utilizzare mentre Kazam è in esecuzione:
Super+Ctrl+R – Inizia a registrare lo schermo, la finestra, l'area selezionata
Super+Ctrl+P – Metti in pausa e riprendi la registrazione
Super+Ctrl+F – Termina la registrazione
Super+Ctrl+Q – Chiudi la registrazione
Impostazioni personalizzate Kazam
L'utilità Kazam ti consente di apportare alcune personalizzazioni che puoi apportare prima di registrare il tuo video.
Nel video principale di Kazam, fai clic sull'opzione Preferenze dal menu File:
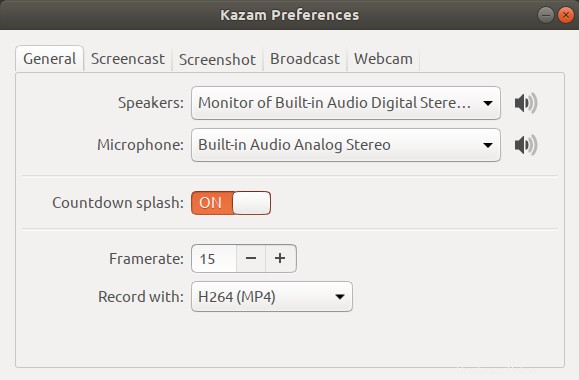
Nella visualizzazione della scheda Generale, puoi configurare le impostazioni degli altoparlanti e del microfono. Puoi anche scegliere se vuoi che Kazam visualizzi o meno il conto alla rovescia prima della registrazione dello schermo.
Ora seleziona la scheda Screencast per effettuare alcune ulteriori impostazioni relative esclusivamente allo screencasting/registrazione.
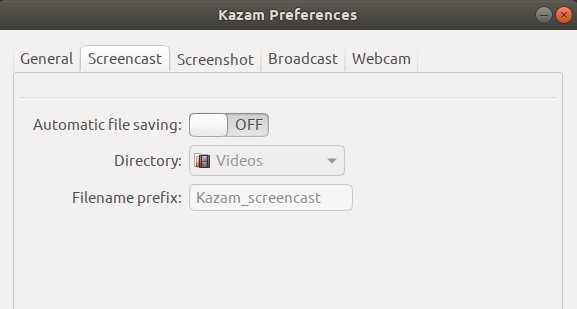
Quando abbiamo spiegato la registrazione dello schermo, abbiamo menzionato una finestra di dialogo che viene visualizzata alla fine, chiedendoti se desideri salvare il file registrato per un uso successivo. Tramite il pulsante di scorrimento del salvataggio automatico dei file, puoi attivare il salvataggio automatico dei file invece della finestra di dialogo che ti chiede di farlo.
Attraverso questa vista, puoi anche specificare la directory in cui verranno salvate automaticamente tutte le tue registrazioni. Inoltre, puoi specificare un prefisso per tutti i nomi dei file di registrazione.
Tutto su Kazam. Ti consigliamo di utilizzare l'ultima versione di Kazam per un'esperienza di registrazione dello schermo migliore e più personalizzabile. Ora che sai tutto sulla registrazione dello schermo con Kazam, puoi rendere i tuoi video più utili, informativi e creativi. Buona registrazione!