Quando si installa il software sui nostri sistemi Ubuntu, la nostra prima scelta è dai repository Ubuntu ufficiali o dai repository PPA gestiti da Ubuntu. Sfortunatamente, non tutto il software è disponibile ufficialmente tramite Ubuntu e dobbiamo cercare altri mezzi per installare software utile sui nostri sistemi. Uno di questi è attraverso i file .deb che sono per lo più disponibili nella sezione Download dei siti Web ufficiali di molti produttori.
In questo articolo, spiegheremo i seguenti tre modi per installare il software tramite i pacchetti .deb sul tuo sistema Ubuntu. Utilizzeremo il pacchetto .deb di Google Chrome come esempio per spiegare tutti e tre questi metodi:
- Installa il pacchetto .deb tramite il Terminale (approccio basato sulla riga di comando)
- Installa il pacchetto .deb tramite Ubuntu Software Manager (approccio basato sull'interfaccia utente
e,
- Installa il pacchetto .deb utilizzando gdebi (approccio basato sull'interfaccia utente)
Il pacchetto .deb di Google Chrome può essere scaricato sul tuo sistema dal seguente link:
https://dl.google.com/linux/direct/google-chrome-stable_current_amd64.deb
Salva il file preferibilmente nella cartella Download.
Abbiamo eseguito i comandi e le procedure menzionati in questo articolo su un sistema Ubuntu 18.04 LTS.
Installa il pacchetto .deb tramite il Terminale
Apri la riga di comando di Ubuntu, l'applicazione Terminale, tramite il Dash di sistema o la scorciatoia Ctrl+Alt+T.
È quindi possibile utilizzare l'utilità dpkg nella seguente sintassi per installare un pacchetto .deb che è già residente sul sistema.
$ sudo dpkg -i [percorso-file-deb]
Esempio:
Nel caso in cui dobbiamo installare il pacchetto .deb di Google Chrome scaricato, inseriremo il seguente comando per installare il pacchetto:
$ sudo dpkg –i google-chrome-stable_current_amd64.deb
Nota:devi essere un superutente per eseguire questo comando.
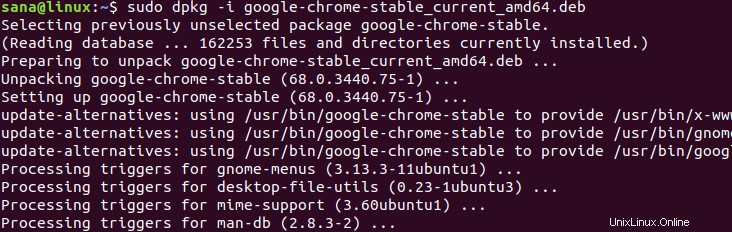
Google Chrome dovrebbe ora essere installato sul tuo sistema. Se hai scaricato il pacchetto di installazione in qualsiasi altra posizione, devi specificare l'intero percorso nel comando dpkg.
Rimozione:
Se desideri disinstallare il software tramite dpkg, devi specificare il nome del programma, anziché il nome del file .deb nella seguente sintassi dei comandi:
$ sudo dpkg -r [nome programma]
Esempio:
Ecco come rimuoverò la versione stabile di Google Chrome installata dal mio sistema tramite l'utilità dpkg:
$ sudo dpkg -r google-chrome-stable
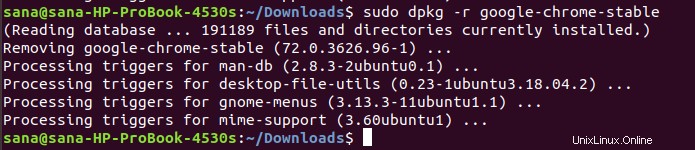
Installa il pacchetto .deb tramite Ubuntu Software Manager
Spiegheremo questa procedura utilizzando lo stesso esempio di pacchetto .deb di Google Chrome. Il pacchetto di installazione google-chrome-stable_current_amd64.deb viene salvato nella cartella Download.
Apri il pacchetto di installazione facendo doppio clic su di esso dalla cartella Download.
La seguente finestra si aprirà in Ubuntu Software manager:
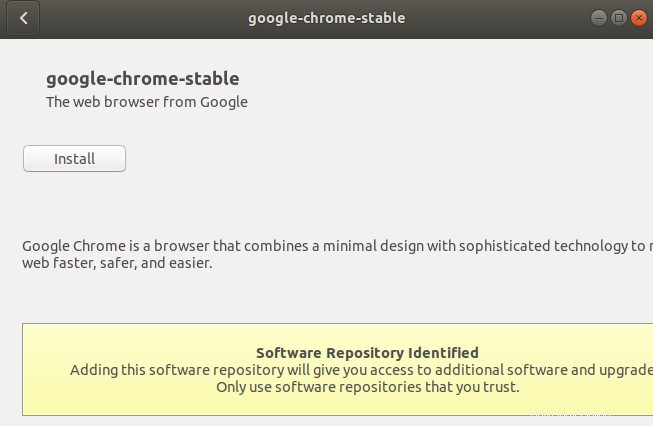
Fare clic sul pulsante Installa. Ti verrà richiesta l'autenticazione poiché solo un utente autorizzato può installare un software in Ubuntu.
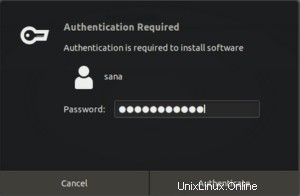
Inserisci la tua password e clicca su Autentica. Il processo di installazione inizierà ora e potrai vedere lo stato di avanzamento nella seguente finestra:
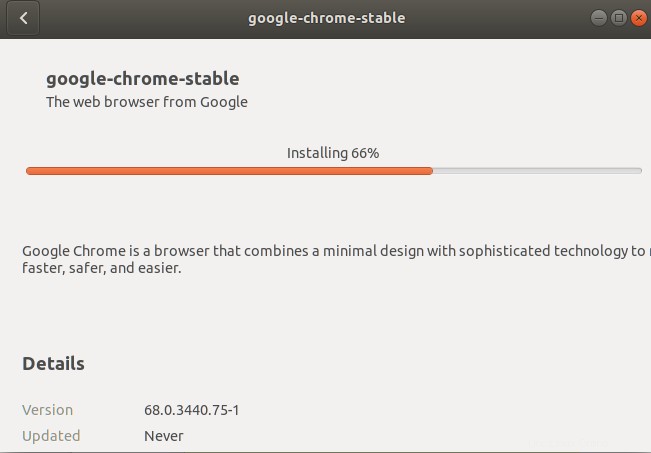
Il software verrà installato correttamente sul tuo sistema.
Rimozione:
Se vuoi disinstallare un pacchetto installato tramite questa procedura, puoi usare il comando apt-get nel tuo terminale Ubuntu come segue:
$ sudo apt-get remove [nome-software]
Ad esempio, utilizzerò il seguente comando per rimuovere la versione stabile di Google Chrome dal mio sistema:
$ sudo apt-get remove google-chrome-stable
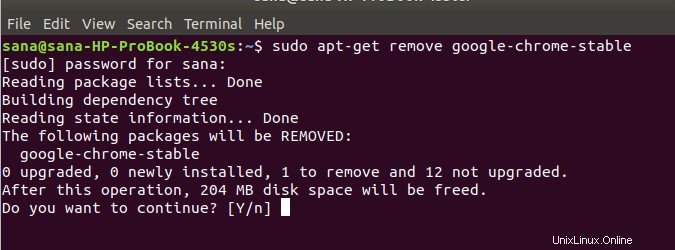
Il sistema ti chiederà un'opzione y/n per confermare l'avvio della procedura di disinstallazione. Inserisci Y e quindi premi Invio dopodiché il software verrà rimosso dal tuo sistema.
Installa il pacchetto .deb utilizzando il programma di installazione del pacchetto GDebi (UI)
Per installare un pacchetto .deb utilizzando l'interfaccia utente gdebi, segui questi passaggi:
Installa il programma di installazione del pacchetto GDebi
Se gdebi non è installato sul tuo sistema, puoi installarlo facilmente tramite Ubuntu Software manager.
Nella barra degli strumenti delle attività del desktop di Ubuntu, fai clic sull'icona del software Ubuntu.
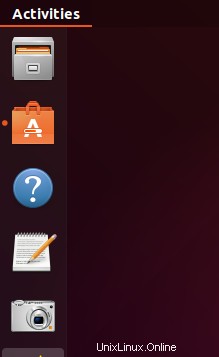
Nella vista seguente, fai clic sull'icona di ricerca e inserisci gdebi nella barra di ricerca. I risultati della ricerca visualizzeranno il programma di installazione del pacchetto GDebi come segue:
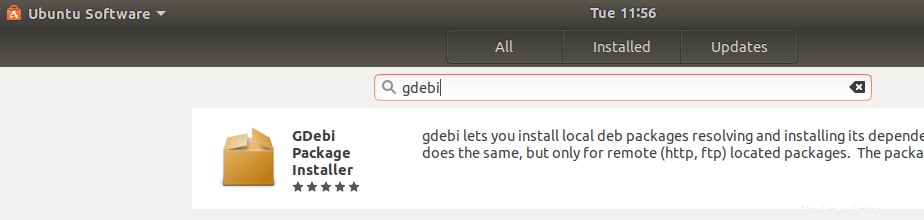
Fare clic su questa voce di ricerca per aprire la seguente vista:
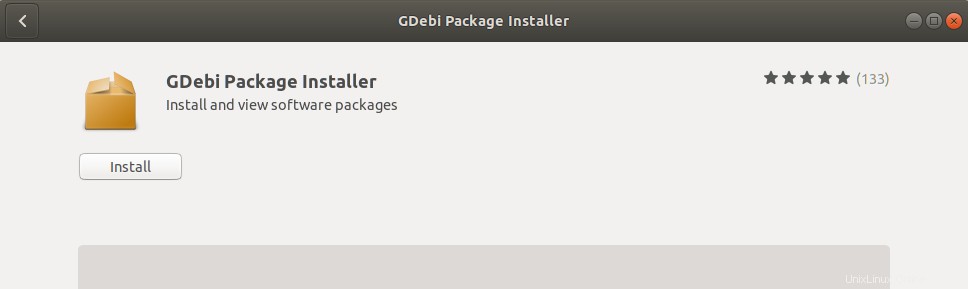
Fare clic sul pulsante Installa per iniziare il processo di installazione. Verrà visualizzata la seguente finestra di dialogo di autenticazione per fornire i dettagli di autenticazione poiché solo un utente autorizzato può installare software su Ubuntu.
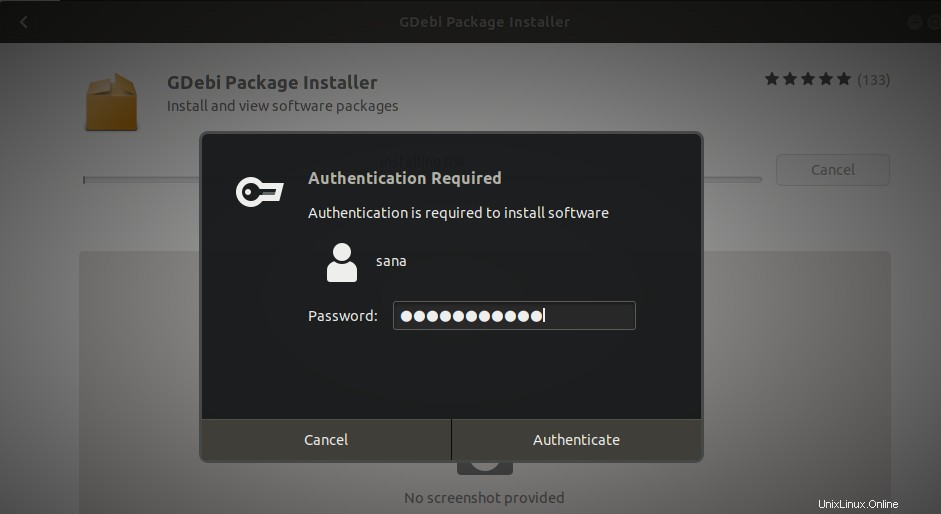
Inserisci la tua password e clicca sul pulsante Autentica. Successivamente, inizierà il processo di installazione, visualizzando una barra di avanzamento come segue.
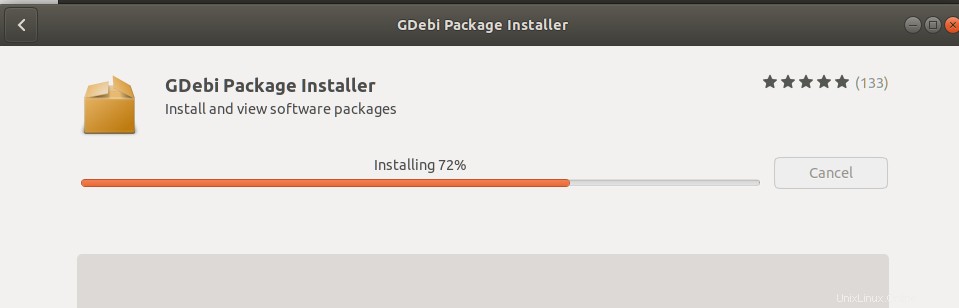
GDebi verrà quindi installato sul tuo sistema e riceverai il seguente messaggio dopo un'installazione riuscita:
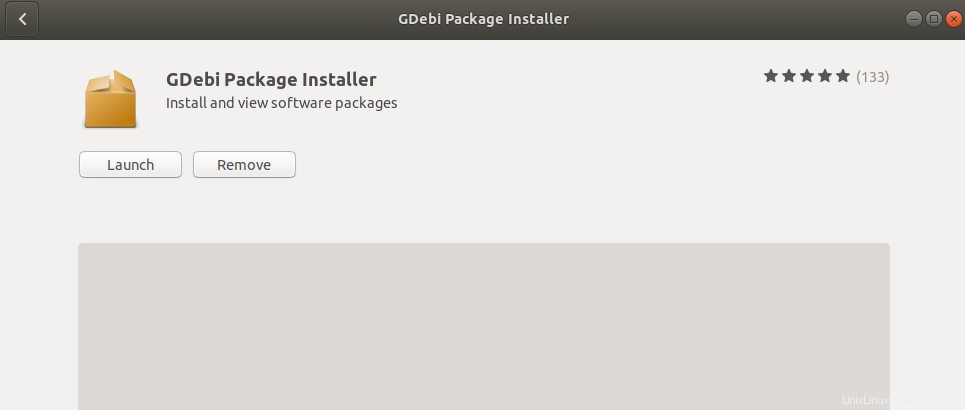
Attraverso la finestra di dialogo sopra, puoi scegliere di avviare direttamente GDebi e persino rimuoverlo immediatamente per qualsiasi motivo.
Installa un pacchetto .deb
Utilizzeremo nuovamente il pacchetto .deb di Google Chrome Stable per spiegare come installare il software tramite il suo file .deb utilizzando il programma di installazione del pacchetto GDebi.
Ci sposteremo nella cartella Download poiché il nostro file .deb risiede lì. Lì, faremo clic con il pulsante destro del mouse sul pacchetto e selezionare "Apri con un'altra applicazione" dal menu.
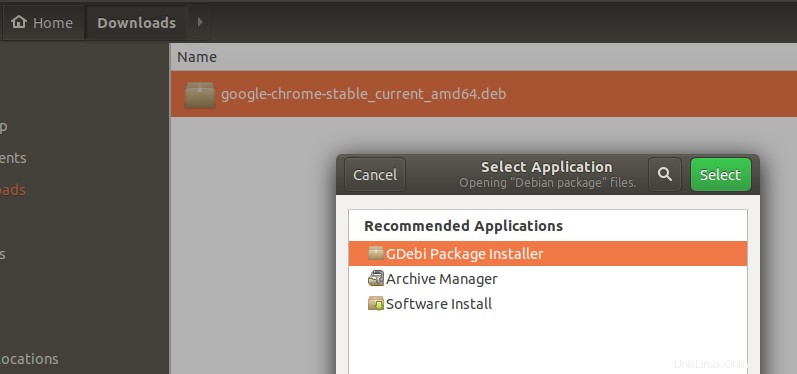
Dalla finestra di dialogo Seleziona applicazione sopra, selezionare il programma di installazione del pacchetto GDEbi. Il pacchetto verrà quindi caricato in gdebi come segue:
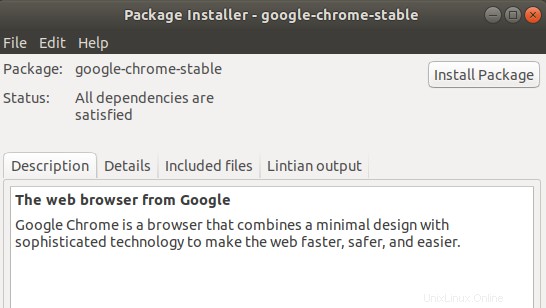
Ora clicca sul pulsante Installa pacchetto per avviare la procedura di installazione. Verrà visualizzata la seguente finestra di dialogo di autenticazione per fornire i dettagli di autenticazione poiché solo un utente autorizzato può installare software su Ubuntu.
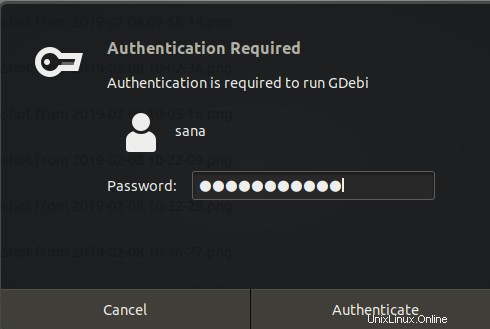
Inserisci la tua password e clicca sul pulsante Autentica. Successivamente, inizierà il processo di installazione, visualizzando una barra di avanzamento come segue.
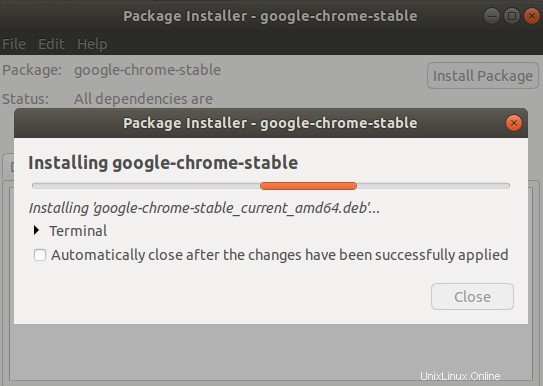
Il software verrà quindi installato sul tuo sistema e sarà accessibile dal Dash di sistema o dall'elenco delle applicazioni.
Rimozione:
Apri il file .deb del software installato nel programma di installazione del pacchetto Gdebi.
GDebi ti darà due opzioni tra cui puoi scegliere; reinstallare il pacchetto e rimuovere il pacchetto.
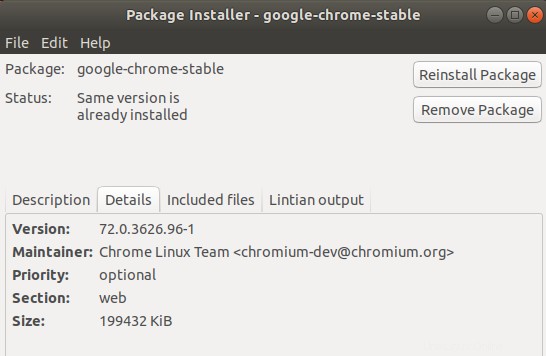
Fare clic sul pulsante Rimuovi pacchetto dalla vista sopra. Verrà visualizzata una finestra di dialogo di autenticazione per fornire i dettagli di autenticazione poiché solo un utente autorizzato può rimuovere il software su Ubuntu. Inserisci la tua password e clicca sul pulsante Autentica. Successivamente, inizierà il processo di disinstallazione, visualizzando una barra di avanzamento come segue.
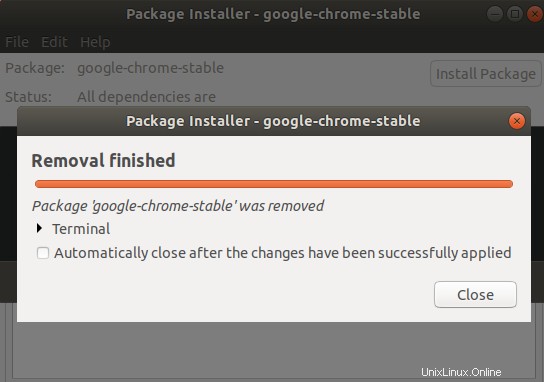
Puoi scegliere tra uno qualsiasi di questi metodi, in base alle tue preferenze, per installare i pacchetti .deb tramite la riga di comando o l'interfaccia utente.