Introduzione
Portatore è un programma che ti aiuta a gestire i tuoi contenitori docker. Se desideri eliminare, interrompere o riavviare un contenitore mobile; puoi farlo facilmente con l'interfaccia utente di portainer (piuttosto che usare SSH e digitare tutti i tipi di comandi). Puoi regolare le impostazioni dei contenitori, gestire le risorse e gestirle dall'interno del contenitore per ottenere una prospettiva.
Pensa a Portainer come alla versione GUI per gestire i tuoi container rispetto all'utilizzo di CMD Line; pur disponendo di potenti funzioni come la replica o la modifica dei contenitori in movimento!
Inoltre Portainer consente la configurazione centralizzata, la gestione e la sicurezza degli ambienti Kubernetes e Docker, consentendoti di fornire "Container-as-a-Service" ai tuoi utenti in modo rapido, semplice e sicuro.
In questo articolo installeremo Portainer con Docker in Ubuntu 20.04
Installazione
- Aggiorna il tuo sistema
sudo apt-get update -y- Quindi installa le dipendenze richieste per Docker
sudo apt-get install apt-transport-https ca-certificates curl gnupg-agent software-properties-common -y- Aggiungi la chiave CPG Docker
curl -fsSL https://download.docker.com/linux/ubuntu/gpg | sudo apt-key add -
- Verifica di avere la chiave cercando gli ultimi 8 caratteri dell'impronta digitale.
sudo apt-key fingerprint 0EBFCD88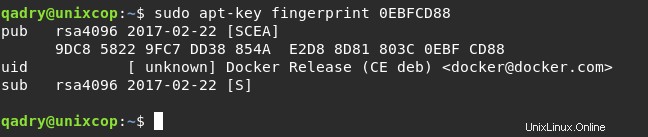
- Aggiungi il Docker Repo
sudo add-apt-repository "deb [arch=amd64] https://download.docker.com/linux/ubuntu $(lsb_release -cs) stable"- Quindi Installa Docker .
sudo apt-get update -y && sudo apt-get install docker-ce -y- Avvia e abilita Docker
systemctl start docker && systemctl enable docker- Crea anche il volume e chiamalo portainer-data
sudo docker volume create portainer-data
- Quindi tira il Porttainer immagine dall'hub Docker eseguendo il comando seguente.
sudo docker run -d --name portainer -p 8090:9000 -v /var/run/docker.sock:/var/run/docker.sock -v portainer-data:/data portainer/portainer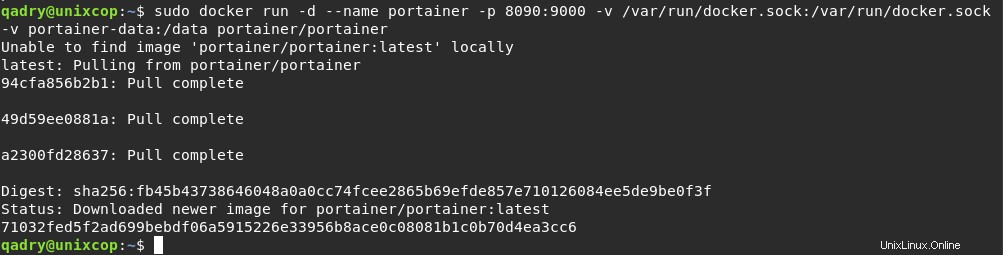
- “-d” :scollegato per avviare un contenitore in modalità scollegata
- “-p” :si riferisce alla porta per effettuare la mappatura delle porte all'interno del container in ascolto sulla porta 9000 e per la connessione all'esterno del container sulla porta 8090
- “-v” :si riferisce al volume di montaggio /var/run/docker.sock sul contenitore in /var/run/docker.sock sulla shell nativa. e portainer-dati e dati sono gli stessi punti di montaggio.
- "portainer/portainer" :il nome dell'immagine.
Accedi al Portainer
- Naviga nel tuo browser e accedi a Portainer utilizzando http://server_IP:8090 e imposta la password amministratore e completa l'installazione come mostrato di seguito.
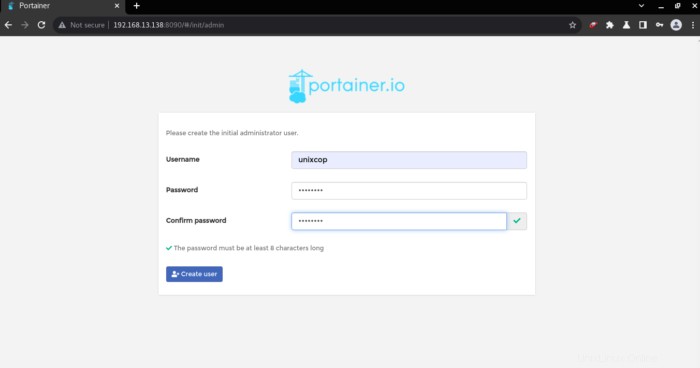
- Ora puoi accedere al tuo container o controllare, rimuovere e creare un container all'interno della GUI tramite Portainer.
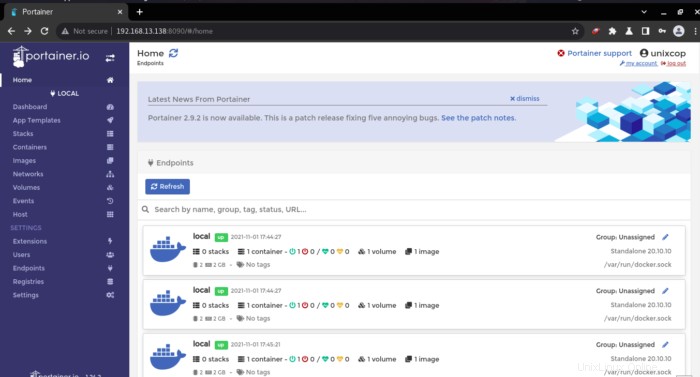
- Vai a locale endpoint, verrai quindi indirizzato alla dashboard dei tuoi contenitori come mostrato di seguito.
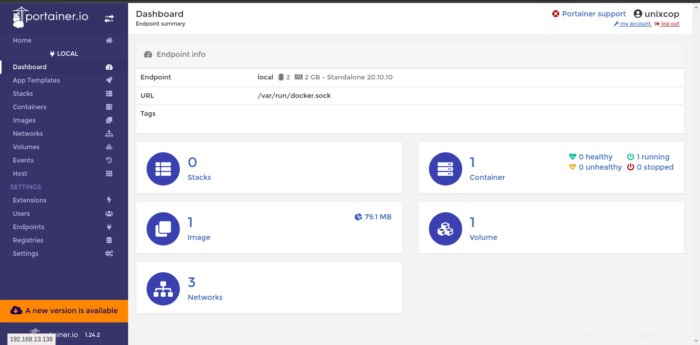
- Prova ad accedere al container come mostrato di seguito, troverai i tuoi container elencati.
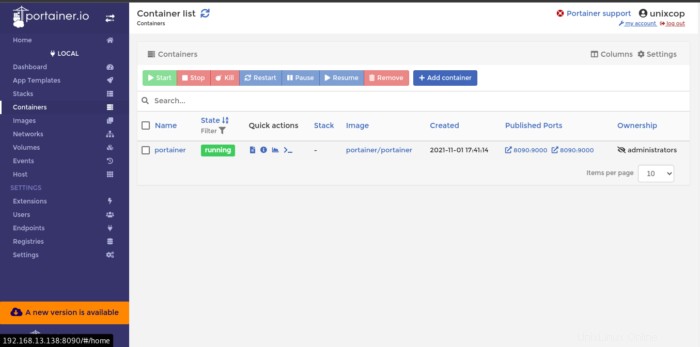
Conclusione
Questo è tutto..
IN questa guida all'installazione, abbiamo illustrato come installare Portainer con Docker su Ubuntu
Grazie!!!