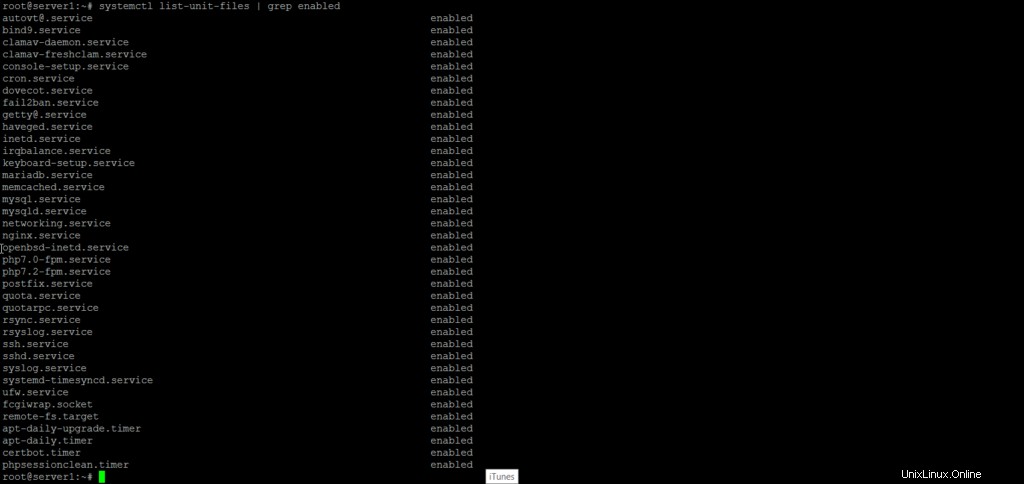Il riavvio di un servizio è una delle attività amministrative che dovrai eseguire una volta o l'altra durante la configurazione del software su Ubuntu. In questo articolo spiegheremo come riavviare un servizio in esecuzione su Ubuntu tramite il comando systemctl. Spiegheremo anche alcuni altri comandi systemctl di gestione dei servizi che ti aiuteranno ulteriormente mentre lavori con i servizi.
Abbiamo eseguito i comandi e le procedure menzionati in questo articolo su un sistema Ubuntu 18.04 LTS.
Riavvio di un servizio con Systemctl
In questo articolo utilizzeremo la riga di comando di Ubuntu, il Terminale, per spiegare come riavviare un servizio in esecuzione.
Puoi aprire l'applicazione Terminale sul tuo Ubuntu tramite la barra di ricerca dell'utilità di avvio dell'applicazione o semplicemente tramite Ctrl+Alt+T scorciatoia.
Le ultime versioni di Ubuntu utilizzano systemd per controllare e avviare i servizi. Per ottenere un elenco di tutte le unità di sistema abilitate, esegui questo comando:
systemctl list-unit-files | grep enabled
L'elenco ti aiuterà a recuperare il nome esatto del servizio che potrai utilizzare in seguito per riavviare il servizio.
È possibile utilizzare il comando systemctl per riavviare un servizio. Questo comando è uno strumento relativamente nuovo che puoi usare per controllare systemd (init system) e servizi. Questo strumento è la sostituzione di sysV init manager. In questi giorni, la maggior parte delle moderne distribuzioni Linux è passata a systemd e quindi a systemctl.
Ecco come utilizzare il comando systemctl per riavviare un servizio in esecuzione:
$ sudo systemctl restart [nomeservizio]
Ad esempio, il seguente comando può essere utilizzato per riavviare il servizio UFW( Uncomplicated Firewall) su Ubuntu:
$ sudo systemctl restart ufw

Tieni presente che devi essere un utente autorizzato per poter gestire i servizi di sistema.
Gestisci i servizi con Systemd
Non solo puoi riavviare i servizi con systemctl, ma puoi anche:
- Verifica lo stato di un servizio
$ systemctl status [nomeservizio]
- Avvia un servizio
$ systemctl start [nomeservizio]
- Interrompi un servizio
$ systemctl stop [nomeservizio]
- Ricarica un servizio (ricarica la configurazione del servizio)
$ systemctl ricarica [nomeservizio]
- Ricarica o riavvia un servizio (ricarica un servizio/riavvia se la ricarica non è disponibile)
$ sudo systemctl reload-or-restart [nomeservizio]
- Abilita un servizio
$ systemctl enable [nomeservizio]
- Disattiva un servizio
$ systemctl disabilita [nomeservizio]
- Verifica se il servizio è abilitato/attivo
$ sudo systemctl è attivo [nomeservizio]
$ sudo systemctl è abilitato [nomeservizio]
Attraverso questo strumento semplice ma utile puoi riavviare un servizio senza dover riavviare l'intero sistema. Non solo, puoi eseguire più servizi di gestione con l'aiuto dell'utilizzo dei comandi descritto in questo articolo.