In questo tutorial, impariamo come scaricare un file usando il comando wget in Linux. Per qualsiasi utente Linux, il download di file è un'attività frequente. Sebbene tu possa scaricare cose usando il tuo browser, è utile conoscere i passaggi per scaricare un file in Linux usando la riga di comando. è qui che entra in gioco il comando wget.
Nozioni di base sul comando wget in Linux
L'utilità wget è preinstallata nella maggior parte delle distribuzioni Linux. Tuttavia, se non è il caso del tuo sistema, puoi scaricarlo utilizzando il gestore di pacchetti per la tua distribuzione.
Per verificarlo, chiederemo al sistema di visualizzare la versione del comando wget. Questo può essere fatto digitandolo nel tuo terminale.
wget --version
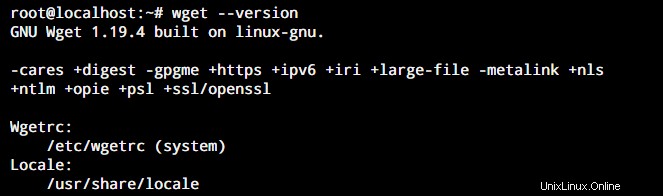
Se questo non ti mostra la versione del comando wget sul tuo sistema, devi installarlo. Prima di iniziare a installare il comando wget in Linux, dobbiamo assicurarci che tutti i nostri repository di sistema siano aggiornati.
Per fare ciò, dobbiamo aggiornare i nostri repository predefiniti utilizzando il servizio di gestione dei pacchetti apt. Apri la riga di comando sul tuo sistema e digita quanto segue.
sudo apt update
Ora puoi installare il comando wget sul tuo sistema a seconda della distribuzione che stai utilizzando.
Per i sistemi basati su Debian e Ubuntu, utilizzare il comando seguente.
sudo apt install wget
Per i sistemi basati su CentOS e Fedora, usa il comando seguente.
sudo yum install wget
Capire il comando wget
Il comando wget in Linux è un comando utilizzato per scaricare file dal web. Questo comando utilizza l'URL di un file per scaricarlo. Il comando può essere utilizzato per scaricare dati tramite i protocolli HTTP, FTP e HTTPS.
Possiamo usarlo per scaricare direttamente i file dalla nostra riga di comando senza bisogno di un browser web. Inoltre, wget è un'utilità non interattiva.
Ciò consente all'utente di scaricare un file in background. Può funzionare anche quando un utente è disconnesso. Questo è molto importante in un caso in cui stai scaricando un file di grandi dimensioni.
Nel caso in cui il download non vada a buon fine, l'utilità wget tenterà ripetutamente di riprenderlo fino a quando il file completo non sarà stato scaricato. Se il server lo consente, continuerà il download dall'ultimo punto in cui era stato interrotto.
Utilizzo del comando wget in Linux
Il modo migliore per comprendere qualsiasi comando è comprenderne la sintassi. Ecco come appare la sintassi per il comando wget in Linux.
wget [option] [URL]
Qui utilizziamo l'URL del file che desideriamo scaricare. L'utilità wget consente diverse opzioni per impostare il nostro download. Ecco un elenco con alcune delle opzioni comunemente usate offerte dal comando wget in Linux.
| Opzione | Effetto |
| -h | Questa opzione viene utilizzata per visualizzare il messaggio di aiuto per il comando wget. Include tutte le opzioni possibili che possono essere utilizzate con il comando wget in Linux |
| -b | Questa opzione viene utilizzata per inviare il processo di download in background non appena viene avviato con il comando wget. Libera la sessione del terminale per eseguire altri comandi. |
| -i | Questa opzione viene utilizzata per leggere l'URL del comando wget da un file. Elimina la necessità che il comando wget abbia un URL e consente l'inclusione di un file di input. |
| -o | Nome del file di output se non si desidera lo stesso nome fornito dal server |
| -c | Questo tag fa in modo che wget tenga traccia dell'avanzamento del download in caso di interruzioni del download. Possiamo continuare un download interrotto se questa opzione è stata utilizzata quando è stato avviato il download. |
| -tries=n | Questa opzione viene utilizzata per limitare il numero di tentativi per il comando wget. L'uso di questo comando farà sì che l'utilità wget ritenga un download solo "n" volte. Il valore predefinito è 20. |
| -limit-rate=maxlim | Questa opzione viene utilizzata per limitare la velocità di download per il comando wget. Questo aiuta l'utente a dettare la quantità di larghezza di banda da allocare per un download. |
Mentre questo elenco copriva le opzioni di base utilizzate nell'utilità wget. Dovresti esplorare la pagina della guida utilizzando -h opzione per comprendere il pieno potenziale del comando wget.
Come scaricare file usando il comando wget?
Ora abbiamo sviluppato una comprensione del comando wget in Linux e dei suoi parametri. Ora è il momento di usare questa conoscenza per scaricare i file usando il comando wget. Per questo tutorial, esamineremo un paio di esempi.
Download di un file su HTTP
L'uso più semplice dell'utilità wget è scaricare un singolo file. Per questo esempio, scaricheremo un file ISO.
wget -c <file URL>
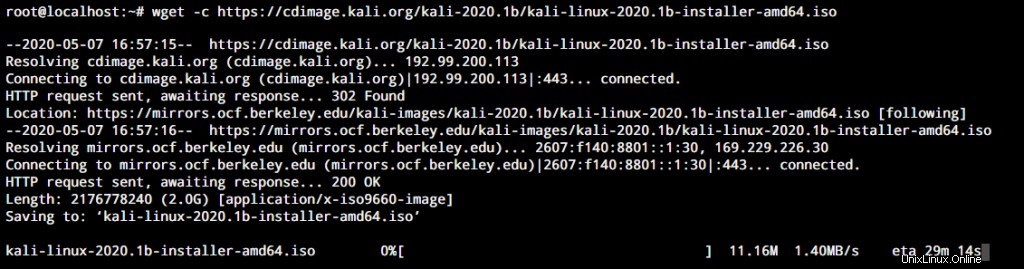
Nell'esempio sopra, sto scaricando il file ISO di Kali Linux per la dimostrazione insieme al tag -c. Poiché si tratta di un file piuttosto grande, se il download del file ISO viene interrotto per qualsiasi motivo, posso eseguire lo stesso comando nella stessa directory e il download continuerà da dove era stato interrotto.
Download di file da un server FTP
Non è necessario connettersi a un server FTP utilizzando il comando ftp per scaricare i file. Questo può essere fatto usando l'utilità wget. La differenza tra il download di un file da HTTP e un server FTP è la possibilità che siano richiesti nome utente e password.
Usiamo il comando wget per accedere al server FTP e scaricare un file.
wget --user='FTP username' --password='FTP server password' <FTP URL>
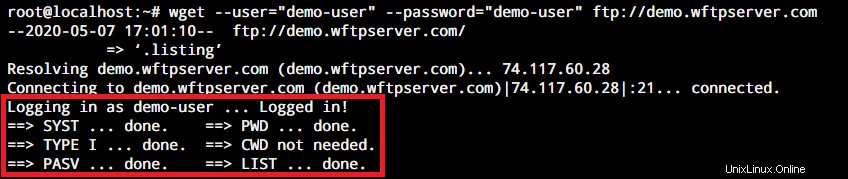
Come puoi vedere nell'immagine sopra, mi sono connesso a uno dei server FTP gratuiti su Internet con il loro nome utente e password demo. La sezione evidenziata mostra che l'accesso è stato eseguito correttamente.
Conclusione
Il comando wget in Linux è uno strumento utile per scaricare file dal web senza dover uscire dalla riga di comando. Le sue caratteristiche accattivanti e le sue solide funzionalità sono la ragione della sua popolarità tra gli utenti Linux, dai principianti ai veterani.
Ci auguriamo che questo tutorial sia stato in grado di aiutarti a comprendere il comando wget in Linux. In questo tutorial abbiamo discusso solo dell'utilizzo di base del comando wget, quindi assicurati di esplorare il comando da solo.
Se hai commenti, domande o suggerimenti, non esitare a contattarci nei commenti qui sotto.