In questo tutorial, impariamo i passaggi per installare Microsoft Windows PowerShell in Ubuntu 22.04 Jammy JellyFish Linux utilizzando il terminale di comando.
Windows PowerShell è sia una shell della riga di comando che un linguaggio di scripting con oltre 130 utilità della riga di comando chiamate cmdlet (command-let) che seguono convenzioni di denominazione e sintassi estremamente coerenti e possono essere estese con cmdlet personalizzati.
Le istruzioni vengono inviate utilizzando i cmdlet. Un cmdlet è una singola funzionalità per la manipolazione di un oggetto. Usano una sintassi verbo-nome, che significa un verbo e un sostantivo separati da un trattino. I parametri sono contrassegnati da un “-“ precedente.
PowerShell è una shell orientata agli oggetti, il che significa che l'input e l'output dei comandi sono in genere oggetti. Il collegamento dei comandi è rappresentato dal cosiddetto comando ” pipe ”:” |”. Puoi leggere informazioni dettagliate sulla pipeline e la sua applicazione qui.
In precedenza Microsoft Windows PowerShell era solo un software Windows, ma in seguito è stato reso open source e multipiattaforma dai suoi sviluppatori il 18 agosto 2016. Il primo è basato su .NET Framework, il secondo su .NET Core.
Passaggi per installare Microsoft PowerShell in Ubuntu 22.04 LTS
I passaggi qui riportati possono essere utilizzati su Ubuntu 20.04 LTS Focal Fossa e anche su altre versioni. Compresi altri sistemi operativi Linux basati su Debian e Ubuntu come Linux Mint, Elementary, MX Linux, Kali e altro...
Metodo n. 1 che utilizza Snap
1. Usa Snap per installare PowerShell
Il modo migliore per installare Powershell è utilizzare il gestore di pacchetti Snap preinstallato sui sistemi operativi Ubuntu. Questo gestore di pacchetti universale è abilitato per impostazione predefinita sul sistema e può essere utilizzato per installare facilmente il software più diffuso. Quindi, esegui:
sudo snap install powershell --classic
Metodo n. 2 utilizzando APT
2. Aggiorna Ubuntu 22.04
Innanzitutto, esegui il comando di aggiornamento del sistema che installerà gli ultimi aggiornamenti disponibili per la sicurezza e altri. Questo aggiornerà anche la cache del gestore pacchetti Apt.
sudo apt update && sudo apt upgrade
Installa anche curl, gnupg2 e il supporto HTTPS:
sudo apt install curl apt-transport-https gnupg2 -y
3. Aggiungi repository Powershell su Ubuntu 22.04
Bene, anche se Microsoft Powershell è open source ma non è disponibile per l'installazione tramite il repository ufficiale di Ubuntu. Quindi, dobbiamo aggiungere il repository offerto ufficialmente dagli sviluppatori di questo software.
echo "deb [arch=amd64,armhf,arm64 signed-by=/usr/share/keyrings/powershell.gpg] \ https://packages.microsoft.com/ubuntu/20.04/prod focal main" \ | sudo tee /etc/apt/sources.list.d/powershell.list
4. Aggiungi chiave GPG
Per autenticare i pacchetti che riceveremo tramite il nostro repository PowerShell appena aggiunto sono come sono stati pubblicati dai suoi sviluppatori, dobbiamo aggiungere la chiave GPG utilizzata per firmare i pacchetti.
curl https://packages.microsoft.com/keys/microsoft.asc | gpg --dearmor | sudo tee /usr/share/keyrings/powershell.gpg >/dev/null
Esegui l'aggiornamento del sistema, di nuovo per aggiornare la cache APT:
sudo apt update
5. Installa Microsoft PowerShell su Ubuntu 22.04
Bene, abbiamo configurato tutte le cose necessarie per installare PowerShell su Ubuntu e altri sistemi Linux simili. Ora utilizziamo il gestore di pacchetti APT e configuriamo PowerShell.
sudo apt install powershell -y
6. Avvia Powershell
Per eseguire PowerShell, vai su Avvio applicazioni e cerca "Powershell “, quando appare l'icona, fare clic per eseguire lo stesso. In alternativa , puoi passarci direttamente dal tuo terminale digitando – powershell
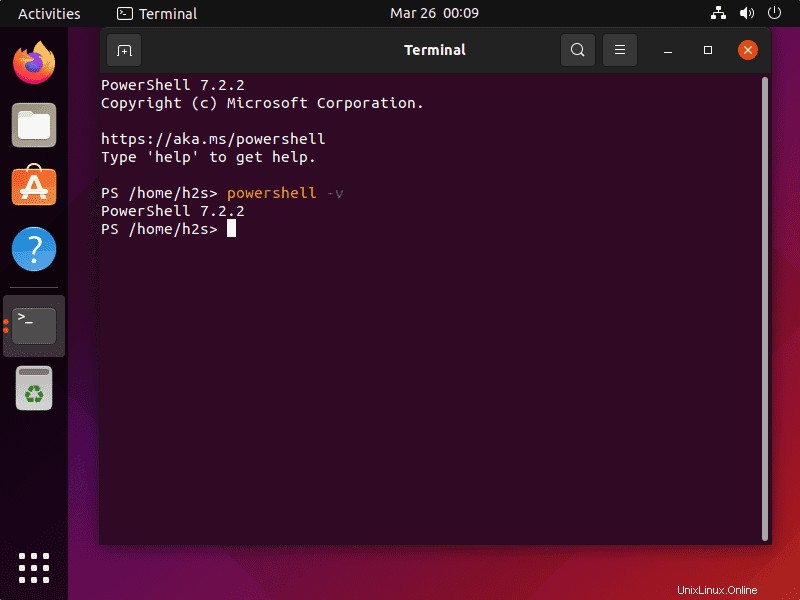
7. Come aggiornare/aggiornare
In futuro, se desideri scaricare e installare l'ultima versione di Powershell in futuro, utilizza uno dei comandi forniti secondo il metodo che hai utilizzato per installarlo.
Per Snap:
sudo snap refresh powershell
Per il metodo APT
sudo apt update && sudo apt upgrade
8. Disinstalla o rimuovi Linux PowerShell
Coloro che non vogliono questo software da riga di comando possono rimuoverlo facilmente. Anche in questo caso il metodo che hai scelto per installare il software, usa lo stesso per disinstallarlo.
Per uno scatto
sudo snap remove powershell
Per APT :
sudo apt remove powershell
Inoltre, rimuovi il repository
sudo rm /etc/apt/sources.list.d/powershell.list sudo rm /etc/apt/sources.list.d/microsoft-prod.list
Nota finale:
Con PowerShell è possibile avviare sia comandi semplici (es. visualizzare l'ora corrente) sia applicazioni molto complesse (es. soluzioni di automazione). È possibile anche la combinazione di più comandi (“pipelining”). In alternativa, nella console possono essere integrati anche comandi sviluppati autonomamente. Per maggiori informazioni visita il sito ufficiale.