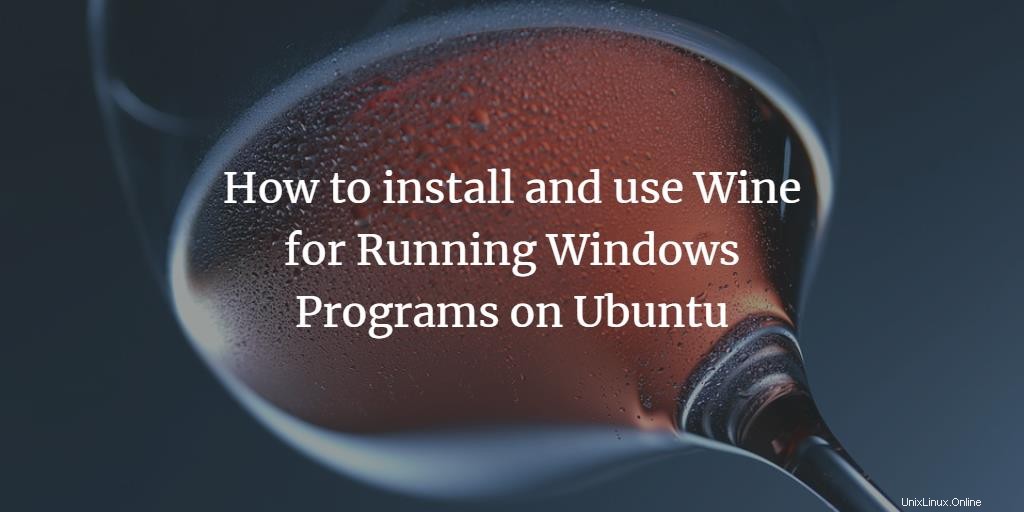
Quando Linux fu originariamente reso pubblico, mancava di molte applicazioni utili che il principale concorrente, Microsoft Windows, eseguiva con successo. Linux ha così creato un livello di compatibilità, chiamato Wine, attraverso il quale è possibile eseguire le applicazioni Windows su Linux stesso. Inizialmente Wine poteva eseguire solo poche applicazioni Windows ma ora può supportarne migliaia; rendendola un'applicazione Linux molto potente.
In questo articolo descriveremo come installare e utilizzare Wine su Ubuntu per installare le applicazioni Windows. Abbiamo eseguito i comandi e le procedure menzionati in questo articolo su un sistema Ubuntu 18.04 LTS.
Installazione di Wine su Ubuntu
Il repository WineHQ ha una serie di pacchetti Wine standard che puoi scaricare e installare sul tuo sistema. Segui questi passaggi per farlo:
1. Esegui il seguente comando nel Terminale per aggiungere l'architettura i386 prima di installare una versione a 64 bit di Wine:
$ sudo dpkg --add-architecture i386

2. Eseguire quanto segue per aggiungere la chiave di firma di WineHQ:
$ wget -qO- https://dl.winehq.org/wine-builds/Release.key | sudo apt-key add -

Suggerimento: Puoi copiare questo comando da questo tutorial invece di digitarlo nel Terminale. Seleziona e copia questo comando da qui, fai clic con il pulsante destro del mouse nel prompt di Terminale e quindi seleziona Incolla dal menu. Puoi anche usare la scorciatoia Ctrl+Maiusc+V per incollare il testo copiato.
3. Ora esegui il seguente comando per aggiungere il repository pertinente da WineHQ:
$ sudo apt-add-repository 'deb http://dl.winehq.org/wine-builds/ubuntu/ artful main'
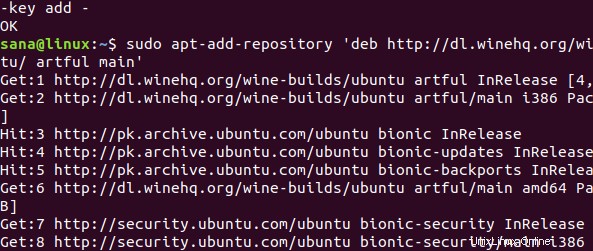
4. Qui hai due opzioni su quale versione di Wine vuoi installare; la versione stabile o le versioni di sviluppo.
- Stabile WineHQ: Questa è la versione più recente e stabile di Wine disponibile. Utilizzare il comando seguente per installare questa versione:
$ sudo apt-get install --install-recommends winehq-stable
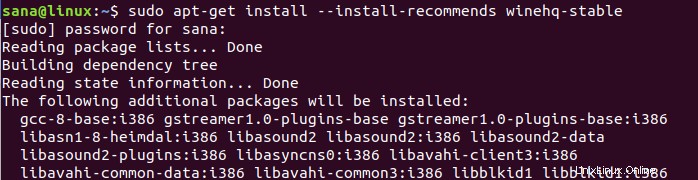
Immettere Y quando richiesto con una scelta di y/n per l'installazione. Successivamente, la versione stabile di Wine verrà installata sul tuo sistema.
- Sviluppo WineHQ: Questa è la versione più recente di Wine ma potrebbe non essere molto stabile. In qualità di sviluppatore, potresti essere più interessato all'installazione di questa versione.
$ sudo apt-get install --install-recommends winehq-devel
Inserisci Y quando richiesto con una scelta di S/n per l'installazione. Successivamente, la versione di sviluppo di Wine verrà installata sul tuo sistema. Il processo potrebbe richiedere del tempo a seconda della velocità di Internet.
5. Per verificare l'installazione e verificare quale versione è installata sul sistema, eseguire il comando seguente:
$ wine --versione

Cerca l'applicazione Windows richiesta
È importante mantenere l'ultima versione di Wine installata sul tuo sistema perché gli sviluppatori di Wine lavorano sempre per aggiungere il supporto per un numero sempre maggiore di applicazioni Windows. Il sito web ufficiale di Wine mantiene un elenco di tutte le applicazioni attualmente supportate da Wine. Ecco il link al sito:
https://appdb.winehq.org/
Puoi sfogliare l'elenco delle applicazioni supportate e vedere come funzionerebbero bene su Wine. Questo è indicato dal valore del Rating che può variare da Platinum (migliore), Gold, Silver, Bronze, a Garbage (non funzionerà su Wine). Inoltre, puoi anche visualizzare su quale versione di Wine sono state testate le applicazioni.
Sul sito Web di WineHQ, cerca il link Sfoglia app che si trova sul lato sinistro della pagina.
In questo esempio, sto cercando Notepad++ inserendo le parole chiave nel filtro Nome. I risultati della ricerca mostrano la mia applicazione richiesta come segue?
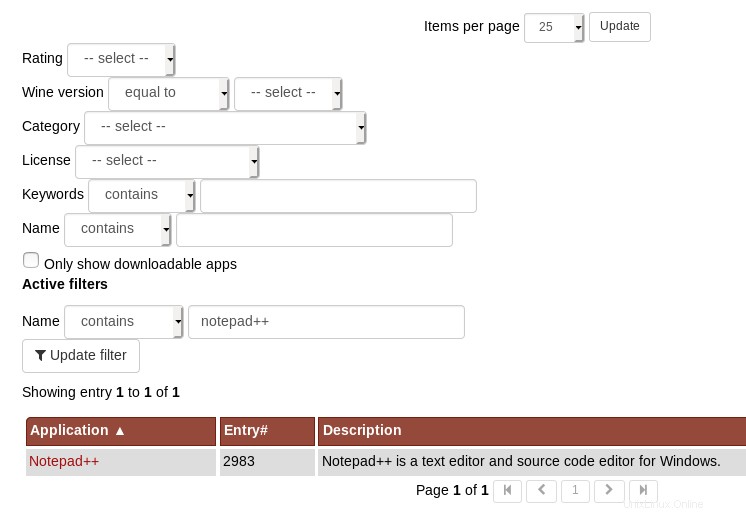
Da qui posso cliccare il relativo risultato di ricerca per visualizzare tutte le versioni del software cercato supportate da Wine.
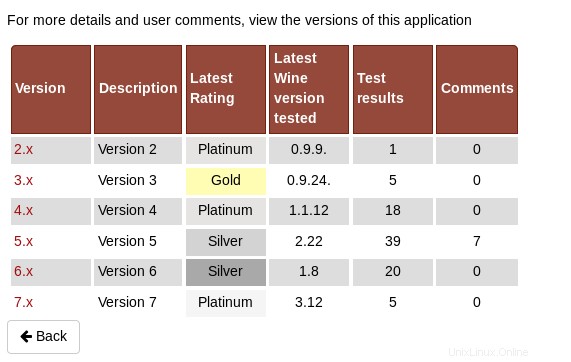
La descrizione, l'ultima valutazione, l'ultima versione di Wine testata, i risultati dei test e i commenti su una versione possono aiutarti a decidere quale versione del software desideri installare.
Quando fai clic su un numero di versione, otterrai una pagina ancora più dettagliata sull'applicazione.
Farei clic su Versione 7.x in base alle mie esigenze, in base alla valutazione e all'ultima versione del vino testata.
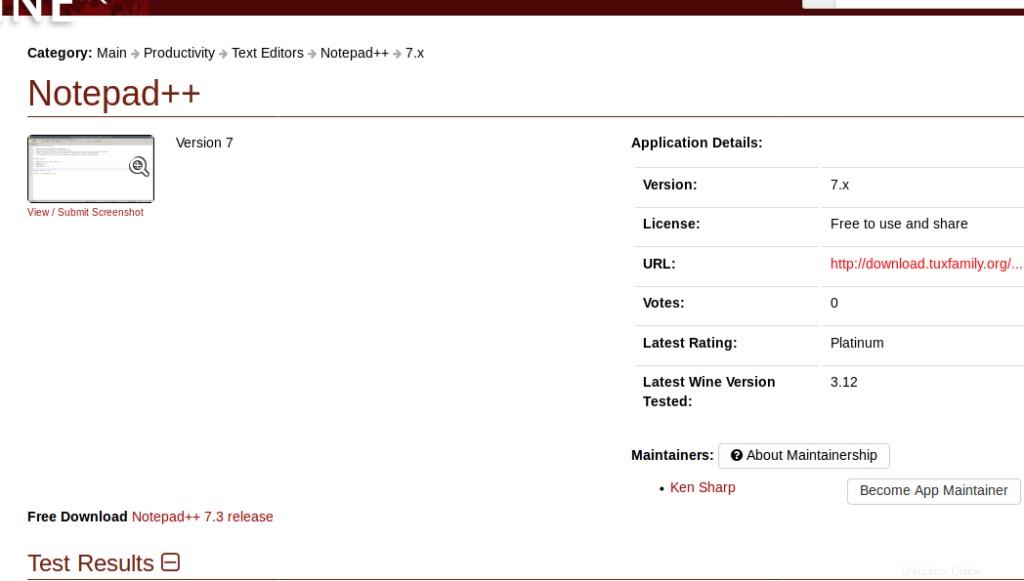
Scarica e usa un'applicazione Windows con Wine
La pagina sopra fornisce un URL da cui posso scaricare liberamente la versione richiesta di Notepad++.
Ho scelto di scaricare un pacchetto di download 7z. Il pacchetto di download verrà salvato nella cartella Download per impostazione predefinita. Da lì puoi fare clic con il pulsante destro del mouse sul file 7z e selezionare "Estrai qui" dal menu.
Questi sono i contenuti della cartella estratta:
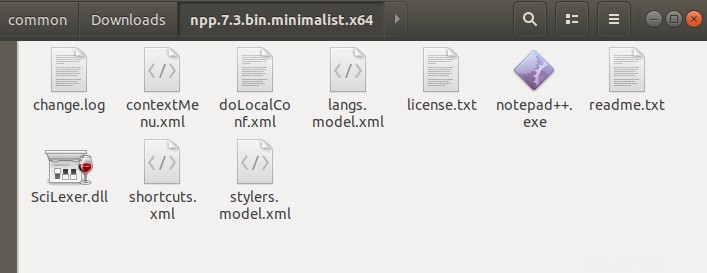
Fai clic con il pulsante destro del mouse sul file notepad++.exe e vedrai l'opzione "Apri con Wine Windows Program Loader" come segue:
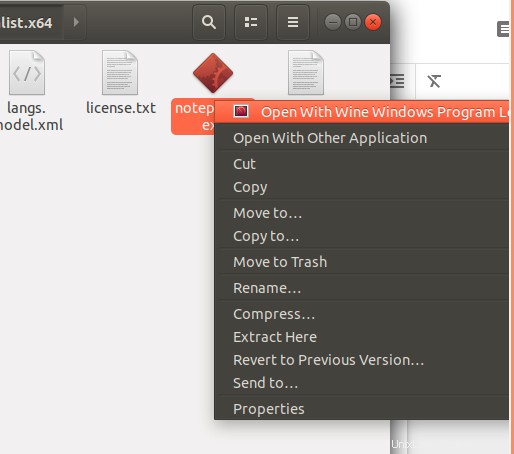
Seleziona questa opzione e sarai in grado di visualizzare e utilizzare l'applicazione Notepad++ come segue:
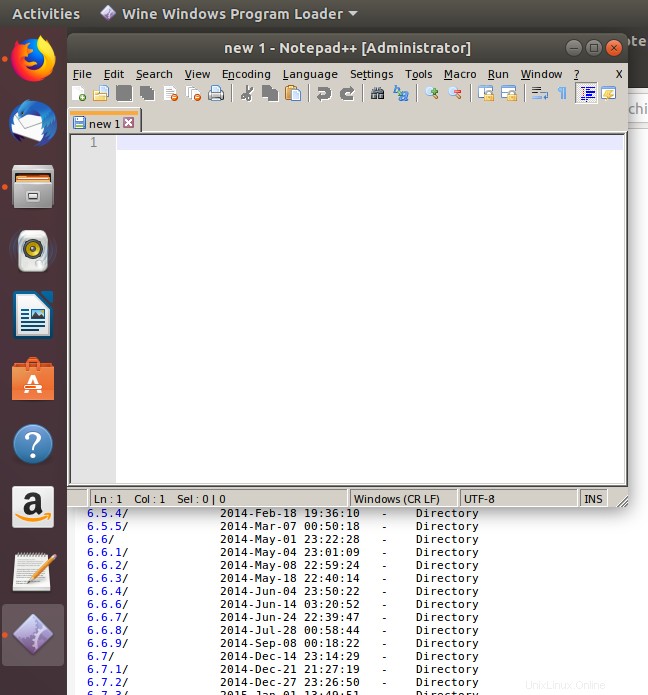
Nel caso in cui desideri disinstallare Wine dal tuo sistema, esegui il seguente comando nel tuo terminale Ubuntu:
$ sudo apt-get purge winehq-stable
Dovrai anche eseguire i seguenti comandi per rimuovere completamente l'installazione e le relative cartelle:
Seguendo la stessa procedura descritta in questo articolo per utilizzare Notepad++, puoi scaricare e utilizzare qualsiasi altra applicazione Windows supportata da Wine che altrimenti sembrava impossibile da eseguire su Ubuntu.