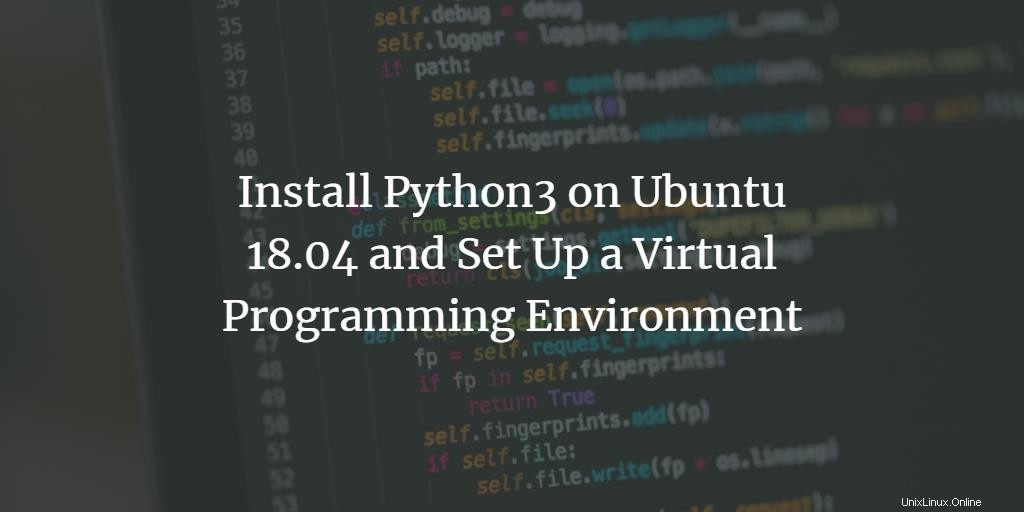
Python è un linguaggio di programmazione orientato agli oggetti, interpretato e di alto livello creato da Guido van Rossum ed è stato rilasciato per la prima volta nel 1991. Riduce i costi di manutenzione del programma grazie alla sua sintassi di facile apprendimento e all'elevata leggibilità da parte dell'utente. Incoraggia la modularità del programma e quindi il riutilizzo del codice supportando il concetto di programmazione basato su moduli e pacchetti. L'interprete Python e l'ampia libreria standard sono disponibili in formato sorgente o binario gratuitamente per tutte le principali piattaforme e possono essere distribuiti gratuitamente.
I programmatori spesso preferiscono Python rispetto ad altri linguaggi poiché in Python non esiste una fase di compilazione separata. Ciò aumenta la produttività per i programmatori poiché il ciclo di modifica-test-debug diventa piuttosto veloce. Python sembra essere sempre più popolare tra gli sviluppatori Linux ed è probabilmente il miglior linguaggio generico attualmente disponibile. Quindi, come utenti Linux, devi sapere come installarlo e iniziare a scrivere le tue applicazioni Python.
In questo articolo, installeremo l'ultima versione di Python3 sul nostro sistema Ubuntu e quindi configureremo un ambiente di programmazione virtuale in cui puoi scrivere ed eseguire i tuoi programmi applicativi Python. L'articolo ti aiuterà anche a scrivere ed eseguire il tuo primo programma Python, che ti consentirà di iniziare a sviluppare le tue complesse applicazioni Python.
Abbiamo eseguito i comandi e le procedure menzionati in questo articolo su un sistema Ubuntu 18.04 LTS.
Stiamo usando la riga di comando di Ubuntu, il Terminale, per l'installazione e la configurazione di un ambiente di programmazione virtuale. Puoi aprire il Terminale tramite il Dash di sistema o la scorciatoia Ctrl+Alt+T.
Verifica la versione corrente di Python
Il controllo della versione corrente di un software non solo ti aiuta a ottenere il numero di versione di quel software installato sul tuo sistema, ma verifica anche se il software è effettivamente installato sul tuo sistema. Faremo lo stesso per Python eseguendo il seguente comando nel nostro Terminale:
$ python3 -V
o
$ python3 --version
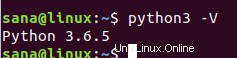
Il numero di versione apparirà come mostrato nell'output sopra, a seconda di quando hai aggiornato il tuo sistema.
Potresti anche avere diverse versioni di Python installate sul tuo sistema. Il seguente comando ti aiuterà a ottenere un elenco di tutte le versioni di Python che hai sul tuo sistema:
$ apt list --installed | grep python
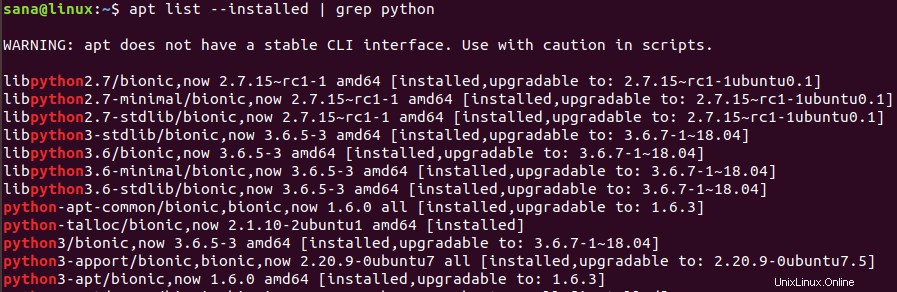
Installa Python tramite apt-get
L'installazione di Python tramite il comando apt-get è piuttosto semplice. Innanzitutto, è necessario aggiornare l'indice del repository di sistema con quello di Internet in modo da poter installare l'ultima versione disponibile. Esegui il seguente comando come sudo per farlo:
$ sudo apt-get update
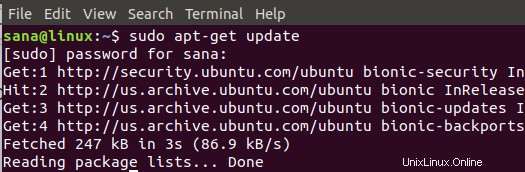
Poiché abbiamo già installato Python sul nostro sistema, come verificato nella sezione precedente, dobbiamo solo aggiornarlo all'ultima versione come segue:
$ sudo apt-get upgrade python3
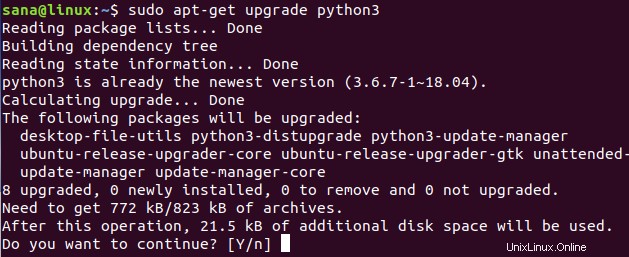
Il sistema potrebbe chiederti la password per sudo poiché solo un utente autorizzato può aggiungere/rimuovere e aggiornare il software su Ubuntu.
Il sistema ti chiederà anche un'opzione y/n per confermare l'aggiornamento; per favore inserisci Y e poi premi Invio per continuare.
L'ultima versione disponibile di Python verrà ora installata sul tuo sistema.
Ora, quando controlli il numero di versione di Python, vedrai un'installazione aggiornata:
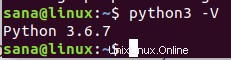
Nel caso in cui non avessi installato Python in primo luogo, puoi installarlo come sudo tramite il seguente comando dopo aver eseguito apt-get update:
$ sudo apt-get install python3
Installa manualmente Python dal sorgente
Il sito Web di Python mantiene un elenco di tutte le versioni di Python su questo link:
https://www.python.org/downloads/source/
Quindi, se scegli di installare Python manualmente tramite il sorgente, hai la libertà di installare qualsiasi build tu voglia. Il sito Web contiene anche le ultime versioni che non puoi nemmeno ottenere tramite il comando apt-get.
Abbiamo visitato il sito Web per vedere che Python-3.7.1 era l'ultima versione disponibile, quindi scaricheremo il suo file .tgz tramite il seguente comando:
$ wget https://www.python.org/ftp/python/3.7.1/Python-3.7.1.tgz
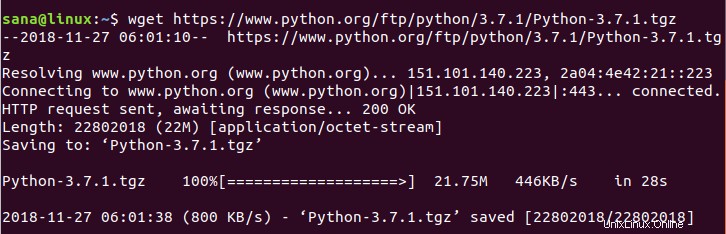
Al termine del download del file, eseguire il comando seguente per estrarre le risorse:
$ tar -xvf Python-3.7.1.tgz
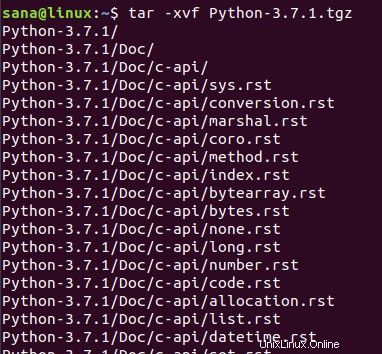
Una volta estratte le risorse, è necessario eseguire il programma c "configure" per verificare il built. Per questo, devi avere il compilatore C gcc installato sul tuo sistema. Se non lo hai disponibile, installalo tramite il seguente comando:
$ sudo apt-get install gcc
Cambia la directory in Python-3.7.1 o in qualsiasi versione di download che hai estratto:
$ cd Python-3.7.1
Ora esegui il seguente comando per eseguire lo script di configurazione:
$ ./configure
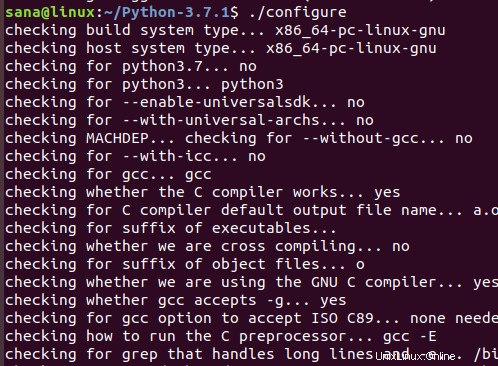
Ora è il momento di installare Python.
$ make
Se non riesci a eseguire il comando make, potrebbe essere necessario installare make tramite il comando seguente:
$ sudo apt-get make
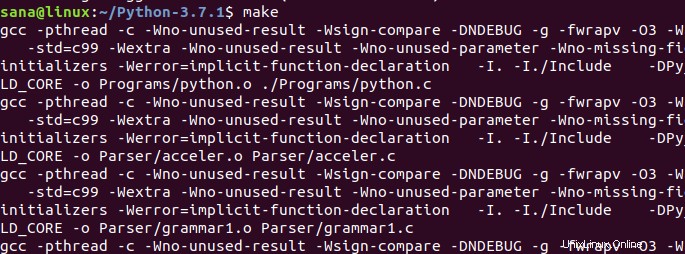
Inoltre, esegui il seguente comando per l'installazione di Python:
$ sudo make install
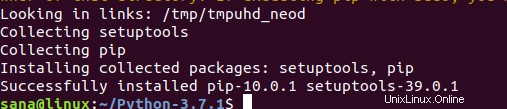
La versione scaricata di Python dal sito Web verrà installata sul tuo sistema.
Errori che potrebbero verificarsi durante l'installazione
Errore 1
Quando esegui "sudo make install ", potresti riscontrare il seguente errore:

Ciò significherebbe che nel tuo sistema manca un pacchetto chiamato zlib1g-dev poiché potresti non averne mai avuto bisogno prima.
Soluzione:
Esegui il seguente comando come sudo per installare il pacchetto zlib1g-dev mancante:
$ sudo apt install zlib1g-dev
Quindi esegui il seguente comando per completare l'installazione di Python:
$ sudo make install
Errore 2
Quando potrebbe anche ricevere il seguente errore quando esegui il comando "sudo make install":

Ciò significherebbe che nel tuo sistema manca un pacchetto chiamato libffi-dev poiché potresti non averne mai avuto bisogno prima.
Soluzione:
Esegui il seguente comando come sudo per installare il pacchetto libffi-dev mancante:
$ sudo apt-get install libffi-dev
Quindi esegui il seguente comando per completare l'installazione di Python:
$ sudo make install
Aggiorna Python all'ultima versione
Prima di installare manualmente Python dal sorgente, il numero di versione della nostra installazione di Python era 3.6.7
Quando ho controllato il numero di versione di Python3.7, restituisce il seguente output:
$ python3.7 -V

Dal momento che voglio aggiornare la versione di Python3 a questa versione installata, eseguirò il seguente comando:
$ sudo apt-get upgrade python3
Ora puoi vedere che la versione aggiornata di Python sul mio sistema è 3.7.1; quello che ho installato manualmente dal sorgente.

Impostazione dell'ambiente di programmazione virtuale per Python3
Innanzitutto, cerchiamo di familiarizzare con ciò che è un ambiente di programmazione virtuale per i progetti Python. Puoi assumerlo come uno spazio isolato sul tuo sistema in cui puoi creare progetti Python con il proprio insieme di dipendenze che non influiscono su nulla al di fuori del progetto. Quando sei all'interno di questo ambiente, puoi utilizzare direttamente i comandi Python e pip invece di usare i comandi pip3 e Python3. Tuttavia, al di fuori di questo ambiente, dovrai utilizzare i comandi pip3 e Python3 per sviluppare ed eseguire le tue applicazioni.
qui la procedura passo passo per creare e attivare un nuovo ambiente di programmazione virtuale per Python:
Fase 1:installa i prerequisiti
Prima di installare pip, dovrai aggiungere alcuni prerequisiti che ti aiuteranno a configurare il tuo spazio virtuale. Esegui il seguente comando come sudo per installare i pacchetti build-essential, libssl-dev, libffi-dev e python-dev sul tuo sistema:
$ sudo apt-get install build-essential libssl-dev libffi-dev python-dev
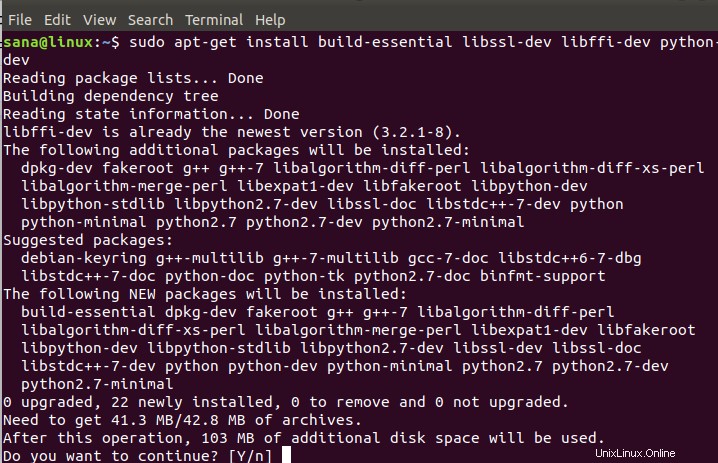
Fare clic su Y e quindi premere Invio quando il sistema richiede un'opzione y/n per continuare l'installazione.
Tutti questi pacchetti verranno quindi installati sul tuo sistema.
Fase 2:installa pip3 se non è già installato sul tuo sistema
Puoi verificare se pip3 è installato sul tuo sistema o meno semplicemente controllando il suo numero di versione. Eseguire il comando seguente per verificare la versione:
$ pip3 -V

L'output sopra mostra che pip 10.0.1 è già installato sul mio sistema.
Se il tuo output suggerisce che pip non è installato sul tuo sistema, esegui i seguenti comandi come sudo per installare l'ultimo pacchetto pip3:
$ sudo apt-get update
E poi,
$ sudo apt install python3-pip
Ora che pip3 è installato sul tuo sistema, puoi installare qualsiasi pacchetto pip utilizzando la seguente sintassi dei comandi:
$ pip3 install [package-name]
Fase 3:crea un ambiente virtuale tramite Python3-venv
Per creare l'ambiente virtuale, hai bisogno del pacchetto Python3-venv installato sul tuo sistema. Si prega di eseguire il seguente comando come sudo per installarlo:
$ sudo apt install -y python3-venv
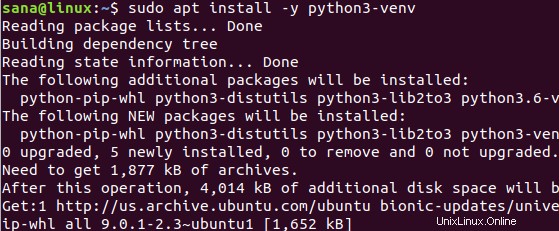
Ora creeremo una cartella per i tuoi ambienti virtuali Python in cui potrai creare i tuoi ambienti virtuali autonomi. È possibile utilizzare la seguente sintassi per creare la propria directory di lavoro:
$ mkdir [nome_dir_ambiente]
Esempio:
$ mkdir environment_directory
Ora cambia la directory di lavoro nella directory degli ambienti che hai appena creato:
$ cd environment_directory

Nella directory degli ambienti, creeremo un nuovo ambiente virtuale in cui potrai scrivere i tuoi programmi Python e creare progetti.
Sintassi:
$ python3 -m venv nome_ambiente
Esempio:
$ python3 -m venv sample_environment
Quando elenchi i contenuti del tuo ambiente Python tramite il comando ls, sarai in grado di vedere i seguenti contenuti di base:
bin include lib lib64 pyvenv.cfg
Esempio:
$ ls sample_environment

Ciò significa che il tuo ambiente è stato configurato correttamente.
Fase 4:attiva l'ambiente virtuale Python
Quando si desidera utilizzare l'ambiente virtuale appena creato, è necessario prima attivarlo. Utilizzare il comando seguente per la sintassi a tale scopo:
Sintassi:
$ origine_nome_ambiente/bin/attiva
Esempio:
$ source sample_environment/bin/activate

Quando attivi l'ambiente, vedrai come il nome del tuo ambiente appare tra parentesi, suggerendo che ora sei all'interno dell'ambiente.
Ogni volta che vuoi disattivare l'ambiente, puoi utilizzare il seguente comando:
$ deactivate

Questo disattiverà l'ambiente virtuale e potrai lavorare al di fuori di esso.
Il tuo primo programma Python
Puoi creare ed eseguire il tuo primo programma Python sia all'interno che all'esterno dell'ambiente di lavoro virtuale. In questo esempio, ti diremo come scrivere un programma Python di esempio all'interno dell'ambiente virtuale che hai appena creato.
Per entrare nell'ambiente, cambia prima la directory nella cartella degli ambienti e poi attiva l'ambiente virtuale che vuoi attivare.
Una volta che sei all'interno dell'ambiente virtuale, puoi utilizzare il tuo editor di testo preferito per creare il tuo primo programma Python. In questo esempio, utilizziamo l'editor Nano per creare un programma.
$ nano first_program.py
Questo comando aprirà un file di testo vuoto con il nome di first_program.py
Scrivi o incolla la seguente riga nel tuo primo programma Python:
print("This is my first Python program :) :)")
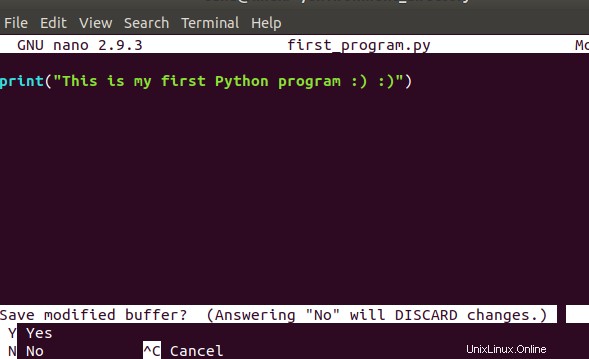
Salva il file premendo Ctrl+X, quindi inserendo Y e premendo Invio. Il tuo programma è ora salvato nel tuo ambiente virtuale.
Eseguire il comando seguente per eseguire il programma Python:
$ python [nome_programma.py]
Esempio:
$ python [first_program.py]

È quindi possibile disattivare l'ambiente. Ricorda che quando vuoi eseguire questo programma al di fuori dell'ambiente virtuale, potresti dover usare i comandi Python3 invece dei comandi Python.
Conclusione
La maggior parte delle versioni di Ubuntu ha già installato Python e Pip3, ma dopo aver letto questo articolo saprai come scaricare e aggiornare alle ultime versioni di ciascuna. Hai anche imparato a creare il tuo ambiente virtuale Python dove puoi scrivere i tuoi programmi e progetti Python indipendenti. Spero che il tuo primo programma ti serva come base per passare ad applicazioni Python più utili e complesse. Buona programmazione!